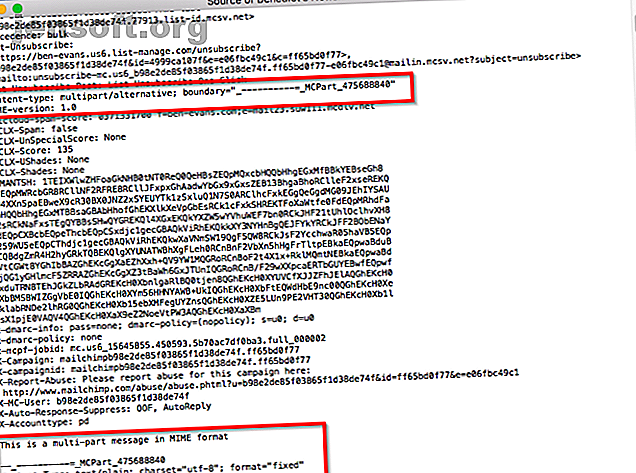
4 consejos para evitar problemas comunes con los archivos adjuntos de Apple Mail
Anuncio
Los usuarios de Apple Mail pueden experimentar una variedad de problemas con los archivos adjuntos. Los gráficos y archivos PDF pueden aparecer en el cuerpo de un mensaje. Los archivos que envía desde una Mac pueden no mostrarse correctamente en Windows. O peor aún: es posible que su mensaje no llegue al destinatario debido a su tamaño.
Este problema es complicado porque las personas usan diferentes clientes de correo electrónico y sistemas operativos para intercambiar mensajes. Aprender más sobre los archivos adjuntos de correo electrónico lo ayudará a evitar algunos de estos problemas.
Le mostraremos cómo funcionan los archivos adjuntos y métodos importantes para solucionar problemas.
¿Qué es un MIME?
En sus primeros días, el correo electrónico era solo texto sin formato. A medida que pasaba el tiempo, la gente quería intercambiar archivos multimedia y más por correo electrónico.
Por lo tanto, nació un nuevo sistema llamado MIME (Extensiones multipropósito de correo de Internet). Es un estándar para ampliar las capacidades limitadas del correo electrónico con muchas funciones útiles. Puede enviar múltiples archivos adjuntos en un solo mensaje, usar juegos de caracteres internacionales distintos del código ASCII, utilizar texto enriquecido en el mensaje para varias fuentes y colores, y enviar archivos de audio, video e imagen.
¿Cómo funciona MIME?
El propósito de MIME es etiquetar el contenido del mensaje con un encabezado especial. Dicta y describe los segmentos contenidos en el cuerpo del mensaje. Luego, el cliente de correo electrónico lee este encabezado para interpretar y formatear el mensaje.
MIME define una serie de campos de encabezado. Estas son la versión MIME, el tipo de contenido, la codificación de transferencia de contenido, la disposición de contenido y más. Vea la página de Wikipedia en MIME para más detalles.
La presencia del encabezado MIME-Version indica que el mensaje es compatible con MIME. Content-Type indica el tipo de medio incluido en el cuerpo del mensaje, y Content-Disposition define la configuración del archivo adjunto.
Un tipo de contenido con imagen / gif le dice al cliente que la imagen adjunta es un GIF y requiere un visor de imágenes para verla. Del mismo modo, un tipo de contenido con multiparte / mixto le dice al cliente que el mensaje es una mezcla de texto sin formato y un archivo adjunto.
Si abre la fuente del mensaje, puede examinar estos encabezados usted mismo. Abra un mensaje en la aplicación Apple Mail y elija Ver> Mensaje> Fuente sin formato .

Cuando un usuario envía un mensaje con un archivo adjunto, MIME codifica las distintas partes del mensaje en texto sin formato. El proceso de codificación ocurre rápidamente en segundo plano. El cliente del destinatario lee el encabezado, decodifica las múltiples partes del mensaje y lo muestra al usuario.
Cuando los archivos adjuntos van mal
La función de un cliente de correo electrónico es simple para los mensajes entrantes y salientes. Tiene que codificar y decodificar los mensajes correctamente, crear e interpretar las etiquetas HTML con la referencia adecuada para los gráficos y establecer los atributos de disposición de contenido correctos para cada archivo adjunto.
No hay una aplicación de correo electrónico perfecta. Todos, incluido Apple Mail, pueden sufrir estos problemas:
- El destinatario podría tener una aplicación de correo electrónico antigua que no admite una forma específica de codificación. Por lo tanto, el mensaje y el archivo adjunto pueden llegar como un desorden de código desordenado.
- Un archivo adjunto aparece en línea y no en la parte inferior del mensaje.
- Las personas que utilizan diferentes sistemas operativos pueden encontrar comportamientos extraños con los archivos adjuntos.
- Algunas personas pueden no recibir el archivo adjunto en absoluto. Las aplicaciones y servicios de correo electrónico se niegan a manejar mensajes de más de cierto tamaño. Cómo enviar archivos grandes como archivos adjuntos de correo electrónico: 8 soluciones Cómo enviar archivos grandes como archivos adjuntos de correo electrónico: 8 soluciones ¿Desea enviar archivos grandes por correo electrónico pero con límites de tamaño de archivo? Le mostramos cómo enviar archivos grandes a través de archivos adjuntos de correo electrónico. Lee mas .
Siga nuestros consejos a continuación para evitar estos problemas de archivos adjuntos.
1. Use Mail Drop y servicios similares en la nube
En macOS 10.10 Yosemite o posterior, si el tamaño total de un mensaje saliente es superior a 20 MB, se activará automáticamente la función Mail Drop. Cuando esté habilitada, cargará el archivo en iCloud (con un límite de 5 GB), eliminará todos los archivos adjuntos de el mensaje y sustitúyalos por enlaces. El enlace es temporal y caducará después de 30 días.

Por defecto, Mail Drop está activado para iCloud. Pero si también desea permitir esta función para cuentas de correo electrónico que no sean de iCloud, vaya a Correo> Preferencias, haga clic en la pestaña Cuentas y seleccione su cuenta de correo electrónico que no sea de iCloud en el panel izquierdo. En Información de la cuenta, marque la casilla Enviar grandes archivos adjuntos con Mail Drop.

Si no desea utilizar Mail Drop, coloque sus archivos en el almacenamiento en la nube de su elección y comparta un enlace a ese archivo directamente con el destinatario 3 formas de compartir archivos con otros que no tienen cuentas en la nube 3 formas de compartir Archivos con otros que no tienen cuentas en la nube ¿Cuál es la forma más sencilla de compartir archivos con otros? Aquí hay varias formas que serán útiles si usted o el destinatario no tienen cuentas en la nube. Lee mas . Su mensaje los llegará más rápido y evitará todo el problema de las restricciones de tamaño de los archivos adjuntos.
2. Utilice archivos adjuntos compatibles con Windows
En macOS, algunos archivos gráficos tienen un componente invisible llamado fork de recursos. Esto almacena información de archivo como tipo, icono, metadatos, miniaturas de imágenes y más. Cuando comparte estos archivos por correo electrónico o con Windows, verá dos archivos separados. Uno es el archivo de datos y otro es la bifurcación de recursos precedida por una convención de nomenclatura "__".
En macOS, no verá este archivo, pero otros sistemas operativos y clientes de correo electrónico no saben qué hacer con los tenedores de recursos. Por lo tanto, aparecen como archivos extra ilegibles. Para evitar esto, elija Edición> Archivos adjuntos> Enviar siempre archivos adjuntos compatibles con Windows .
Esta opción también aparece como una casilla de verificación en la parte inferior del cuadro de diálogo de selección de archivos cuando hace clic en el botón Adjuntar en la barra de herramientas. Si envía archivos con frecuencia a personas que usan Outlook Mail en Windows, asegúrese de seleccionar esta opción para quitar la bifurcación de recursos de todos los gráficos salientes.

3. Incluya siempre extensiones de archivo
macOS y Linux tienen mecanismos incorporados para identificar tipos de archivos. Usan MIME para definir el tipo de contenido y las UTI para identificar datos dentro de documentos, aplicaciones y datos del portapapeles. Si tiene un archivo de imagen sin una extensión de archivo, puede hacer doble clic para abrirlo en Vista previa. También se abren otros tipos de archivos en sus aplicaciones predeterminadas. Las aplicaciones tienen que declarar el tipo de documentos que pueden abrir y escribir en su archivo PLIST.
Por el contrario, Windows ignora los tipos MIME. Se basa solo en extensiones de archivo. Si elimina la extensión de archivo, Windows no sabrá qué hacer con ese archivo. La guía de extensión de archivo: cómo arreglar y cambiar el nombre de sus archivos por lotes. La guía de extensión de archivo: cómo corregir y cambiar el nombre de sus archivos. extensiones de archivo perdidas o en mal estado? Agregar la extensión correcta podría hacer que esos archivos sean legibles nuevamente. Le mostraremos cómo editar en masa las extensiones de archivo. Lee mas . Por este motivo, antes de arrastrar un archivo a un mensaje, asegúrese de que el archivo tenga una extensión.
Para que sea más fácil de ver, abra Finder> Preferencias, haga clic en el botón Avanzado y seleccione la casilla de verificación Mostrar todas las extensiones de nombre de archivo . Cuando selecciona esta opción, Finder siempre mostrará extensiones de nombre de archivo en el escritorio, en carpetas y en otros lugares. Luego puede verificar que todos los archivos adjuntos tengan una extensión para facilitar la vida de los usuarios de Windows.

4. Coloque los archivos adjuntos al final del mensaje
Cuando arrastra y suelta un archivo en un mensaje saliente, Mail coloca el icono o una imagen a tamaño completo en el lugar donde lo soltó. Pero esto podría causar un problema con el cliente del destinatario. Es posible que su aplicación de correo electrónico no admita gráficos en línea o que el usuario haya desactivado la visualización en línea.
Si desea que todos los archivos adjuntos aparezcan en la parte inferior de un mensaje saliente, elija Edición> Archivos adjuntos> Insertar siempre archivos adjuntos al final del mensaje . Pero esto no afecta si un archivo adjunto aparece como un icono o una miniatura.

Si hace clic derecho en un archivo adjunto y elige Ver como icono, puede hacer que la imagen a tamaño completo se muestre como un icono. Pero esto no afecta la forma en que Mail envía el mensaje, solo cómo se le muestra.
Para solucionar esto, abra Terminal y escriba el siguiente comando:
defaults write com.apple.mail DisableInlineAttachmentViewing -bool yes Esto desactivará por completo las imágenes en línea, incluidas las imágenes que pueda tener en su firma de correo electrónico. Pero al menos esto evitará cualquier problema por parte del destinatario. Para volver a activar las imágenes en línea, ingrese:
defaults write com.apple.mail DisableInlineAttachmentViewing -bool false 
Este comando es útil, pero es inconveniente activar y desactivar los gráficos en línea todo el tiempo. Alternativamente, puede comprimir archivos antes de adjuntarlos. Esto no solo consolida múltiples archivos en uno, sino que también garantiza que el archivo adjunto aparecerá como un icono en el cliente del destinatario.
Haga que Apple Mail sea aún mejor
Resolver el problema del archivo adjunto es complicado. Si bien cada aplicación de correo electrónico intenta garantizar la mejor compatibilidad, nunca puede estar seguro de lo que sucederá cuando el archivo adjunto pase del remitente al destinatario. Si sigue todos estos consejos, nunca debería preocuparse por ello.
Tampoco se olvide de su bandeja de entrada móvil. Hemos mostrado cómo bloquear correos electrónicos en su iPhone Cómo bloquear correos electrónicos en su iPhone: 3 métodos para saber cómo Bloquear correos electrónicos en su iPhone: 3 métodos para saber ¿Necesita saber cómo bloquear correos electrónicos en iPhone? Te cubrimos con métodos para bloquear el correo electrónico en Gmail, Outlook y más. Lea más para evitar mensajes molestos.
Finalmente, si está utilizando Mac Mail 4 Mac Mail Consejos de productividad que todos los profesionales deben saber 4 Mac Mail Consejos de productividad Todos los profesionales deben saber Si utiliza la aplicación Mac Mail en un entorno profesional, consulte estos consejos para aumentar la productividad en Mail cada día. Lea más, pruebe nuestros consejos de productividad.
Explore más sobre: Apple Mail, Desktop Email Client, Email Tips, .

