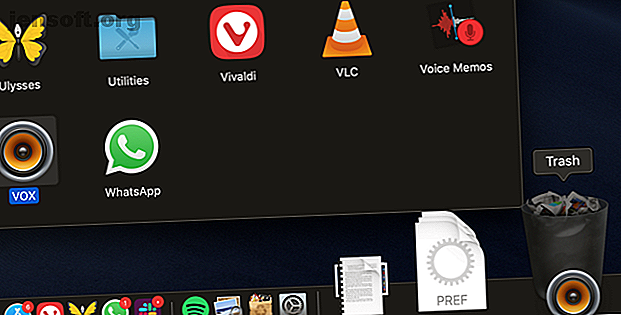
Cómo desinstalar programas en Mac
Anuncio
En la superficie, el proceso para desinstalar aplicaciones en una Mac es simple, pero no obvio.
¡Mejore el flujo de trabajo de su Mac con nuestra hoja de trucos GRATUITA de atajos de teclado del buscador de macOS!En Windows, hay una opción de desinstalación dedicada en Configuración. En macOS, no encontrarás tal utilidad. Solo necesita eliminar la aplicación de la carpeta Aplicaciones y ya está. Pero la mayoría de las veces, la aplicación deja algunos remanentes.
Siga nuestra guía para aprender cómo desinstalar programas en Mac usando varios métodos.
1. Mover a la papelera

La forma más sencilla de eliminar una aplicación de tu Mac es arrastrar el ícono de la aplicación a la Papelera. Tenga en cuenta que debe hacerlo desde la carpeta Aplicaciones en Finder; no puede arrastrar el ícono de la aplicación desde Launchpad a la Papelera.
Luego, haga clic con el botón derecho en el icono de la Papelera en el Dock y seleccione Vaciar Papelera para eliminar la aplicación de forma permanente. (Si no puede vaciar la Papelera, es probable que tenga un problema. Siga nuestra guía para obligar a que la Papelera se vacíe. ¿No puede vaciar la Papelera en su Mac? A continuación, le mostramos cómo solucionarlo. No puede vaciar la Papelera en su ¿Mac? ¿Cómo solucionarlo? ¿Intenta eliminar archivos de la Papelera en tu Mac y te encuentras con problemas? Aquí hay una guía de solución de problemas para vaciar la Papelera. Lee más para solucionarlo).
Este método elimina todos los archivos de la aplicación en la carpeta Aplicaciones, que a veces puede ser más que solo la aplicación en sí. Para ver el contenido de una aplicación, haga clic derecho sobre ella y elija Mostrar contenido del paquete .
Si bien la mayoría de las aplicaciones se desinstalarán por completo de esta manera, otras pueden dejar atrás la biblioteca u otros archivos relacionados. Para deshacerse de todo de una aplicación determinada, use el siguiente método.
2. Use AppCleaner

macOS trata con archivos de aplicaciones de dos maneras diferentes. Además del archivo de la aplicación en sí, hay archivos asociados distribuidos en todo el sistema de archivos. Estos pueden estar en la carpeta Biblioteca o en una carpeta asociada en una partición completamente diferente. Para desinstalar completamente la aplicación, también debe eliminar los archivos asociados (basura). Esto lo ayudará a ahorrar espacio de almacenamiento en su Mac y también ayudará a que su sistema funcione sin problemas.
AppCleaner es una utilidad gratuita que te ayuda a eliminar todos los archivos asociados de una aplicación. Después de abrir AppCleaner, verá un área en blanco donde puede soltar cualquier aplicación que desee desinstalar. También puede usar AppCleaner para eliminar aplicaciones no deseadas que se envían con su Mac. Puede eliminar fácilmente aplicaciones como iMovie, GarageBand, Pages y más.
Haga clic en el botón Lista en la barra de herramientas para ver una lista de todas sus aplicaciones instaladas. Desde la parte superior, también puede buscar una aplicación.
La mejor parte de AppCleaner es la transparencia que aporta al proceso de desinstalación. Haga clic en el nombre de una aplicación y verá una lista de todos los archivos asociados. La aplicación seleccionará automáticamente los archivos relacionados que son seguros de eliminar.
Todavía puede revisar la lista y seleccionar otros archivos que cree que ya no son cruciales. Luego, simplemente haga clic en el botón Eliminar para eliminar la aplicación y sus archivos relacionados.
Descargar : AppCleaner (Gratis)
3. Use desinstaladores dedicados

Cuando descargas aplicaciones de ciertas compañías, vienen con sus propios instaladores. Instalan su propio ayudante y actualizan las utilidades, lo que hace que sea mucho más difícil desinstalarlos por completo.
Adobe, en particular, hace que el proceso sea innecesariamente complejo. Incluso si elimina una aplicación de Adobe, la utilidad auxiliar y la aplicación de la barra de menú seguirán diciendo put. Incluso el uso de una aplicación como AppCleaner no será útil en estos casos.
La única forma de deshacerse de aplicaciones como esta es usar su propio desinstalador. Primero, abra Spotlight (o Finder search) y busque el nombre de la aplicación seguido de "desinstalador". Si encuentra uno, ábralo y comience el proceso de desinstalación.
Si no puede encontrarlo en su Mac, realice una búsqueda en Google. Algunas aplicaciones le permitirán descargar un desinstalador específico de la aplicación para eliminarlas.
4. Eliminar archivos de aplicaciones relacionadas de la biblioteca

Los recursos de la aplicación se almacenan en la carpeta Biblioteca . Estos son archivos que una aplicación requiere para funcionar correctamente. Cuando elimina una aplicación, los archivos relacionados en la carpeta Biblioteca permanecen en su lugar.
Jugar con los archivos de la Biblioteca puede ser peligroso. Si elimina un archivo que es crucial para macOS, puede provocar bloqueos y pérdida de datos. Pero si sabe lo que está haciendo y solo desea eliminar archivos específicos relacionados con una aplicación, siga los pasos a continuación:
- La carpeta Biblioteca está oculta por defecto. Para mostrarlo, abra Finder y haga clic en el botón Ir en la barra de menú mientras mantiene presionada la tecla Alt / Opción . Desde el menú desplegable, haga clic en la entrada Biblioteca .
- Ahora haga clic en el botón Buscar e ingrese el nombre de la aplicación o el archivo que está buscando. Haga clic en el botón Biblioteca para acotar la búsqueda a la carpeta Biblioteca.
- Cuando encuentre el archivo, selecciónelo y muévalo a la Papelera. Una vez que haya vaciado la Papelera, eliminará el archivo de su sistema.
Hablando de esto, esté atento a las carpetas de macOS que nunca debe tocar 5 carpetas de macOS que nunca debe tocar (y por qué) 5 carpetas de macOS que nunca debe tocar (y por qué) Si su Mac se está quedando sin espacio, puede sentirse tentado eliminar estas carpetas --- pero es peligroso tocarlas. Lee mas .
5. Automatice el proceso usando AppTrap

Si eres el tipo de persona que siempre está probando nuevas aplicaciones y desinstalando aplicaciones regularmente, puede valer la pena automatizar todo el proceso de eliminación de archivos basura asociados. Aquí es donde entra AppTrap.
Integra las características de AppCleaner directamente en el sistema operativo macOS. Por lo tanto, cuando mueva una aplicación a la Papelera, verá una ventana emergente que le preguntará si desea mover también los archivos asociados a la Papelera.
Puede hacer clic en el botón desplegable para ver una lista de todos los archivos asociados. Haga clic en Mover archivos para mover los archivos asociados a la Papelera. Para eliminar realmente la aplicación y los archivos, deberá vaciar la Papelera.
Descargar : AppTrap (Gratis)
6. Cómo desinstalar aplicaciones en Mac usando el terminal

Terminal es una herramienta poderosa para tomar el asunto en sus propias manos. En lugar de descargar y confiar en una aplicación de terceros, puede hacer el trabajo con solo un comando.
Incluso si no eres un ninja de Terminal, puedes usar un comando simple para desinstalar una aplicación (obtén más información en nuestra guía para principiantes de Terminal). Simplemente abra Terminal desde Aplicaciones > Utilidades y escriba el siguiente comando:
sudo uninstall file:// A continuación, arrastre el ícono de la aplicación a la ventana de Terminal e ingresará automáticamente la ruta de la aplicación. Al igual que:
sudo uninstall file:///Applications/vlc.app Presione Entrar (la tercera barra inclinada antes de que las Aplicaciones sean normales), ingrese su contraseña y Terminal desinstalará la aplicación por usted.
Simples utilidades para Mac para mayor comodidad
Ahora sabes cómo desinstalar el programa en Mac de todas las formas imaginables. A medida que pruebe diferentes variedades de aplicaciones de Mac, se dará cuenta de que hay un cierto encanto en las simples utilidades de Mac. A menudo, estos son creados por desarrolladores independientes apasionados y están libres de bloatware. No ensucian la carpeta de la Biblioteca con los archivos asociados, lo que facilita su desinstalación.
Puede usar las utilidades simples de Mac. 10 aplicaciones de Mac simples para todos que todos necesitan usar 10 aplicaciones de Mac simples para todos. Todas las aplicaciones de MacOS son tan buenas para hacer una tarea que solo tiene que mantenerlas a mano. Estas son algunas de nuestras aplicaciones simples favoritas de Mac. Lea más para administrar sus calendarios, buscar archivos, expandir texto, convertir videos y más.
Explore más sobre: Mac Tips, macOS Mojave, OS X Finder, Desinstalador.

