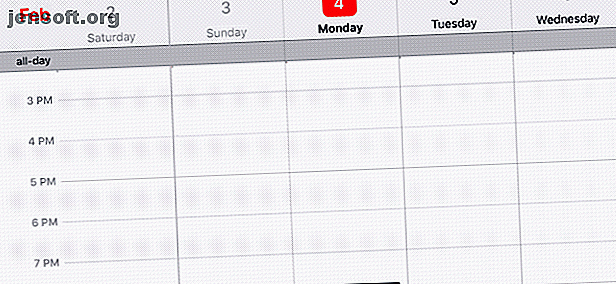
5 maneras de tomar notas instantáneamente en tu iPhone
Anuncio
En la superficie, puede parecer que el bajo nivel de personalización de iOS conduce a la falta de herramientas para realizar tareas rápidamente. Si bien el entorno cerrado de iOS no brinda tanta libertad como Android, hay más formas de interactuar con su iPhone que simplemente usando la pantalla de inicio.
El Centro de control ahora es personalizable y puede acceder a muchos widgets directamente desde la pantalla de bloqueo. Y con los atajos de Siri, iOS 12 ha llevado la automatización a un nivel completamente nuevo.
Todo esto combinado significa que hay varias formas en que puede crear rápidamente una nota antes de que la idea se le escape de la mente. Vea las mejores opciones en nuestra lista a continuación.
1. Use notas instantáneas desde cualquier lugar

Instant Notes es una función de Apple Notes increíblemente útil que está oculta en un par de capas. 10 Funciones ocultas de Apple Notes que debe conocer sobre 10 Funciones ocultas de Apple Notes que debe conocer ¿Cree que conoce Apple Notes? Estos trucos lo ayudarán a potenciar su toma de notas con Notes en su iPhone, iPad o Mac. Lea más en la aplicación Configuración.
Una vez habilitado, verá un nuevo botón de Notas en el Centro de control. Tóquelo y la aplicación de Notas se abrirá instantáneamente. Por defecto, abre una nueva nota en blanco cada vez, pero también puede configurarla para abrir una nota específica. Y dado que el Centro de control está disponible en todas partes en iOS, ahora puede crear una nueva nota con solo deslizar un dedo y tocar.
Aquí se explica cómo configurarlo:
Paso 1 : abra la aplicación Configuración en su iPhone y vaya a la opción Centro de control .
Paso 2 : selecciona Personalizar controles . En la lista, busque el control de Notas y toque el botón verde Más junto a él.



Paso 3 : La entrada de Notas ahora aparecerá en la lista de controles habilitados y en el Centro de control. Puede reordenar los controles si lo desea.
Paso 4 : ahora puede configurar el comportamiento del botón Notas. Desde la aplicación Configuración, desplácese hacia abajo y busque la opción Notas .
Paso 5 : Luego, desliza hacia abajo y toca Notas de acceso desde el botón Bloquear pantalla .
Paso 6 : Verá un par de opciones aquí. Si desea que aparezca una nota en blanco cada vez, elija la opción Crear siempre nueva nota .



Paso 7 : si desea ver la misma nota cada vez (tal vez si mantiene una lista actualizada de elementos que no desea olvidar), elija la opción Reanudar última nota . Esto revelará más opciones a continuación.
Paso 8 : puede optar por reanudar la última nota creada desde el Centro de control o la vista en la aplicación Notas. También puede crear una nueva nota después de un tiempo establecido (unos minutos, una hora o un día).
Estas opciones son innecesariamente complejas. Sugerimos configurarlo para crear una nueva nota cada vez. Si desea que aparezca la misma nota, asegúrese de elegir la nota Creado en la pantalla de bloqueo . Y para evitar confusiones, seleccione Nunca en la opción Crear nueva nota .
¡Ahora tiene una opción instantánea de un toque para tomar una nota, sin importar dónde se encuentre en su iPhone!
2. Borradores 5



Drafts 5 está diseñado como el punto de partida para cualquier tipo de texto. Puede usarlo para capturar ideas, notas, tareas o incluso correos electrónicos. Drafts sirve como un vertedero rápido para lo que sea que esté pasando en tu mente; simplemente ábrelo rápidamente y comienza a escribir. La aplicación tiene un conjunto de extensiones y herramientas que facilitan el envío del texto a la aplicación correspondiente en un formato compatible.
Drafts es una poderosa aplicación de productividad y definitivamente debes explorar todo lo que tiene para ofrecer. Pero aquí nos centraremos en los aspectos de toma de notas rápidos de la aplicación. Una vez que lo haya instalado, es hora de configurar el widget.
Ve a la página de widgets y desplázate hasta la parte inferior. Toque el botón Editar, luego presione el botón verde Más junto a Borradores . Puede reordenar los widgets si lo desea; Es una buena idea colocar Borradores en la parte superior de la lista para que sea fácil comenzar una nueva nota. Toque Listo para terminar.
Toque el botón Más en el widget Borradores y se abrirá instantáneamente una nueva nota en Borradores. Si desea comenzar una nueva nota usando el texto en el portapapeles, puede tocar el icono del Portapapeles . Drafts también tiene una característica de dictado impresionante incorporada: simplemente toque el ícono del micrófono y comience a hablar. Los borradores transcribirán su discurso en vivo y luego podrá crear una nueva nota utilizando el texto.
También puedes usar Borradores con Siri. Simplemente diga "Tome una nueva nota con Borradores" y comience a hablar.
Descargar: Drafts 5 (Gratis, suscripción disponible)
3. Widget de Cheatsheet



Cheatsheet está diseñado con un propósito específico: ayudarlo a anotar y recordar pequeños fragmentos de información. Esto es especialmente útil cuando viaja y necesita recordar horarios de trenes o códigos de confirmación. Puede usarlo para anotar rápidamente pequeños puntos de datos que no desea acumular en su aplicación de notas principales.
Después de habilitar el widget, toque el botón Más para crear una nueva nota. Ingrese el texto y seleccione un icono. Ahora aparecerá instantáneamente en el widget Cheatsheet.
Descargar : Cheatsheet Widget (versión gratuita y premium disponible)
4. Toma notas usando Siri



Si usa Apple Notes y no le importa hablar con Siri, una de las formas más rápidas de tomar notas es usando Siri. Puede pedirle a Siri que cree una nueva nota, una nueva nota con un nombre específico o incluso que actualice una nota existente. Y todos usan lenguaje natural.
Por ejemplo, puede decir "Crear una nueva nota llamada Viaje a Japón", y luego "Agregar, no se olvide de comprar boletos de avión para el viaje a Japón" y Siri lo hará. Debido a que Siri tiene en cuenta el contexto, no necesita especificar la palabra Notas cada vez.
También puede pedirle a Siri que le muestre una nota que hizo recientemente, una nota por el título o notas que hizo en la semana anterior.
5. Atajos de Siri



Vaya a Configuración > Siri y búsqueda > Todos los accesos directos y busque la sección Notas . Aquí puede crear un acceso directo de Siri para abrir cualquier nota en la aplicación Notas. Dale una frase y la próxima vez que se lo digas a Siri, encontrarás que esa nota se abre al instante.
Pero esta característica no se limita a la aplicación Notas. Explore la sección Todos los accesos directos y seguramente encontrará aplicaciones de toma de notas de terceros. Aplicaciones como Bear y Evernote vienen con soporte completo para Atajos de Siri. Puede crear un acceso directo para abrir una nota específica y para crear una nueva nota.
Pero, ¿qué sucede si desea abrir una nota de uso frecuente (como una lista de compras) directamente desde la pantalla de bloqueo? La forma más rápida que he encontrado es mediante el uso de un acceso directo personalizado en el widget Accesos directos. La aplicación de accesos directos ofrece automatización definida por el usuario 10 accesos directos prácticos de iPhone para automatizar las tareas cotidianas 10 accesos directos prácticos de iPhone para automatizar las tareas cotidianas Los accesos directos de Siri en su iPhone le permiten automatizar tareas repetitivas con facilidad. Estos son algunos de nuestros favoritos que puedes probar ahora. Lea más en el iPhone, si aún no lo ha probado.
Para crear un acceso directo personalizado a una nota:
- Descargue y abra la aplicación Atajos (necesitará iOS 12 o superior).
- Toque el botón Más para crear un nuevo acceso directo.
- Busque la aplicación para tomar notas o el título de una nota. Encontrarás notas de Bear y Apple Notes aquí. Una vez que lo encuentre, toque la nota para agregarla al acceso directo.
- Toque el icono de Configuración y asigne un nombre al acceso directo. Habilite la opción Mostrar en widget . Si lo desea, también puede agregar el acceso directo a Siri.



Ahora, vaya al widget Accesos directos (después de haberlo configurado) y verá el acceso directo allí mismo. Tóquelo y la nota se abrirá instantáneamente.
Descargar : Accesos directos (gratis)
La vida secreta de tu iPhone
Para la mayoría de los usuarios, la función de Notas instantáneas y Borradores serán suficientes. Pero la parte difícil viene después de que todo está configurado. Tendrá que usar conscientemente el widget o el acceso directo un par de veces antes de que se convierta en un hábito. Coloque el widget de Borradores en la parte superior de la lista y ahorrará ideas de la extinción en poco tiempo.
En iOS, el costo de la simplicidad es la capacidad de descubrimiento. iOS está lleno de funciones útiles de productividad. Simplemente no hay una manera fácil de descubrir las mejores funciones ocultas de su iPhone 10 Funciones ocultas de iPhone que lo harán más productivo 10 Funciones ocultas de iPhone que lo harán más productivo Probablemente no esté utilizando algunas de las funciones iOS más útiles de Apple. Lee mas . Por ejemplo, ¿sabía que puede tocar el teclado en 3D para convertirlo en un panel táctil? ¿O que puedes usar la aplicación Mensajes como walkie-talkie?
Explore más sobre: Notas de Apple, Consejos de iPhone, Aplicaciones para tomar notas, Widgets.

