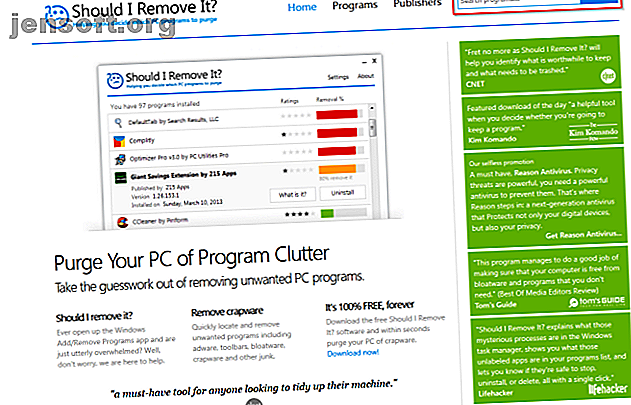
Cómo desinstalar aplicaciones en Windows (sin dejar restos de datos basura)
Anuncio
Eche un vistazo en el Panel de control para las aplicaciones que ha instalado pero que nunca usa. También eche un vistazo a esas aplicaciones con la versión de prueba caducada. Todos consumen espacio en el disco duro y recursos valiosos del sistema. Incluso en una máquina nueva, puede ver todo tipo de aplicaciones basura y bloatware.
Dado que el desinstalador incorporado no es lo suficientemente potente como para eliminar aplicaciones, las aplicaciones de desinstalación de terceros podrían ser de gran ayuda. Le mostraremos cómo desinstalar aplicaciones en Windows sin dejar datos sobrantes.
¿Deberías desinstalar esa aplicación?
Una vez que instala una docena o más de aplicaciones, olvida su propósito e intención con el tiempo. Una búsqueda rápida puede dar una breve descripción de la aplicación. Si desea obtener más detalles, diríjase a Debería eliminarlo. Es una base de datos en línea de una gran cantidad de aplicaciones. Basado en los datos de otros usuarios de crowdsourcing, califica la popularidad, el ranking, las estadísticas y más de la aplicación.

Para mayor comodidad, consulte PC Decrapifier. Analiza las aplicaciones instaladas en su computadora y las divide en tres categorías: recomendadas, cuestionables y todo lo demás. Basado en los datos de otros usuarios, le ofrece sugerencias sobre aplicaciones que debe desinstalar o conservar.

3 herramientas para desinstalar aplicaciones sin dejar basura
desinstalador de Revo

Revo Uninstaller lo ayuda a desinstalar software y eliminar rastros no deseados de su PC. Con el algoritmo avanzado de Revo y la base de datos de registro de aplicaciones integral, puede analizar los datos mucho antes de la desinstalación. Sabe dónde escanear en el registro o en el disco en busca de restos.
Tiene tres modos de escaneo: Seguro, Moderado o Avanzado . En el modo seguro, Revo realiza un análisis del registro y el disco duro para encontrar elementos no deseados. El escaneo moderado incluye un escaneo extendido de las ubicaciones comunes.
Características unicas:
- Desinstale las aplicaciones integradas de Microsoft Store. Le ayuda a eliminar bloatware en una nueva PC.
- El módulo de Programa rastreado le permite monitorear la instalación de la aplicación en tiempo real. Incluso puede revertir todos los cambios realizados en el sistema.
- El módulo Force Uninstall te ayuda a encontrar y eliminar las sobras de aplicaciones ya desinstaladas o instaladas de forma incompleta.
- Si una aplicación desconocida se carga al inicio o permanece en la bandeja del sistema sin su consentimiento, entonces con el modo Hunter puede detener o desinstalar esa aplicación al instante.
Descargar: Revo Uninstaller (Gratis, Versión Pro: $ 24.95)
Desinstalador Geek

Geek Uninstaller es una aplicación portátil para desinstalar aplicaciones y eliminar las sobras. Los usuarios novatos pueden comenzar a usar esta aplicación sin necesidad de instrucciones. Cuando intente desinstalar la aplicación, Geek Uninstaller escaneará la computadora en busca de elementos no deseados y lo presentará en un cuadro de diálogo. La aplicación es compatible con XP, Vista, Windows 7 y Windows 10.
Características unicas:
- Ordene rápidamente las aplicaciones por tamaño, fecha de instalación y nombre.
- Puede buscar detalles de cualquier aplicación en el Registro, la carpeta del Programa y Google.
- Desinstale las aplicaciones integradas de Microsoft Store.
- La función de eliminación forzada le permite eliminar por la fuerza un programa eliminando entradas de registro, archivos y carpetas.
Descargar: Geek Uninstaller (Gratis)
Desinstalador de basura masiva

BCUninstaller sobresale en la desinstalación de una gran cantidad de aplicaciones con un mínimo esfuerzo. Puede limpiar las sobras, detectar aplicaciones huérfanas, ejecutar desinstaladores de acuerdo con listas prefabricadas y más. También es compatible con Steam y las aplicaciones que instale desde un administrador de paquetes como Chocolatey. e instalado automáticamente. ¿Magia? No. Chocolatey: el equivalente de apt-get para Windows. Lee mas .
La ventana principal de BCUninstaller enumera todas las aplicaciones. En el panel izquierdo, tiene varias opciones de filtrado. Puede filtrarlos por aplicaciones publicadas de Microsoft, componentes del sistema, actualizaciones de Windows y tienda de Microsoft. Haga clic derecho en cualquier aplicación para ver las opciones de desinstalación. Una vez que se complete la desinstalación, buscará las sobras.
Aparecerá una ventana con elementos no deseados, su ubicación y la calificación de confianza. Cuanto mayor sea la confianza, más seguro es eliminar un artículo. Si desea eliminar un montón de aplicaciones, BCUninstaller puede desinstalarlas silenciosamente sin mostrar ventanas emergentes ni ventanas emergentes.
Características unicas:
- Puede escanear su disco duro en busca de archivos y carpetas huérfanos. Haga clic en Herramientas y seleccione Limpiar carpeta de archivos de programa . BCUninstaller marca los elementos que son seguros de eliminar.
- BCUninstaller puede leer y verificar certificados de desinstaladores. Puede verificar el certificado al ver la leyenda de Color en la barra de estado.
- Puede encontrar y desinstalar una aplicación en función de una de sus ventanas, accesos directos o su ubicación de instalación. Es una característica útil cuando no puede identificar una aplicación en particular.
- Los desinstaladores dañados o faltantes se muestran en gris. BCUninstaller puede eliminar manualmente la aplicación sin dejar basura.
- Si una aplicación no está registrada en el registro pero está presente en la unidad, BCUninstaller puede generar automáticamente un desinstalador simple.
Descargar: Bulk Crap Uninstaller (Gratis)
Cómo desinstalar aplicaciones antivirus
Las aplicaciones antivirus se integran profundamente con el sistema. Un procedimiento de desinstalación típico a través del Panel de control a menudo deja mucha basura. Pero después de eliminar el antivirus, es posible que vea ventanas emergentes que le piden que escanee la PC o actualice el antivirus.
Los restos también causan problemas con Windows Defender. En el peor de los casos, es posible que no le permita habilitar Windows Defender. Instalar otra aplicación antivirus también es un problema.
Puede usar una herramienta dedicada desarrollada por compañías de antivirus para purgar los restos de su PC:
McAfee: McAfee proporciona una herramienta de eliminación de productos de consumo de McAfee. Funciona con Total Protection, LiveSafe y WebAdvisor.
Norton: la herramienta Norton Remove and Reinstall ayuda a desinstalar los productos de seguridad Norton. Funciona con Antivirus Plus, 360 Standard, 360 Deluxe y Lifelock Select.
Bitdefender: la herramienta de desinstalación de Bitdefender funciona de manera diferente para cada producto (pago o versión de prueba).
Kaspersky: la herramienta Kavremover de Kaspersky Lab le permite eliminar una gama completa de productos Kaspersky. Incluye Kaspersky Free, Antivirus, Internet Security, Total Security y más.
AVG: AVG Clear le permite eliminar AVG Antivirus Free, Internet Security y Ultimate.
Avast: descargue Avast Clear y arranque su máquina en modo seguro. Esta utilidad funciona con Free, Internet Security, Premier y Avast Ultimate.
ESET: la herramienta de desinstalación de Eset funciona para toda la gama de productos para el hogar y las empresas de ESET.
Curación rápida: no necesita una herramienta de desinstalación separada. Simplemente haga clic en Desinstalar desde el Panel de control y marque Eliminar Quick Heal por completo .
Cómo desinstalar aplicaciones Adobe Creative Cloud
La aplicación Creative Cloud es una herramienta todo en uno para instalar y administrar aplicaciones de Adobe. Desinstalarlos a través del Panel de control es una pesadilla. No solo dejará restos, sino que también consumirá GB de espacio en disco.
Adobe ha proporcionado una manera fácil de deshacerse de sus productos utilizando una herramienta llamada Creative Cloud Cleaner. Haga clic con el botón derecho en la aplicación y elija Ejecutar como administrador . En la ventana que aparece, elija una opción de idioma. Ingrese y para aceptar el acuerdo de exención de responsabilidad.

Luego revise las aplicaciones Adobe Creative Cloud instaladas en su máquina. Para deshacerse de todas las aplicaciones, presione 1 .

O incluso puede desinstalar aplicaciones individuales de Adobe. Seleccione la aplicación y escriba 8 para eliminar todas las aplicaciones de Adobe. Escriba y para confirmar, presione Entrar y reinicie su PC.

Cómo desinstalar Microsoft Office de una PC
¿Cuántas veces ha tenido un bloqueo de la aplicación de Microsoft Office, bloqueó su sistema o, peor aún, dejó de funcionar? Una herramienta de reparación rápida ya está integrada en Office para reemplazar cualquier archivo dañado o configuración incorrecta. Reinstalar no arreglará nada. Desinstalar Office es la única solución.
Abra el Panel de control y elija Programas> Programas y características . Haga clic con el botón derecho en Office y seleccione Desinstalar . Siga las instrucciones para completar la desinstalación.

También puede usar la herramienta Desinstalar soporte para desinstalar Office. Inicie la aplicación SetupProd_OffScrub.exe . Espere unos momentos y deje que instale el Asistente de recuperación y soporte de Microsoft.
Seleccione la versión y siga los pasos para desinstalar Office. Una vez que reinicie el sistema, la herramienta se volverá a abrir para completar la fase final de la desinstalación. Es compatible con Office 2019, 2016, Office for Business, Office 365 for Home y más.
Cómo desinstalar Bloatware en una PC con Windows
Si eres un usuario prolífico de aplicaciones y utilizas una variedad de aplicaciones de terceros, tiene sentido usar una herramienta de desinstalación. Pruebe todas las aplicaciones mencionadas en este artículo y vea cuál se adapta mejor a sus necesidades. En la mayoría de los casos, Geek Uninstaller funciona mejor para la desinstalación típica y BCUninstaller para casos extremos.
Un usuario novato no necesitará ninguna aplicación de desinstalación de terceros. Pero incluso entonces, el fabricante de su computadora portátil y Microsoft instalan un montón de bloatware. Consumen recursos del sistema y espacio en disco. Lea este artículo sobre cómo eliminar fácilmente bloatware de Windows 10 Cómo quitar fácilmente Bloatware de Windows 10 Cómo quitar fácilmente Bloatware de Windows 10 Windows 10 viene con su propio conjunto de aplicaciones preinstaladas. Echemos un vistazo a los métodos que puede usar para eliminar el bloatware en su PC y eliminar la velocidad de Windows 10. Leer más.
Explore más sobre: Software de organización, Solución de problemas, Desinstalador, Consejos de Windows.

