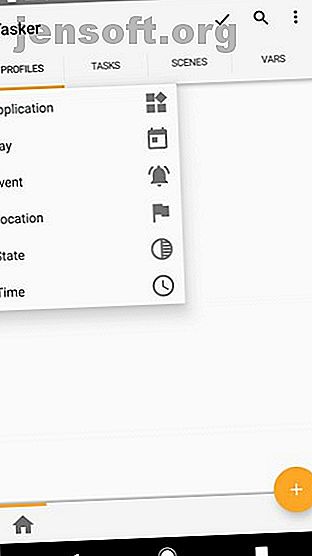
8 trucos Tasker para automatizar mejor tu teléfono Android
Anuncio
Tasker es una aplicación de automatización increíblemente potente para Android. Le permite automatizar configuraciones, acciones y otros aspectos de su teléfono sin necesidad de rootearlo.
Mucha gente evita la aplicación Tasker porque tiene la reputación de ser demasiado complicada. Pero como verá a continuación, configurar métodos de automatización útiles para su dispositivo Android no tiene que ser complicado en absoluto.
Descargar: Tasker ($ 3)
1. Modo silencioso cuando está boca abajo


Cuando estás en un lugar oscuro, como una sala de cine, molestar a tu teléfono para silenciarlo es molesto. Una solución simple es configurar Tasker para silenciar su teléfono cada vez que lo coloque boca abajo.
Aquí se explica cómo configurar esto en Tasker. Primero, debe configurar un perfil para cuando su teléfono esté orientado hacia abajo:
- Abra Tasker, vaya a la pestaña Perfiles y haga clic en el símbolo Más para agregar un nuevo perfil.
- Seleccione Estado, toque Sensor y luego elija Orientación .
- En Orientación, toque Cara abajo . Luego haga clic en el icono < en la esquina superior izquierda de la pantalla para volver a la pestaña Perfiles .
A continuación, debe configurar la tarea que sucederá cuando coloque su teléfono boca abajo.
- En Nueva tarea, toque el símbolo Más y asigne un nombre a la tarea.
- En el modo de edición de tareas, haga clic en el símbolo más para ingresar a la categoría de acción de audio .
- Elija Vibrar como acción de audio y Vibrar para el modo .
- Toque el símbolo < para volver a la pestaña Perfil .
Comprueba que tu nuevo perfil Face Down esté activado. Ahora su teléfono entrará en modo silencioso (solo vibración) cada vez que lo coloque boca abajo en cualquier superficie.
2. Inicie aplicaciones en orden


Por la mañana, puede disfrutar sentarse con su café y navegar por las aplicaciones sociales. A la hora del almuerzo, es posible que desee leer sus aplicaciones de noticias favoritas. ¿Por qué no tener todas esas aplicaciones abiertas automáticamente a una determinada hora del día?
Configurar esta automatización Tasker es fácil. Primero, cree un perfil basado en el tiempo:
- Inicie Tasker, vaya a la pestaña Perfiles y haga clic en el símbolo Más para agregar un nuevo perfil.
- Seleccione Hora y configure la hora a la que desea que se abran las aplicaciones.
Consejo: Puede usar la casilla de verificación Repetir para abrir regularmente una aplicación en un intervalo de tiempo establecido. Esta es una excelente manera de recordar registrar el ejercicio o el consumo de calorías en sus aplicaciones de salud.
A continuación, configure la tarea:
- En Nueva tarea, toque el símbolo Más y asigne un nombre a la tarea.
- En el modo Edición de tareas, haga clic en el símbolo Más, seleccione Aplicación y luego toque Iniciar aplicación .
- Seleccione la primera aplicación que desea iniciar a la hora establecida.
- Repita el paso 3 para agregar aplicaciones adicionales que le gustaría abrir automáticamente.
Luego, en el momento que configuró, Tasker iniciará las aplicaciones que configuró.
3. Cree el "Modo de lectura" (pantalla siempre encendida)


El Kindle es un excelente dispositivo para leer, pero también puedes leer en tu teléfono con los mejores lectores de libros electrónicos de Android Los 7 mejores lectores de libros electrónicos para Android que deberías probar Los 7 mejores lectores de libros electrónicos para Android que deberías probar Estos mejores lectores de libros electrónicos para Android lee la mayoría de los formatos en casi cualquier dispositivo donde quiera que vaya, con potentes funciones que le encantarán. Lee mas . Al hacerlo, un problema común es que su pantalla puede agotar el tiempo mientras lee.
Tasker puede manejar esto ajustando automáticamente la configuración de su pantalla cuando está usando una aplicación específica (como Amazon Kindle) para leer libros.
Aquí se explica cómo configurarlo con Tasker. Primero, cree el perfil para su "modo de lectura:"
- Inicie Tasker, vaya a la pestaña Perfiles y haga clic en el símbolo Más para agregar un nuevo perfil.
- Seleccionar aplicación .
- Seleccione las aplicaciones que usa para leer libros electrónicos. Esto podría ser Amazon Kindle, aplicaciones PDF o similar.
A continuación, configure los ajustes de pantalla:
- En Nueva tarea, toque el símbolo Más y asigne un nombre a la tarea.
- En el modo Edición de tareas, seleccione el símbolo Más, seleccione Pantalla y luego elija Tiempo de espera de pantalla .
- Establezca el tiempo de espera de la pantalla a su valor preferido en segundos, minutos y horas.
Si configura el tiempo de espera de la pantalla en un valor enorme, es una buena idea agregar una tarea adicional en este perfil (solo agregue una tarea Salir al perfil anterior). Haga que la tarea Salir establezca la configuración de pantalla nuevamente en su tiempo de espera predeterminado.
De esta manera, cuando salga de la aplicación de lectura, puede estar seguro de que el tiempo de espera de la pantalla volverá a funcionar normalmente.
4. Reduce el brillo de la pantalla por la noche


Muchas aplicaciones reducirán el brillo de la pantalla automáticamente a una determinada hora del día. Pero, ¿por qué instalar aplicaciones adicionales cuando Tasker puede hacer el trabajo por usted?
Así se configura la automatización del brillo de la pantalla en Tasker. Primero, cree el perfil para su "modo nocturno":
- Inicie Tasker, vaya a la pestaña Perfiles y presione el símbolo Más para agregar un nuevo perfil.
- Seleccionar hora .
- Establezca un marco de tiempo cuando desee reducir automáticamente el brillo de la pantalla.
A continuación, configure la tarea para reducir el brillo de la pantalla a altas horas de la noche:
- En Nueva tarea, toque el símbolo Más y asigne un nombre a la tarea.
- En el modo Edición de tareas, seleccione el símbolo Más, elija Pantalla y luego pulse Brillo de pantalla .
- Establezca el nivel de brillo (0 es el ajuste más bajo).
Ahora Tasker reducirá automáticamente el brillo de la pantalla durante el período de tiempo que haya configurado.
Consejo : puede agregar un perfil similar durante un momento del día cuando esté afuera y necesite un nivel de brillo más alto. Simplemente repita los pasos anteriores, pero establezca el marco de tiempo durante el tiempo que estará afuera y el brillo de la pantalla en una configuración más alta.
5. Active el Wi-Fi en los puntos de acceso Wi-Fi


Si frecuenta los puntos de acceso Wi-Fi gratuitos populares Cómo encontrar acceso ilimitado gratuito a Internet Wi-Fi en casi cualquier lugar Cómo encontrar acceso ilimitado gratuito a Internet Wi-Fi en casi cualquier lugar No hay nada mejor que obtener Wi-Fi gratis. Aquí hay algunas formas de encontrar Wi-Fi ilimitado sin importar dónde se encuentre. Lea más como cafeterías o su biblioteca local, puede ahorrar tiempo (y uso de datos en su plan celular) al habilitar automáticamente el Wi-Fi cuando visita esos lugares.
En este caso, configurará Tasker para activar Wi-Fi en una ubicación específica:
- Inicie Tasker, vaya a la pestaña Perfiles y presione el símbolo Más para agregar un nuevo perfil.
- Seleccionar ubicación .
- Desplácese por el mapa y amplíe la ubicación (como su biblioteca local).
- Mantenga presionado el mapa para establecer el marcador de ubicación.
A continuación, configure la tarea para habilitar el Wi-Fi mientras esté allí:
- Regrese a Perfiles y asigne un nombre a la ubicación.
- Seleccione Nueva tarea y asigne un nombre a la tarea.
- En el modo Editar tarea, presione el símbolo Más, seleccione Red y luego toque Wi-Fi .
- Cambie Establecer a Activado .
- Regrese a la ventana Perfiles, mantenga presionada la tarea y seleccione Agregar tarea de salida . Luego toque Nueva tarea . Nombra la tarea.
- Presiona el símbolo Más, selecciona Red, toca Wi-Fi y asegúrate de que Establecer esté Desactivado .
Ahora, cuando regrese a la pestaña Perfiles, verá la ubicación configurada con una tarea para activar el Wi-Fi cuando llegue y apagar el Wi-Fi cuando se vaya.
6. Enviar mensajes de texto con poca batería


Si alguna vez te has encontrado con un teléfono muerto y no tienes forma de comunicarte, te encantará esta automatización. Puede configurar Tasker para que automáticamente envíe un mensaje de texto cuando la batería tenga poca carga.
Para configurar esta automatización de Tasker, cree otro perfil y asígnele un nombre como Mensajes de batería baja . Entonces:
- Elegir estado
- Seleccione Energía y toque Nivel de batería .
- Establezca el nivel de batería al que desea enviar mensajes de texto automáticamente.
- Agregue una nueva tarea y asígnele un nombre.
- Toque Más, luego seleccione Teléfono y elija Redactar SMS .
- Escriba los destinatarios a los que desea enviar el texto e ingrese el mensaje de "batería baja" que desea enviar.
Regrese a su página de Perfiles y listo.
7. Aplicaciones específicas seguras


Si deja su teléfono sentado sin un código de acceso, es bastante simple que alguien lo levante e invada su privacidad. Podrían abrir Facebook, WhatsApp u otras aplicaciones en las que haya iniciado sesión y ver sus conversaciones privadas.
Agregue seguridad adicional a su teléfono haciendo que Tasker bloquee aplicaciones específicas:
- Cree un nuevo perfil y seleccione Aplicación .
- Elija todas las aplicaciones que desea bloquear.
- Regrese a la pestaña Perfiles, agregue una nueva tarea y asígnele un nombre.
- Seleccione Pantalla, luego toque Bloquear .
- Escriba el código que desea usar para bloquear esas aplicaciones.
Ahora, cada vez que se abran esas aplicaciones específicas, deberá escribir su contraseña para iniciarlas.
8. Lea los mensajes mientras conduce


Es muy común ver a los conductores revisando sus mensajes mientras conducen. Pero esto es extremadamente peligroso. Aumente su seguridad haciendo que Tasker verifique y lea los mensajes en voz alta mientras conduce.
Para configurar esta automatización, primero debe hacer que Tasker lea los mensajes SMS cuando el teléfono está conectado:
- Cree un nuevo perfil y seleccione Estado .
- Elija Hardware, seleccione Acoplado y, en Tipo, elija Coche .
- Vuelva a la pestaña Perfiles y toque Más para agregar una nueva tarea y asígnele un nombre.
- Elija Tasker, pulse Estado del perfil y, en Nombre, seleccione Leer SMS .
- Cambie Establecer a Activado .
Ahora querrá asegurarse de que esto esté apagado cuando desacople su teléfono:
- Mantenga presionada la tarea Leer SMS en que acaba de crear y elija Salir de la tarea .
- Agregue una nueva tarea tocando Más y elija Tasker, luego Estado del perfil.
- En Nombre, elija Leer SMS y cambie Establecer a Desactivado .
Finalmente, debe crear otro perfil que se activará cuando llegue un nuevo mensaje de texto. Este perfil personalizará la redacción que lee su texto:
- En la pestaña Perfiles, cree otro perfil.
- Seleccione Evento, luego toque Teléfono, Texto recibido . En Tipo, toque Cualquiera .
- De vuelta en la pestaña Perfiles, agregue una nueva tarea tocando Más .
- En la pestaña Filtro, escriba Decir y luego toque Decir .
- Escriba "% SMSRF envió el siguiente SMS:% SMSRB" en el cuadro de texto que aparece.
De vuelta en la pestaña Perfiles, puede nombrar este último perfil y ya está.
Esta es una automatización un poco más avanzada. Pero como puede ver, incluso las automatizaciones avanzadas solo requieren un par de perfiles y tareas para realizar algunas acciones muy potentes.
Automatizando su teléfono con Tasker
Como puede ver, Tasker no es tan complicado como mucha gente piensa. Con solo crear algunos perfiles y tareas, puede transformar su teléfono en un dispositivo verdaderamente notable.
Si todavía no le gusta la idea de usar Tasker, hay muchas configuraciones automáticas de Android que puede configurar 7 configuraciones de Android automatizadas que debe usar para ahorrar tiempo 7 configuraciones de Android automatizadas que debe usar para ahorrar tiempo Desea que su dispositivo Android manejarse de manera eficiente? Aquí hay varias funciones automatizadas de Android que debe comenzar a usar para ahorrar tiempo todos los días. Lee mas .
Explore más sobre: Personalización de Android, Automatización móvil, Automatización de tareas.

