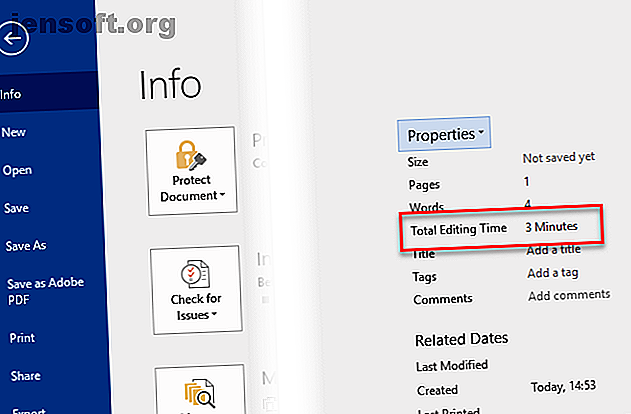
Cómo realizar un seguimiento de cuánto tiempo ha pasado editando un documento de Microsoft Word
Anuncio
Microsoft Word es el estándar para muchas personas al crear y editar documentos. Dependiendo de cómo use Word, es posible que necesite realizar un seguimiento de cuánto tiempo pasa trabajando en él.
¿Sabía que Word tiene una función oculta? 10 características ocultas de Microsoft Word que le facilitarán la vida. 10 características ocultas de Microsoft Word que le facilitarán la vida. Microsoft Word no sería la herramienta sin sus características productivas. Aquí hay varias características que pueden ayudarlo todos los días. ¿Leer más que rastrea cuánto tiempo ha pasado trabajando en un documento? Esto le permite realizar un seguimiento de sus horas de trabajo o mejorar su propia productividad al ver cuánto tiempo le lleva una tarea.
Cómo realizar un seguimiento del tiempo empleado en la edición de un documento de Word
Después de pasar un tiempo editando un documento de Word, haga clic en el botón Archivo en la esquina superior izquierda. Desde aquí, asegúrese de estar en la pestaña Información .
En el lado derecho, verá un encabezado de Propiedades con información sobre su documento. Uno de ellos es el Tiempo total de edición, que muestra la cantidad de minutos que ha pasado trabajando en el documento.

Puede acceder a información adicional haciendo clic en Propiedades> Propiedades avanzadas aquí. En la pestaña Estadísticas, también verá el número de revisiones, quién editó el documento por última vez, cuándo se imprimió y algunos recuentos de caracteres.
Para acceder al tiempo de edición sin abrir Word, puede hacer clic con el botón derecho en un documento de Word en el Explorador de archivos y elegir Propiedades . En la pestaña Detalles, verá un campo Tiempo de edición total .

Esto puede ayudarlo a determinar qué tan eficientemente está trabajando o cuánto tiempo dedica a tareas de oficina.
Desafortunadamente, este temporizador no solo cuenta el tiempo que estuvo trabajando activamente en Word. Se ejecuta mientras tenga el documento abierto, incluso si está inactivo. Le sugerimos que busque otro software de seguimiento de tiempo si desea información más precisa.
Para obtener más consejos, consulte cómo crear documentos profesionales en Word Cómo crear informes y documentos profesionales en Microsoft Word Cómo crear informes y documentos profesionales en Microsoft Word Esta guía examina los elementos de un informe profesional y revisa la estructuración, el estilo y finalización de su documento en Microsoft Word. Lee mas .
Explore más sobre: Consejos de Microsoft Office, Microsoft Word, Administración del tiempo.

