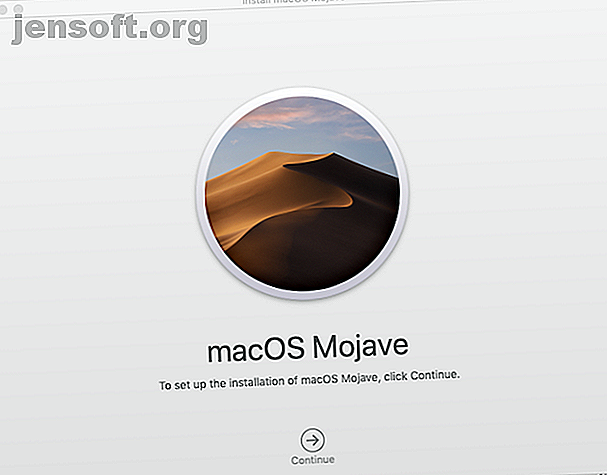
Cómo borrar y restaurar una Mac para volver a la configuración de fábrica
Anuncio
Hace mucho tiempo, para borrar su Mac y restaurarla a la configuración de fábrica, tenía que iniciar en modo de recuperación, abrir la Utilidad de Discos, borrar y volver a particionar su unidad, luego reinstalar todo el sistema operativo a través de Internet. Esto a menudo tomó horas. En iOS, puede hacer esto con unos pocos toques, ¿no debería ser tan fácil en una Mac?
Gracias a una actualización introducida en High Sierra, está llegando allí. Ahora, restaurar su Mac a la condición de fábrica es mucho más fácil, gracias a algunos comandos nuevos en su instalador local de macOS. Vea cómo puede hacer que limpiar su máquina sea casi tan simple como tocar un botón.
Paso 1: Qué hacer antes de comenzar
La función que estamos cubriendo se introdujo en macOS High Sierra 10.13.4, por lo que su máquina debe ejecutar esa versión o superior para usar --eraseinstall . Además, su disco duro debe tener formato APFS. Si su disco duro todavía está en HFS +, es posible que pueda volver a particionar su disco en APFS para aprovechar esto.
Advertencia: Cuando decimos que esto borrará su máquina, queremos decir que destruirá irremediablemente todo en su computadora . Si desea guardar sus datos para poder restaurarlos después de borrarlos, haga una copia de seguridad usando Time Machine Cómo usar Time Machine para hacer una copia de seguridad de su Mac Cómo usar Time Machine para hacer una copia de seguridad de su Mac Time Machine está integrado en su Mac utilidad para hacer una copia de seguridad de su computadora. Le mostraremos cómo configurar Time Machine, hacer copias de seguridad y más. Lea más o su método preferido.
Paso 2: descargue un instalador de macOS y guárdelo
El primer paso en este proceso es obtener una copia del último instalador de macOS, idealmente la misma versión o superior a la que está ejecutando su máquina ahora. Luego, en lugar de ejecutarlo, querrá guardarlo en algún lugar para poder usarlo más tarde.
Descargar desde la Mac App Store
Si ha descargado instaladores anteriores de macOS de la App Store, aún deberían estar disponibles para usted en sus Compras . De lo contrario, solo la última versión (que en el momento de la redacción es macOS Mojave) está disponible para descargar. Como todas las actualizaciones de macOS, es gratis.
Al descargarlo, se abrirán automáticamente las Preferencias del sistema y el instalador se guardará automáticamente en su carpeta / Aplicaciones . Siéntase libre de colocarlo en cualquier lugar; solo recuerda donde lo pones.

Guárdelo en otro disco para copiarlo fácilmente
Una vez que haya descargado una copia del instalador de macOS en su máquina, cópiela en una unidad flash u otro almacenamiento externo para guardarla la próxima vez.
Paso 3: Ejecute el comando –eraseinstall
Aquí es donde sucede la magia. Oculto en el interior de su instalador recién descargado hay un comando especial llamado startosinstall, con una nueva opción llamada --eraseinstall .
Para acceder a él, seleccione el instalador, presione Ctrl + clic y presione Mostrar contenido del paquete . Luego vaya a Contenido> Recursos> startosinstall . Abra Terminal y arrastre startosinstall a la ventana. Luego agregue --usage al final del comando y --usage Retorno para ver las posibles opciones.

Opciones importantes
La salida para --usage enumera todas las opciones potenciales para startosinstall . Si bien hay algunas opciones que vale la pena ver, las importantes para nuestros propósitos son:
--agreetolicense:--agreetolicensela licencia de usuario final automáticamente.--eraseinstall: borra sus volúmenes actuales e instala macOS en uno nuevo. Este es el corazón de lo que buscamos.--newvolumename: el nombre del nuevo volumen que desea crear con el comando anterior. Por lo general, esto es "Macintosh HD", pero puede hacerlo lo que quiera.
Guardar este comando para más tarde
Aquí está el comando pertinente, todo en una línea para usted. Simplemente cópielo y péguelo en algún lugar para más tarde. Tenga en cuenta que si su instalador está en un lugar que no sea su carpeta / Aplicaciones, deberá cambiar eso en la ruta.
"/Applications/Install macOS Mojave.app/Contents/Resources/startosinstall" --eraseinstall --newvolumename "Macintosh HD" --agreetolicense Eso es. Cuando esté listo para apretar el gatillo, copie este comando en la Terminal, presione Retorno y su parte habrá terminado. startosinstall se encarga de todo lo demás.
Cuando su sistema se inicie nuevamente, tendrá una Mac nueva, nueva y feliz. Puede restaurar desde su copia de seguridad de Time Machine durante los pasos de configuración, o configurarlo como una nueva máquina.
¿Por qué es esto mejor?
Ahora que sabe cómo hacer esto, ¿por qué debería usarlo sobre el antiguo método de reinstalación de macOS?
Es mas rapido
Además de eliminar la mayoría de los pasos activos de un borrado y restauración normal, una vez que haya descargado el instalador, puede hacerlo tantas veces como lo desee. Copiar el instalador desde un USB casi siempre es más rápido que restaurar macOS a través de Internet a través del modo de recuperación.
Es mas simple
Este método toma muchos pasos de un proceso de varios pasos. No tiene que sentarse allí, reiniciar su máquina manualmente, abrir la Utilidad de Discos, volver a particionar y luego seguir los pasos del instalador. El comando le quita todo el trabajo activo para que pueda hacer otra cosa en lugar de cuidarlo.
Para los administradores de Mac, es un sueño hecho realidad
Esto es útil para un profano que intenta limpiar su Mac en la menor cantidad de pasos posible. Sin embargo, este método realmente brilla en un entorno corporativo o de laboratorio, cuando intentas limpiar una docena de máquinas o más a la vez. En lugar de llevar un disco duro con su imagen en desuso de máquina a máquina, puede eliminarlos de una sola vez.
Empaquete el instalador con su aplicación de empaque favorita (como AutoPKG), implemente sus máquinas en algún lugar oculto (como / var / tmp ) y envíe de forma remota el comando --eraseinstall para borrar tantas máquinas como necesite con solo tocar un botón . Haga que el instalador se coloque de antemano, o agrúpelo con su flujo de trabajo de imágenes para que pueda borrarlo e instalarlo de inmediato.
Repare macOS en lugar de restaurarlo
¿Tiene problemas de software pero no tiene una solución de respaldo para todos sus datos personales? No hay problema.
Puede solucionar una gran cantidad de problemas de software simplemente reinstalando macOS Cómo reinstalar macOS para una Mac limpia rápida y chirriante Cómo reinstalar macOS para una Mac limpia rápida y chirriante ¿Necesita restaurar su Mac a la configuración de fábrica? Aquí se explica cómo instalar una copia nueva de macOS y borrar todo. Leer más en modo de recuperación. La mejor parte de este método es que puede hacerlo sin perder datos. Solo asegúrese de omitir el paso que implica el uso de la Utilidad de Discos para borrar la partición, y vaya directamente a Reinstalar macOS .
Explore más sobre: Instalar software, Mac Tips, macOS Mojave, Terminal.

