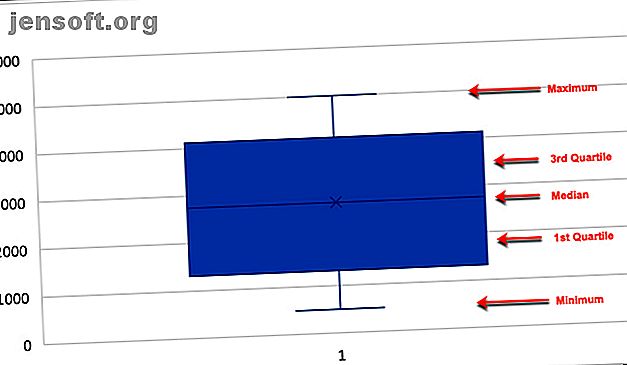
Cómo hacer un diagrama de caja y bigotes en Microsoft Excel
Anuncio
Si trabaja con datos en Microsoft Excel, crear un gráfico es una forma limpia y atractiva de mostrar esos datos. Excel ofrece muchos tipos de gráficos, desde gráficos circulares hasta gráficos de barras y gráficos de líneas.
Para trabajar con datos estadísticos, un cuadro y cuadro de bigotes es el tipo que necesita. Si nunca ha hecho uno antes, le mostraremos cómo crear un diagrama de caja y bigote en Excel, luego verifique los cálculos y personalice el gráfico para la presentación.
¿Qué es un diagrama de caja y bigotes?
Un diagrama de caja y bigotes, o diagrama de caja, es un gráfico que se utiliza para mostrar un resumen de datos de cinco números. Este tipo de gráfico funciona bien para mostrar datos estadísticos, como calificaciones o puntajes escolares, cambios antes y después del proceso, o situaciones similares para las comparaciones de datos numéricos.
Para obtener más ayuda sobre cuándo usar qué tipo de cuadro de Excel, escriba 8 Tipos de cuadros y gráficos de Excel y cuándo usarlos 8 Tipos de cuadros y gráficos de Excel y cuándo usarlos Los gráficos son más fáciles de comprender que el texto y los números. Los gráficos son una excelente manera de visualizar números. Le mostramos cómo crear gráficos en Microsoft Excel y cuándo utilizar mejor qué tipo. Lea más, consulte nuestra guía útil.
Al definir un diagrama de caja, así es como lo explica Towards Data Science:
Un diagrama de caja es una forma estandarizada de mostrar la distribución de datos basada en un resumen de cinco números ("mínimo", primer cuartil (Q1), mediana, tercer cuartil (Q3) y "máximo").
Para ver una gráfica de caja y bigotes, la caja muestra el primer cuartil hasta el tercer cuartil con una línea a través del centro en la mediana. Los bigotes van de cada cuartil al mínimo o al máximo.
- Mínimo : el valor más pequeño en un conjunto de datos.
- Primer cuartil : el valor medio entre el mínimo y la mediana: percentil 25.
- Mediana : el valor medio de un conjunto de datos.
- Tercer cuartil : el valor medio de la mediana y el máximo: percentil 75.
- Máximo : el valor más grande en un conjunto de datos.

Cree su cuadro de Microsoft Excel y gráfico de bigotes
Al igual que con cualquier otro tipo de tabla o gráfico en Excel, todo comienza con sus datos. Abra el libro de trabajo y la hoja de cálculo en Excel que contiene su conjunto de datos. Luego, siga los pasos a continuación para crear el diagrama de caja y bigotes.
- Selecciona tus datos . Haga clic en la primera celda, mantenga presionado el mouse y luego arrastre por el resto de las celdas o haga clic en la celda superior izquierda, mantenga presionada la tecla Mayús y luego haga clic en la celda inferior derecha.
- Haz clic en Insertar
- En la sección Gráfico en la cinta, haga clic en Insertar gráfico estadístico y seleccione Cuadro y bigote .
Su nueva gráfica de caja y bigotes aparecerá directamente en su hoja de cálculo.

Verifique dos veces los datos de su diagrama de caja
Puede confiar en Excel para trazar sus datos con los números correctos. Sin embargo, si prefiere verificar esos números o simplemente los necesita, puede hacerlo fácilmente con las funciones integradas de Excel.

Regrese a su conjunto de datos y siga estas instrucciones para encontrar el mínimo, primer cuartil, mediana, tercer cuartil y máximo para su conjunto de datos.
Funciones mínimas, medianas y máximas
- Comience haciendo clic en la celda donde desea la función inicial. Comenzaremos con el mínimo .
- Haga clic en las fórmulas
- Elija Más funciones de la cinta y pase el mouse sobre Estadística .
- En el cuadro emergente, desplácese hacia abajo en la lista hasta MIN y selecciónelo.
- Cuando la función aparece en la celda, puede arrastrar a través de su conjunto de datos o ingresar las etiquetas de la celda escribiéndolas en el cuadro Argumentos de función que también aparece y hacer clic en Aceptar .

Ahora, haga lo mismo para la mediana y la máxima, eligiendo MEDIAN y MAX como las funciones de la lista.
Función cuartil
- Haga clic en la celda donde desea el primer cuartil
- Haga clic en las fórmulas
- Elija Más funciones de la cinta y pase el mouse sobre Estadística .
- Desplácese hacia abajo en la lista para EXC y selecciónelo.
- Cuando la función aparece en la celda, los argumentos de la función también aparecerán. Seleccione el conjunto de datos como lo hizo con MIN o ingréselo en el cuadro Matriz en la ventana de argumentos.
- También en la ventana de argumentos, ingrese el número de cuartil en Quart. En este caso, será el número 1 para el primer cuartil.
- Haz clic en Aceptar .

Cuando agrega la función para el tercer cuartil, seguirá los mismos pasos que antes, pero ingrese el número 3 en el cuadro Quart .
Personalice su cuadro de Microsoft Excel y el gráfico de bigotes
Ahora que tiene su diagrama de caja y bigotes, puede personalizarlo con una variedad de opciones, al igual que otros gráficos en Excel Cómo hacer un gráfico en Excel Cómo hacer un gráfico en Excel ¿Nunca creó un gráfico en Excel? Aquí le mostramos cómo hacer un gráfico en Excel y personalizarlo, utilizando los tipos de gráficos más comunes. Lee mas . Seleccione su diagrama de caja y aparecerá un pequeño menú en la parte superior derecha con botones para Elementos de gráfico y Estilos de gráfico .
Elementos de la carta
Esta área le permite seleccionar los elementos del gráfico que desea mostrar, como ejes, título del gráfico, etiquetas de datos y una leyenda. Y algunos de los elementos le permiten profundizar aún más. Por ejemplo, si desea una leyenda, puede seleccionar la ubicación que debería mostrar en el gráfico.

Estilos de gráfico
Esta sección le permite cambiar la apariencia del gráfico. Puede elegir entre diferentes estilos y esquemas de color para darle a su gráfico algo de dinamismo. Al colocar el mouse sobre cualquier estilo o tema de color, se mostrará una vista previa de cómo se verá su diagrama de caja. Cuando encuentre lo que le gusta, simplemente haga clic para seleccionarlo y verá los cambios inmediatamente en su gráfico.

Mover o cambiar el tamaño de su gráfico
Para mover su diagrama de caja y bigote a otra ubicación en la hoja de cálculo, selecciónelo y cuando aparezca la flecha de cuatro lados, arrastre su gráfico a su nuevo lugar.
Para cambiar el tamaño de su gráfico, selecciónelo y luego arrastre uno de los círculos en el borde del diagrama de caja en la dirección en que desea expandirlo.

Ahora aprenda a hacer gráficos circulares en Microsoft Excel
Si bien puede explorar Internet buscando un fabricante de cajas y bigotes, qué mejor manera de crear uno que con Microsoft Excel y sus características flexibles.
Y si trabaja con Excel a menudo y desea hacer un gráfico circular Cómo crear un gráfico circular en Microsoft Excel Cómo crear un gráfico circular en Microsoft Excel Todos pueden crear un gráfico circular simple. ¿Pero puedes formatearlo a la perfección? Lo guiaremos a través del proceso, paso a paso. Lea más para mostrar sus datos, eche un vistazo a nuestro tutorial específicamente para ese tipo de gráfico.
Explore más sobre: Microsoft Excel, Microsoft Office 2016, Microsoft Office 2019, Microsoft Office 365, Microsoft Office Tips.
