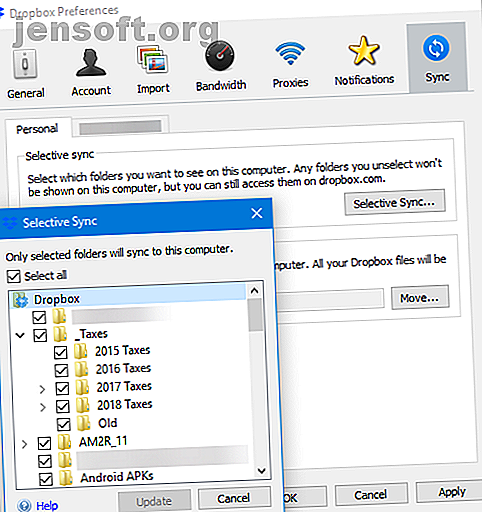
Cómo sincronizar solo archivos específicos en Dropbox o Google Drive
Anuncio
El almacenamiento en la nube es útil para mantener, pero tiene algunos puntos débiles. La mayoría de estos vienen en forma de almacenamiento limitado. A menos que haya pagado por más, probablemente no tenga más de 15 GB en ningún servicio.
Otro problema relacionado es el espacio limitado en su computadora 6 consejos para liberar espacio en disco en Windows 10 6 consejos para liberar espacio en disco en Windows 10 Incluso un terabyte de espacio de almacenamiento se llena rápidamente con archivos multimedia. Aquí le mostraremos cómo liberar fácilmente gigabytes de espacio en disco en Windows 10 eliminando archivos de sistema redundantes. Lee mas . Si tiene una tonelada de archivos archivados en sus cuentas de almacenamiento en la nube, o comparte archivos con otras personas, es posible que su carpeta de Dropbox o Google Drive ocupe mucho espacio en su PC.
Si ese es el caso, debe usar la sincronización selectiva en lugar de sincronizar todo. Así es cómo.
Cómo usar la sincronización selectiva en Dropbox

Busque el icono de Dropbox en la bandeja del sistema en la esquina inferior derecha de la pantalla (es posible que deba hacer clic en la flecha para mostrar todos los iconos). Haga clic en esto, luego en el engranaje de Configuración en la esquina superior derecha de la ventana resultante. Elige Preferencias .
En el cuadro Preferencias de Dropbox, cambie a la pestaña Sincronizar . Aquí verá un botón para la sincronización selectiva . Haga clic en esto, luego puede pasar y desmarcar las carpetas que no desea sincronizar.
Presiona Actualizar y luego OK cuando hayas terminado. Dropbox eliminará esas carpetas de su PC, pero permanecerán seguras en su cuenta.
Cómo usar la sincronización selectiva en Google Drive

Uno de los mejores consejos de almacenamiento de Google Drive es la sincronización selectiva, que se encuentra en un lugar similar a Dropbox. Busque el ícono de la unidad en la bandeja del sistema, luego haga clic en el botón Menú de tres puntos seguido de Preferencias .
Aquí, cambie a la pestaña Google Drive a la izquierda. Cambie Sincronizar todo en Mi unidad para sincronizar solo estas carpetas . A continuación, puede desmarcar todo lo que no desea sincronizar con su computadora actual.
Consulte las aplicaciones que muestran qué carpetas ocupan más espacio ¿Necesita una limpieza de disco? Visualice lo que ocupa espacio en su PC con Windows ¿Necesita una limpieza de disco? Visualice lo que ocupa espacio en su PC con Windows Oh, la presión cuando se queda sin espacio en disco. ¿Qué borrar? La forma más rápida de localizar archivos basura es usar una herramienta que lo ayude a visualizar la estructura de archivos de su sistema. Lea más si necesita ayuda para decidir cuál excluir.
Haber de imagen: Pe3check / Depositphotos
Explore más sobre: Almacenamiento en la nube, Dropbox, Google Drive.

