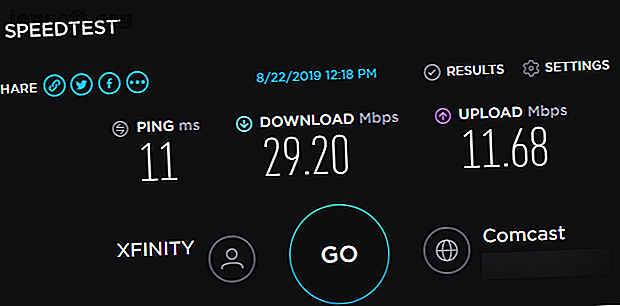
Cómo acelerar su Internet con 7 ajustes de Windows
Anuncio
¿Sufres de una conexión lenta a internet? Es un problema extremadamente frustrante, que lleva a todos a preguntarse cómo acelerar su rendimiento de Internet en algún momento.
Estamos aquí para ayudar. Veamos algunos consejos generales de Windows para mejorar su conexión a Internet y volver a navegar con estilo.
Primero: pruebe su velocidad de conexión
Para comenzar, dirígete a Speedtest.net para medir la velocidad y la calidad de tu conexión. Simplemente haz clic en el botón Ir y dale a la aplicación un minuto para que se ejecute.

Verás tres estadísticas relacionadas con tu conexión a Internet:
- Ping, también llamado latencia, es la cantidad de milisegundos que se necesitan para recibir una respuesta después de enviar una solicitud a un servidor. Cuanto menor sea este número, mejor será su conexión a ese servidor. Esto es especialmente importante en los videojuegos en línea, ya que un ping alto genera un retraso.
- La velocidad de descarga, medida en megabits por segundo (Mbps), es la rapidez con que su computadora puede capturar datos de servidores remotos. Cuanto mayor sea su velocidad de descarga, más rápido podrá descargar archivos, transmitir videos y similares.
- La velocidad de carga, también medida en Mbps, es la rapidez con que su computadora puede enviar datos a otros dispositivos en Internet. Cuanto más rápida sea esta velocidad, más rápido podrá realizar tareas como cargar archivos a un sitio web. Este número suele ser inferior a la velocidad de descarga, ya que la mayor parte de la actividad en línea gira en torno a las descargas.
En conjunto, a menudo usamos el término ancho de banda para describir la cantidad de información que puede transferir a través de Internet en un período de tiempo determinado.
Piense en el ancho de banda como una tubería de agua que conduce a su casa. Si una persona quiere darse una ducha, tendrá una experiencia agradable. Pero con seis personas que usan el agua al mismo tiempo en diferentes lugares, la presión cae para todos.
El ancho de banda de red funciona de la misma manera. Un dispositivo que descarga archivos grandes no es un problema. Pero cuando tiene seis dispositivos en su red, todos tratando de transmitir video HD, jugar juegos en línea y similares a la vez, solo pueden usar una parte del ancho de banda total.
Ahora, revisemos algunos ajustes que puede hacer para mejorar su velocidad de Internet.
1. Cierre las aplicaciones pesadas en red
Como se discutió, si un programa usa mucho la red, otras aplicaciones sufrirán. Debido a esto, cuando experimente velocidades lentas, debe verificar para ver qué aplicaciones están usando su conexión de red y cerrarlas si es necesario.
Para hacer esto, presione Ctrl + Shift + Esc para abrir el Administrador de tareas y haga clic en Más detalles para expandir la ventana, si es necesario. A continuación, en la pestaña Procesos, haga clic en el encabezado Red para ordenar las aplicaciones en ejecución por su uso de red.

Si algo está utilizando una cantidad excesiva de ancho de banda, debe cerrarlo para liberar recursos para otras aplicaciones. Esto es especialmente importante si desea realizar una actividad intensiva en la red, como jugar juegos en línea o transmitir video.
Algunos culpables comunes de la red incluyen:
- Servicios de almacenamiento en la nube como Dropbox sincronizando muchos archivos
- Software de torrents
- Descarga de archivos en su navegador
- Transmisión de video, especialmente en 4K o HD
2. Revise otros dispositivos en su red
Si aún experimenta una conexión de red lenta después de cerrar las aplicaciones, el problema puede estar en otro dispositivo en su red. Quizás alguien más esté transmitiendo Netflix en su tableta, descargando archivos en su computadora o jugando juegos en su consola.
En esos casos, debe consultar con otras personas en su hogar. Con suerte, puede ajustar sus sistemas con los consejos mencionados aquí, o encontrar una manera de compartir mejor el ancho de banda.
Es posible que deba actualizar a un mejor plan de conexión con su proveedor si desea tener varios dispositivos en línea realizando actividades intensivas en red a la vez. También es aconsejable buscar culpables comunes que ralenticen su red Wi-Fi. 9 Cosas que podrían ralentizar la red Wi-Fi de su hogar 9 Cosas que podrían ralentizar la red Wi-Fi de su hogar ¿Cansado de Internet lento o irregular? Verifique estas cosas que podrían estar ralentizando la red Wi-Fi de su hogar. Lee mas .
3. Cambie su canal de Wi-Fi
Su enrutador inalámbrico transmite utilizando un canal específico. Debido a la gran cantidad de dispositivos que usan Wi-Fi y la cantidad de redes en áreas abarrotadas como complejos de apartamentos, ciertos canales pueden sufrir interferencias.
Si solo experimentas velocidades lentas de Internet cuando estás conectado a Wi-Fi, hacer cambios en el canal podría mejorar tu problema. Consulte nuestra guía completa para cambiar el canal de Wi-Fi de su enrutador Cómo elegir el mejor canal de Wi-Fi para su enrutador Cómo elegir el mejor canal de Wi-Fi para su enrutador ¿Cuál es el mejor canal de Wi-Fi para su enrutador? ¿cambialo? Respondemos estas preguntas y más en esta guía rápida. Lea más para obtener instrucciones.
4. Ajuste las opciones de entrega de Windows Update
Windows Update en Windows 10 incluye una función de intercambio de igual a igual. Esto permite que las computadoras compartan actualizaciones que descargan en otras máquinas. Si bien es una buena idea en teoría, también puede provocar un desperdicio de ancho de banda.
Para ajustar esta opción, vaya a Configuración> Actualización y seguridad> Optimización de entrega . Aquí, puede optar por deshabilitar por completo la función de compartir actualizaciones deshabilitando el control deslizante Permitir descargas desde otras PC .
Si lo desea, puede habilitarlo y seleccionar la opción de PC en mi red local . Esto evita que su sistema comparta actualizaciones a computadoras aleatorias en Internet, mientras sigue compartiendo con otras computadoras en su red. Para hogares con múltiples sistemas Windows 10, esto podría reducir el uso general de ancho de banda para las actualizaciones.

Para ajustar aún más el ancho de banda que usa Windows 10, haga clic en el enlace Opciones avanzadas . Esto le proporciona casillas de verificación y controles deslizantes para limitar la cantidad de ancho de banda que Windows usa al descargar actualizaciones en segundo plano o en primer plano. También puede limitar la cantidad de ancho de banda que usa la función de compartir actualizaciones para las cargas.

5. Limite el uso de ancho de banda para aplicaciones
Restringir la actualización de Windows es excelente, por lo que puede considerar hacer lo mismo para otras aplicaciones. Algunas, como las aplicaciones de respaldo y almacenamiento en la nube, le permiten restringir el uso de ancho de banda en su configuración.
Por ejemplo, con Dropbox, puede hacer clic con el botón derecho en su icono en la bandeja del sistema, luego hacer clic en el icono de su perfil y elegir Preferencias . En la ventana resultante, seleccione la pestaña Ancho de banda y puede limitar la velocidad de descarga y la velocidad de carga .

¿Qué sucede si desea limitar el uso de ancho de banda de una aplicación que no tiene esta opción incorporada? Hemos cubierto aplicaciones que le permiten limitar el uso de los programas de ancho de banda de Internet Cómo limitar el uso de datos y el ancho de banda de Internet en Windows Cómo limitar el uso de datos y el ancho de banda de Internet en Windows Si desea maximizar la velocidad o mantenerse dentro de un límite de datos de Internet, necesita para administrar tu ancho de banda. Le mostramos cómo limitar las aplicaciones innecesarias en Windows. Lee mas .
Para tener una idea de qué aplicaciones usan el mayor ancho de banda en su PC, diríjase a Configuración> Red e Internet> Uso de datos . En la parte superior, haga clic en su conexión y verá un desglose del uso por aplicación. Esto le da una idea de cuáles podría necesitar limitar.

6. Cambie su servidor DNS
Si nada de lo anterior ha funcionado, puede considerar ajustar los servidores DNS que usa su computadora (o toda la red). DNS, o Sistema de nombres de dominio, es un sistema que traduce los nombres de sitios web legibles por humanos (como makeuseof.com) en direcciones IP legibles por computadora (como 34.233.102.111).
Cuando su computadora tiene que hacer una solicitud de DNS, pasa a través de un servidor equipado para este propósito. Es probable que use el servidor DNS de su ISP de manera predeterminada, pero a menudo puede acelerar su navegación utilizando otro servidor DNS. Por qué cambiar la configuración de DNS aumenta su velocidad de Internet. Por qué cambiar la configuración de DNS aumenta su velocidad de Internet. Cambiar su configuración de DNS es uno de esos pequeños ajustes que puede tener grandes ganancias en las velocidades diarias de internet. Lee mas .
Para hacer esto, escriba Panel de control en el menú Inicio para abrir esa utilidad. Cambie el campo Ver por en la esquina superior derecha a Iconos grandes o Iconos pequeños, luego elija Centro de redes y recursos compartidos . Junto al texto de Conexiones, haga clic en el enlace con el nombre de su conexión.
En la ventana resultante, haga clic en el botón Propiedades en la parte inferior. En la lista que aparece, haga doble clic en Protocolo de Internet versión 4 . Luego, en la parte inferior, seleccione el botón Usar las siguientes direcciones de servidor DNS .

Aquí deberá ingresar las direcciones del servidor que desea usar. Para comenzar, pruebe el DNS público de Google. Ingrese las siguientes direcciones para usarlo:
- Servidor DNS preferido: 8.8.8.8
- Servidor DNS alternativo: 8.8.4.4
Haga clic en Aceptar una vez hecho, y ha cambiado con éxito su servidor DNS. Si esto hace una gran diferencia dependerá de su ubicación e ISP.
7. Pruebe más problemas de Internet
Hemos revisado algunos ajustes útiles de Windows para mejorar la velocidad de su red. Pero es posible que necesite más pruebas si todavía sufre velocidades lentas.
En ese caso, debe revisar qué hacer cuando la velocidad de su conexión Wi-Fi disminuye ¿Su velocidad Wi-Fi disminuye? He aquí por qué y 7 consejos para solucionarlo ¿Su velocidad de Wi-Fi disminuye? He aquí por qué y 7 consejos para solucionarlo ¿Desea acelerar su Wi-Fi? Siga estos métodos para solucionar las bajas velocidades de Internet que están arruinando su tiempo en línea. Lee mas . Si experimenta velocidades de Wi-Fi extremadamente lentas todo el tiempo, podría ser el momento de comprar un nuevo enrutador Los 7 mejores enrutadores de Wi-Fi para largo alcance y confiabilidad Los 7 mejores enrutadores de Wi-Fi para largo alcance y confiabilidad Experimentando Wi-Fi problemas de red en el hogar? Es posible que necesite un nuevo enrutador. Aquí están los mejores enrutadores Wi-Fi para larga distancia en casa. Lee mas .
Como has visto, muchos de estos problemas están relacionados con Wi-Fi. Si es posible que conecte su computadora a su enrutador con un cable Ethernet, mejorará considerablemente su rendimiento de Internet.
Ahora ya sabes cómo arreglar la velocidad de Internet
Hemos analizado varios ajustes de Windows que pueden mejorar su conexión a Internet. Con suerte, llevan su velocidad actual a un nivel aceptable.
Sin embargo, es importante tener en cuenta que ajustes como estos solo pueden llegar tan lejos. Su velocidad de conexión nunca excederá lo que paga a su ISP. Si vive en un área remota y, por lo tanto, utiliza un tipo de conexión lenta como DSL, o tiene un plan de Internet barato, es posible que deba buscar otro proveedor o actualizar su plan para mejorar sus velocidades.
En otros casos, toda su computadora puede ralentizarse cuando se conecta a Internet. Si su computadora se ralentiza cuando se conecta a Internet, intente esto si su computadora se desacelera cuando se conecta a Internet, intente esto. ¿La Internet? Aquí hay razones comunes y soluciones para esto. Lee mas . Esto es lo que debe hacer cuando eso sucede:
Explore más sobre: Ancho de banda, Mantenimiento de computadoras, DNS, Problemas de red, Consejos de red, Solución de problemas, Wi-Fi, Actualización de Windows.

