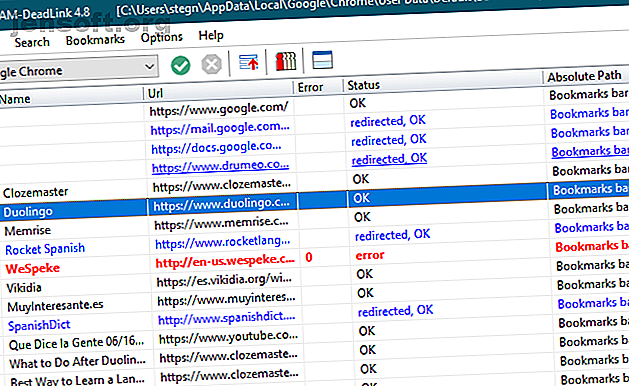
Cómo administrar los años de marcadores del navegador: 5 pasos para ordenar
Anuncio
Si ha utilizado la web durante algún tiempo, probablemente haya creado una gran colección de marcadores. Es fácil llenar su barra de marcadores con sus sitios más visitados, y en poco tiempo tendrá una lista desbordante de páginas favoritas que son imposibles de navegar.
Descargue nuestra hoja de trucos GRATUITA de accesos directos de Firefox para aumentar su productividad 10 veces.Ahora es el momento de sentarse y hacer que sus marcadores sean más manejables. Veamos un proceso que contiene herramientas y consejos para limpiar, organizar y administrar sus marcadores para que ya no sean una pesadilla.
Paso 1: eliminar marcadores muertos y duplicados
No tiene mucho sentido guardar marcadores en enlaces muertos o dos enlaces que van a la misma página. Con el tiempo, las páginas se rompen, se redirigen o desaparecen por completo. Antes de preocuparse por manejar algo, primero limpie el desorden.
Una herramienta gratuita para Windows llamada AM-DeadLink ayudará aquí. Escanea todos tus marcadores y te permite saber cuáles están muertos, redirigidos y similares. La herramienta es compatible con Chrome, Firefox, Opera, Vivaldi e Internet Explorer. Para verificar Edge u otros marcadores, puede exportarlos a un archivo HTML o importarlos a un navegador compatible.
Abra el software y seleccione su navegador en el menú desplegable en la esquina superior izquierda. Verá una lista de sus marcadores, con el número total en la parte inferior. Haga clic en el botón verde Verificar para buscar enlaces rotos. Debido a que necesita verificar la conexión a cada sitio web, esto puede demorar unos minutos si tiene miles de marcadores.

Una vez hecho esto, verá el estado de cada marcador. OK significa que está todo despejado, mientras que redirigido, OK significa que el enlace aún está activo pero se movió. Es posible que desee reemplazar ese enlace de marcador con la última URL para un rendimiento óptimo.
El error, redirigido, archivo no encontrado y otros campos rojos representan enlaces muertos. Para facilitar la comprobación, puede hacer clic en el botón Ordenar (junto al botón rojo Abortar ) para mostrar todos los enlaces rotos en la parte superior. Junto a esto hay un verificador de duplicados que buscará duplicados.
Desafortunadamente, AM-DeadLink no eliminará ningún marcador para usted. Deberá realizar cualquier trabajo necesario manualmente.
Finalmente, si encuentra que un enlace importante ahora está roto, puede usar la Máquina Wayback para ver cómo se veía en el pasado. Simplemente ingrese la URL y puede (con suerte) viajar en el tiempo.
Paso 2: sincroniza tus marcadores
No hay ninguna razón para reconstruir su colección de marcadores desde cero en todos sus dispositivos. Todos los principales navegadores tienen funciones de sincronización integradas que le permiten acceder a sus favoritos en otras computadoras y su teléfono.
Para usarlos, siga estos pasos básicos para los navegadores más populares:
- Chrome: abra la Configuración de Chrome e inicie sesión en su cuenta de Google utilizando el panel Personas en la parte superior de la pantalla si aún no lo ha hecho. Asegúrese de haber elegido sincronizar los marcadores en el menú Sincronización, luego inicie sesión en su cuenta de Google en Chrome en sus otros dispositivos.
- Firefox: vaya a Opciones de Firefox y elija Cuenta de Firefox . Inicie sesión, asegúrese de haber sincronizado sus Marcadores, luego haga lo mismo en sus otros dispositivos. Consulte nuestra guía de Firefox Sync Cómo usar Firefox Sync para mantener sus datos de navegación sincronizados Cómo usar Firefox Sync para mantener sus datos de navegación sincronizados Firefox Sync le permite mantener sus marcadores, contraseñas, opciones y más sincronizados en todos sus dispositivos. Aquí se explica cómo usarlo. Leer más para más información.
- Opera: abra Configuración y vaya a la sección Sincronización . Aquí, inicie sesión con una cuenta de Opera y elija sincronizar sus marcadores. Luego inicie sesión en sus otros dispositivos.

Paso 3: Copia de seguridad e importación de marcadores
Xmarks era un servicio popular para sincronizar sus marcadores entre navegadores. Si bien se cerró en 2018, ya no es tan necesario gracias a las funciones de sincronización mencionadas anteriormente. (Hemos revisado las alternativas de Xmarks 5 Alternativas de Xmarks para sincronizar marcadores en dispositivos y navegadores 5 Alternativas de Xmarks para sincronizar marcadores en dispositivos y navegadores ¿Desea poder sincronizar sus marcadores en todos los dispositivos y navegadores? Aquí están las mejores alternativas de Xmarks para usar. Leer más en caso de que aún necesite esta funcionalidad).
Sin embargo, aún puede exportar e importar marcadores manualmente para moverlos entre navegadores. Hacerlo también le permite hacer una copia de seguridad de sus marcadores en un archivo HTML. Esto es importante porque los servicios de sincronización no son copias de seguridad adecuadas.
Incluso si no desea mover marcadores a otro navegador, debe tomarse un momento para exportarlos. Mantenga el archivo HTML resultante en un lugar seguro para que pueda restaurar sus marcadores si algo sale mal.
Aquí se explica cómo exportar e importar marcadores en los principales navegadores:
- Chrome Vaya a Menú> Marcadores> Administrador de marcadores o use el atajo Ctrl + Shift + O. En la esquina superior derecha, haga clic en el botón de tres puntos y elija Exportar marcadores para guardarlos como un archivo HTML. Importar marcadores le permitirá traer un archivo HTML exportado desde otro navegador.
- Firefox: Abra Menú> Biblioteca> Marcadores> Mostrar todos los marcadores o presione Ctrl + Shift + B. Haga clic en Importante y Copia de seguridad y elija Exportar marcadores a HTML o Importar marcadores desde HTML . Las opciones de copia de seguridad y restauración le permiten trabajar con archivos JSON.
- Opera: haga clic en Marcadores en la barra lateral, luego presione el botón Importar / Exportar . Aquí puede importar y exportar a través de archivos HTML.
- Edge: visite Menú> Configuración y haga clic en el botón Importar o exportar .
- Internet Explorer: haga clic en el icono de estrella en la esquina superior derecha para abrir Favoritos, luego haga clic en la flecha junto a Agregar a favoritos para abrir un menú desplegable. Aquí, elija Importar y exportar y siga los pasos.

Paso 4: coloca tus iconos favoritos en la barra de marcadores
Ahora que se ha librado del desorden y ha hecho una copia de seguridad de sus marcadores, puede pasar a la parte divertida: hacerlos realmente útiles.
La barra de herramientas de marcadores es el lugar más conveniente para los marcadores que usa todo el tiempo, por lo que tiene sentido optimizarlo. Use el administrador de marcadores de su navegador (o arrastre y suelte) para colocar sus marcadores favoritos en la barra.
A partir de ahí, puede utilizar un pequeño consejo: eliminar el campo Nombre solo mantendrá el favicon y le permitirá almacenar más iconos en su barra de marcadores.

Si tiene marcadores para varias páginas en un sitio web, puede agregar una letra a cada una para diferenciarlas sin ocupar demasiado espacio. Aquellos que necesitan acceso a más marcadores pueden crear carpetas en la barra de herramientas de marcadores.
Paso 5: Organiza y etiqueta el resto de tus marcadores
Una vez que tenga acceso rápido a sus sitios principales, el resto del trabajo consiste en organizarlos. La forma de hacerlo depende de lo que encuentre más útil, pero en general, debe hacer un buen uso de las carpetas.
Puede crear una jerarquía de carpetas para los diferentes tipos de sitios que marque. Tal vez mantenga todo lo relacionado con la música en una carpeta, páginas relacionadas con noticias en otra carpeta y similares. No olvide que puede anidar carpetas dentro de carpetas, por lo que podría dividirlas por géneros musicales, por ejemplo.
En Firefox, también puede usar etiquetas para categorizar aún más sus marcadores. Debido a que un marcador puede tener varias etiquetas, puede examinar fácilmente las etiquetas de todas las páginas relacionadas. Es una gran herramienta si quieres ser realmente granular.

Por cierto, no olvide que los servicios como Pocket pueden ser mejores que crear marcadores Los pros y los contras de Pocket: Ahorre para más tarde vs. Marcadores Los pros y los contras de Pocket: Ahorre para más tarde vs. Marcadores Tanto los marcadores de Chrome como Pocket son genial a su manera. Pero, ¿por qué elegirías Pocket en lugar de un servicio de marcadores? ¿Y de qué manera se queda corto Pocket? Lea más sobre cada sitio que desea visitar. Use Pocket para almacenar contenido interesante para más tarde y reserve marcadores para los sitios que ha visitado y desea encontrar nuevamente en el futuro.
Marcadores más limpios = Navegación más limpia
Hemos seguido varios pasos prácticos para organizar los marcadores de su navegador. Después de limpiar los enlaces muertos y aquellos que ya no usa, sincronizarlos con otros dispositivos y hacer una copia de seguridad de ellos, y organizarlos, su lista de marcadores ya no será una vista horrible.
Después de todo, la función se trata de proporcionar un acceso fácil a los sitios que le gustan, por lo que debe asegurarse de que su configuración funcione para usted. Para una inmersión aún más profunda, consulte nuestra guía para administrar marcadores en Firefox Una guía completa para administrar los marcadores de Firefox Una guía completa para administrar los marcadores de Firefox Aprenda a crear, organizar y administrar sus marcadores en Firefox para que no termine con Una colección desordenada y caótica. Lee mas .
Explore más sobre: Google Chrome, Mozilla Firefox, Marcadores en línea.

