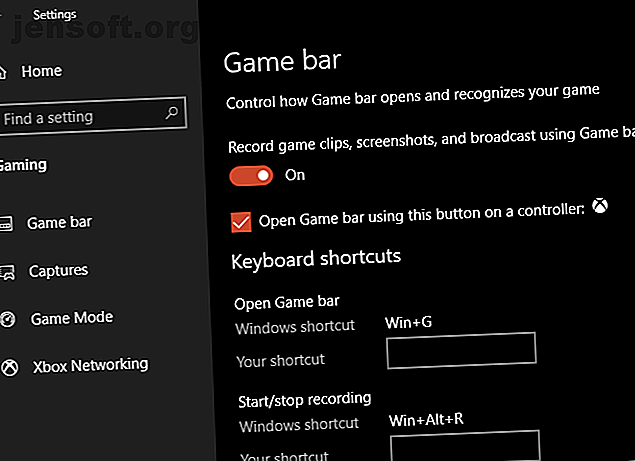
Cómo grabar la pantalla de Windows (no se requieren instalaciones de aplicaciones)
Anuncio
¿Te preguntas cómo grabar tu pantalla en Windows 10? Quizás desee documentar un problema técnico o crear un video instructivo para enviar a un amigo.
Cualesquiera que sean las razones por las que necesita una grabadora de pantalla, es posible que se encuentre en una computadora donde no se le permite instalar software (o simplemente no desea). Con ese fin, le mostraremos varias formas de grabar su pantalla con herramientas nativas de Windows.
Una nota rápida sobre las aplicaciones de grabador de pantalla
Esta lista se centra específicamente en los grabadores de pantalla integrados para Windows. Son geniales cuando tienes problemas, pero no recomendamos usarlos como soluciones a largo plazo.
Si a menudo realiza screencasts, le recomendamos que vea algunas de las mejores aplicaciones de screencast. Grabe su escritorio con estas 12 excelentes aplicaciones de Screencasting Grabe su escritorio con estas 12 excelentes aplicaciones de Screencasting ¿Necesita grabar su escritorio? Afortunadamente, encontrarás que las aplicaciones de screencasting son más comunes de lo que piensas. Estos son algunos de los mejores gratuitos. Lee mas . Ofrecen muchas más funciones para crear excelentes grabaciones de pantalla y merecen una mirada para los usuarios avanzados.
1. Cómo grabar en pantalla con la barra de juegos Xbox
Los usuarios de Windows 10 tienen una herramienta integrada para la grabación de pantalla en forma de la barra de juegos Xbox. Está diseñado como un grabador de pantalla de juegos para grabar y transmitir videojuegos, pero puede usarlo para grabar lo que quiera.
Para comenzar, abra la aplicación Configuración y seleccione la entrada Gaming . En la pestaña Barra de juegos, asegúrese de tener Grabar clips de juegos, capturas de pantalla y transmisiones usando el control deslizante de la barra de juegos habilitado.

Presione Win + G en cualquier momento para abrir la superposición de configuración de la barra de juegos. Después de presionar este acceso directo por primera vez, es probable que aparezca un cuadro de opciones con un mensaje de características de juego no disponible . Esto se debe a que la barra de juegos no reconoce su programa de escritorio como un juego.
Marque la casilla Habilitar funciones de juego para esta aplicación para grabar el juego para que las funciones funcionen. Ahora puede usar el atajo de teclado Win + Alt + R para comenzar una grabación en cualquier momento. Si no le gusta este acceso directo, puede configurar uno nuevo en la página Configuración .

Antes de grabar, es una buena idea presionar Win + G una vez más. Asegúrese de que los niveles de audio para sus aplicaciones y salidas a continuación sean adecuados. Si desea grabar audio desde su micrófono, deberá hacer clic en el icono Mic en las opciones de la barra de juegos. Alternativamente, presione el atajo Win + Alt + M.
Para detener su grabación, presione Win + Alt + R nuevamente. Luego encontrará su grabación en C: \ Users \ USERNAME \ Videos \ Captures .
2. Use el Grabador de pasos
Si no necesita una grabación de video completa de su pantalla, la Grabadora de pasos (anteriormente Grabadora de pasos de problemas) es una solución más simple. En lugar de grabar video, toma varias capturas de pantalla de un proceso que usted ilustra. Es una excelente manera de capturar los pasos que sigue para que aparezca un mensaje de error, y una alternativa adecuada cuando no puede enviar un archivo de video grande.
Para comenzar a usarlo, busque Steps Recorder en el menú Inicio. Esto lanza una pequeña ventana; Haga clic en Iniciar registro para comenzar. Una vez que lo haya hecho, siga los pasos que desea capturar.
Si necesita agregar información adicional sobre algo, haga clic en el botón Agregar comentario . Esto le permite resaltar un área de la pantalla y dejar notas adicionales. Cuando haya terminado, haga clic en Detener registro .
Luego verá una nueva ventana con toda la información que capturó. Grabará una captura de pantalla cada vez que haga clic o escriba, y mantendrá un registro de lo que hace clic e ingresa. Esto, junto con información técnica en la parte inferior, le permite a alguien que está tratando de ayudarlo a ver exactamente lo que está sucediendo.

Una vez que esté satisfecho con su grabación, haga clic en Guardar y elija un lugar para guardarla. Los datos se guardan como un archivo ZIP, que puede compartir fácilmente con quien esté trabajando para solucionar su problema. Por supuesto, también puede conservarlo para su propio uso.
Para obtener más herramientas como esta, consulte nuestra lista de grabadores de pantalla gratuitos para su escritorio 3 Grabadores de pantalla gratuitos para capturar su escritorio de Windows 3 Grabadores de pantalla gratuitos para capturar su escritorio de Windows Puede usar un grabador de pantalla para crear tutoriales, documentar errores para solucionar problemas Realice un seguimiento de la actividad no solicitada en su escritorio en su ausencia. Elija entre una de nuestras herramientas recomendadas. Lee mas .
3. Cómo grabar en pantalla a través de YouTube Live Streaming
Con esos dos métodos incorporados de Windows fuera del camino, ¿cómo se graba la pantalla sin instalar nada de otras maneras?
En una solución interesante, puede usar la transmisión en vivo de YouTube como una aplicación de grabación de pantalla de Windows. Desafortunadamente, la página de soporte de Hangouts en vivo de YouTube dice que esta función "desaparecerá más adelante en 2019". En su lugar, recomienda usar YouTube.com/webcam como una solución de transmisión rápida, pero esto no le permite grabar su escritorio. Por lo tanto, cubrimos la solución heredada aquí.
Para comenzar, dirígete a YouTube y asegúrate de haber iniciado sesión. En la esquina superior derecha de la pantalla, haz clic en el botón Cargar, que se parece a una cámara de video, y elige Ir en vivo . Dependiendo del estado de su cuenta, es posible que deba verificar cierta información antes de continuar.
A continuación, verá un cuadro donde puede agregar información básica a su transmisión. Aquí, haga clic en Transmisión en vivo clásica en la esquina inferior derecha para acceder a la interfaz anterior.

En la sección Transmisión en vivo en la barra lateral izquierda, seleccione Eventos . Luego elija Nuevo evento en vivo en la esquina superior derecha.
Aquí, configure el Título, Descripción y Categoría a lo que quiera. Es importante destacar que cambie la privacidad de Público a Privado (o No listado si desea que personas seleccionadas lo vean). En Tipo, asegúrese de seleccionar Rápido . Haga clic en el botón Ir en vivo ahora para comenzar.

Comenzando la transmisión
Ahora verá una nueva ventana de Google Hangouts en vivo con su cámara web y micrófono habilitados, al igual que en una llamada de Hangouts. Haga clic en los iconos en la parte superior de la pantalla para silenciar su micrófono y video si lo desea. Luego, busque el ícono Screencast en el lado izquierdo, que se parece a un monitor verde con una flecha.
Una vez que haga clic en esto, deberá elegir si desea capturar un monitor completo o solo la ventana de una aplicación. Elija esto, luego haga clic en Iniciar transmisión cuando esté listo para lanzarse.

Continúe con lo que desea grabar, luego haga clic en Detener transmisión cuando haya terminado. Después de cerrar la ventana de Hangouts, YouTube guardará el video de su screencast en su canal.
Accediendo a su Screencast
Puede encontrar su clip un poco más tarde haciendo clic en el icono de su perfil en la esquina superior derecha de YouTube, eligiendo YouTube Studio y seleccionando Videos en la barra lateral izquierda. En la parte superior de esta página, seleccione Live para mostrar archivos de transmisiones en vivo, y encontrará la grabación en la sección de reproducción en vivo .
Asegúrese de cambiar la visibilidad de Privado a Público o No listado si desea compartirlo con otros.

4. Cómo grabar tu pantalla con PowerPoint
Este último grabador de pantalla de Windows está más cerca de una bonificación; porque requiere PowerPoint, no es una verdadera solución libre de instalación. Sin embargo, como muchas computadoras tienen instalado Microsoft Office, lo incluimos en caso de que ninguno de los otros métodos funcione para usted.
Vea cómo grabar la pantalla de su computadora con Microsoft PowerPoint Cómo grabar su pantalla con Microsoft PowerPoint Cómo grabar su pantalla con Microsoft PowerPoint ¿Sabía que Microsoft PowerPoint tiene la capacidad de grabar su pantalla y tomar capturas de pantalla? Leer más para más detalles.
Grabación de pantalla de manera fácil
Hemos visto varias formas fáciles de grabar en pantalla en Windows sin instalar ningún software. Ya sea que necesite una forma de hacer esto en una emergencia o simplemente quiera saber todas las formas de grabar su pantalla, estos le brindan muchos métodos.
¿Desea una herramienta de grabación y transmisión de pantalla más avanzada? Debería echar un vistazo a OBS Studio y nuestra guía completa para comenzar a usar OBS Studio Cómo grabar o transmitir la pantalla de su computadora usando OBS Studio Cómo grabar o transmitir la pantalla de su computadora usando OBS Studio ¿Quiere grabar su pantalla o transmitir a Twitch? OBS Studio es una excelente opción gratuita. Aquí está todo lo que necesita para comenzar. Lee mas .
Explore más sobre: Transmisión en vivo, Grabar video, Screencast, Aplicaciones de Windows.

