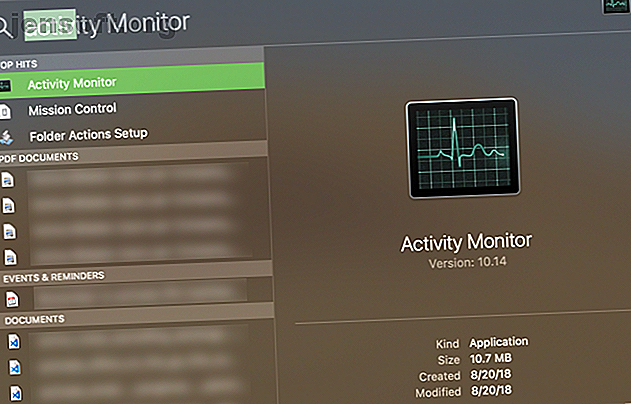
Cómo abrir el Administrador de tareas en tu Mac
Anuncio
¿Te preguntas cómo abrir el administrador de tareas en una Mac? Es posible que no sepa dónde se encuentra esta importante utilidad en macOS si está acostumbrado a Windows, o tal vez nunca haya necesitado abrirla antes.
De cualquier manera, le mostraremos múltiples formas de acceder al administrador de tareas en su Mac.
Meet Activity Monitor
Antes de continuar, si es un recién llegado de Mac que llega de Windows Una guía rápida para usar una Mac para usuarios de Windows Una guía rápida para usar una Mac para usuarios de Windows Todos los usuarios de Windows deben conocer los conceptos básicos para trabajar en una Mac. Aquí hay una guía rápida para ayudar a los recién llegados de Mac a orientarse. Lea más, debe saber que el nombre adecuado para el equivalente macOS del Administrador de tareas de Windows es el Monitor de actividad . Realizan funciones similares, pero en realidad no tienen el mismo nombre.
Con eso fuera del camino, veamos las formas de iniciar la utilidad del administrador de tareas en Mac y qué puede hacer.
Cómo abrir el Administrador de tareas en Mac
La forma más fácil de abrir casi cualquier cosa en tu Mac es usar Spotlight. Esta función de búsqueda integrada puede encontrar aplicaciones, archivos y configuraciones en solo unas pocas teclas.
Para abrir Spotlight, solo presiona Cmd + Espacio en tu Mac. Luego comience a escribir Activity Monitor (las primeras letras deberían mostrarlo) y presione Intro . En un momento, verá la ventana Monitor de actividad.

¿No quieres usar Spotlight por alguna razón? Puede abrir el administrador de tareas de macOS usando el icono de Launchpad en su Dock. En la lista de aplicaciones, abra la carpeta Otros y verá un icono para Monitor de actividad .
Finalmente, también encontrará el Monitor de actividad si abre Finder y busca Aplicaciones> Utilidades .
Mantenga el monitor de actividad en el muelle
Una vez que abra el Monitor de actividad con cualquiera de los métodos anteriores, aparecerá en el Dock en la parte inferior de la pantalla. Sin embargo, esto desaparece una vez que salga de la aplicación.
Si desea mantener el icono a mano, haga clic con el botón derecho y elija Opciones> Mantener en el Dock . Entonces el ícono permanecerá incluso cuando la aplicación esté cerrada.

¿Qué hace el Administrador de tareas en Mac?
Encontrará muchas funcionalidades similares al Administrador de tareas de Windows en el Monitor de actividad. En la parte superior, puede elegir ver información sobre el uso de CPU, memoria, energía, disco y red .
Cada uno le muestra los procesos en su computadora y diversa información sobre su impacto.

La mayoría de las veces, el usuario promedio no tendrá muchas razones para abrir el administrador de tareas en su Mac y hurgar. El sistema debería funcionar bien sin procesos de microgestión. Sin embargo, puede resultar útil si tiene problemas en su Mac.
Por ejemplo, si su sistema se siente lento, es posible que pueda ubicarlo en una aplicación que usa demasiada CPU. proceso llamado kernel_task que consume gran parte de la CPU disponible de tu Mac? No estas solo. Leer más o RAM. Eliminar aplicaciones con alto consumo de energía puede proporcionar una mejor duración de la batería de su MacBook. Y puede controlar qué aplicaciones acceden más a Internet con la pestaña Red .
Ahora sabes sobre el Administrador de tareas de Mac
No es difícil acceder al Monitor de actividad y ver lo que sucede en tu Mac. Le mostramos varios accesos directos para abrirlo y revisamos qué información proporciona.
Para obtener más información sobre lo que puede hacer esta herramienta, consulte nuestra guía sobre el uso del Monitor de actividad ¿Qué es el Monitor de actividad? El equivalente de Mac del Administrador de tareas ¿Qué es el Monitor de actividad? El equivalente de Mac del Administrador de tareas Aprenda todo sobre Activity Monitor en su Mac y cómo usarlo para verificar información detallada sobre su sistema. Lee mas .
Explore más sobre: Consejos Mac, Procesamiento, Spotlight, Gestión de tareas.
