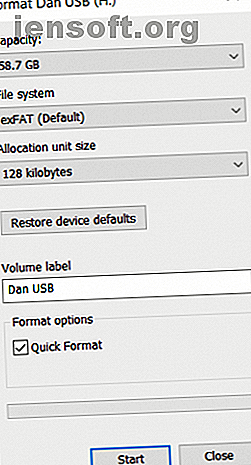
Cómo formatear un disco duro externo sin perder todo en él
Anuncio
La mayoría de las personas son bastante buenas para mantener copias de seguridad de sus valiosos datos en discos duros externos. Pero, ¿qué sucede si el disco se corrompe?
Es una lección de por qué siempre debe realizar una copia de seguridad externa con un proveedor de la nube, así como una copia local, pero ahora es demasiado tarde para eso.
Afortunadamente, si utiliza algunas pequeñas soluciones, puede formatear un disco duro externo sin perder todo.
¡Sí, es posible!
Una exploración rápida en los numerosos foros tecnológicos de la web revela que muchas personas piensan que "recuperación de datos" y "unidad de formato" son términos mutuamente excluyentes. No lo son
Es perfectamente posible limpiar su disco duro sin perder todos sus datos. El proceso requiere que formatee su unidad, luego use herramientas de recuperación de datos para salvar sus datos.
La metodología para la parte de formateo del proceso difiere dependiendo de si está utilizando una computadora con Windows o macOS. Vamos a cubrir ambas plataformas; sigue leyendo para aprender mas.
Cómo formatear una unidad en Windows
El proceso para reformatear un disco duro externo en Windows es sencillo.
En primer lugar, conecte su disco duro externo a su computadora usando un puerto USB. Espere a que Windows reconozca la unidad conectada.
A continuación, abra el Explorador de archivos, navegue a Esta PC en la columna de la izquierda y haga clic en el acceso directo.
En la sección Dispositivos y unidades de la ventana principal, debería ver su disco duro externo. Haga clic con el botón derecho en el icono de la unidad para que aparezca el menú contextual, luego seleccione Formato de la lista.
Asegúrese de que la casilla Formato rápido esté marcada y deje todas las demás configuraciones iguales.

Finalmente, haga clic en el botón Formato y espere a que se complete el proceso.
Para reiterar, es extremadamente importante asegurarse de que la casilla de verificación Formato rápido tenga una marca. Si realiza un formato completo de su unidad, perderá todos sus datos .
Cómo formatear una unidad en Mac
MacOS no tiene un cuadro de Formato rápido, pero aún puede lograr el mismo resultado ajustando una configuración particular.
Para comenzar, abra la aplicación Finder y seleccione Aplicaciones en el panel izquierdo.
Desplácese hacia abajo en la lista de aplicaciones hasta llegar a la carpeta Utilidades . Abra la carpeta y busque la Utilidad de Discos .
Dentro de la aplicación Disk Utility, debería ver su disco duro externo en la lista de Externo en el lado izquierdo de la pantalla. Haga clic en el nombre de su unidad.
Ahora dirija su atención a la parte superior de la ventana y haga clic en el botón Borrar . El sistema operativo le pedirá que limpie la unidad.

No continúe; debe hacer clic en el enlace Opciones de seguridad . Es vital asegurarse de que el control deslizante se mueva completamente hacia el lado izquierdo de la escala. Si el control deslizante no está en la posición correcta, perderá algunos (o todos) de sus archivos . El proceso de recuperación de datos será imposible.
¿Por qué es importante el formato rápido?
Si desea utilizar el software de recuperación de datos, debe realizar un Formato rápido (o el equivalente de Mac), pero ¿por qué?
Piense en sus archivos como libros en una estantería. El sistema de archivos es como el catálogo que le dice dónde se guardan los libros. Realizar un formato rápido es similar a tirar el catálogo pero conservar los libros. No podrías encontrar los libros tan fácilmente, pero todavía están allí.
En términos más técnicos, un Formato rápido solo elimina el registro en diario del sistema de archivos. No sobrescribe todo el disco con ceros binarios. Los archivos permanecen, pero File Explorer / Finder ya no puede verlos porque no tienen ninguna información sobre dónde buscar. Los archivos permanecen allí hasta que se sobrescriben con nuevos datos del usuario.
No agregue más archivos
En esta etapa, es imprescindible que no escriba datos nuevos en su disco duro.
Como acabamos de explicar, cualquier dato nuevo sobrescribirá directamente los archivos antiguos (ahora ocultos). Y la sobrescritura no tendrá lugar archivo por archivo. Al enviar un nuevo archivo a su disco duro externo, podría corromper cientos de los archivos que necesita recuperar.
Simplemente avance directamente utilizando el software de recuperación de datos.
Usando el software de recuperación de datos
Ahora es el momento de recurrir a una aplicación de recuperación de datos. Es un software especializado que puede encontrar archivos en un disco duro sin un catálogo que le indique dónde buscar.
Algunas aplicaciones de recuperación de datos tienen un nivel gratuito. A veces, el nivel gratuito está restringido a un cierto número de archivos o cantidad de almacenamiento. Si está tratando de recuperar muchos datos, es posible que necesite sacar su billetera.
Aquí hay tres aplicaciones de recuperación de datos que puede probar:
1. Prosoft
Disponible en: Windows, Mac
Prosoft es una aplicación de recuperación de datos que está disponible tanto en Windows como en Mac. Puede recuperar más de 100 tipos de archivos diferentes, reconocer archivos duplicados entre los que desea restaurar y ofrece una vista previa de recuperación antes de comenzar el proceso.
La versión de prueba gratuita le permite ver una vista previa para que pueda estar seguro de que funcionará antes de comprar.
Descargar: Prosoft (prueba gratuita, $ 99 para una licencia completa)
2. Asistente de recuperación de datos de EaseUS
Disponible en: Windows, Mac
EaseUS Data Recovery Wizard es probablemente la aplicación de recuperación de datos más conocida.
A diferencia de Prosoft, le permite recuperar 2GB de datos de forma gratuita. Todos los tipos de archivos principales son compatibles.
Si necesita recuperar más de 2 GB de datos, deberá pagar la versión Pro. Cuesta $ 69.99 por una licencia de por vida.
Descargar: EaseUS Data Recovery Wizard (Gratis, $ 69.99 para Pro)
3. Recuva
Disponible en: Windows
La aplicación Recuva solo para Windows cae bajo el paraguas de CCleaner. Es gratis para descargar y usar, y no tiene ningún límite de datos.
La versión Pro de $ 19.95 agrega soporte para discos duros virtuales y actualizaciones automáticas.
Si desea obtener más información, hemos escrito sobre las mejores aplicaciones de recuperación de datos para Windows Las mejores herramientas gratuitas de recuperación de datos para Windows Las mejores herramientas gratuitas de recuperación de datos para Windows La pérdida de datos puede aparecer en cualquier momento. Destacaremos las mejores herramientas gratuitas de recuperación de datos para Windows para ayudarlo a recuperar sus valiosos archivos. Lea más y las mejores aplicaciones de recuperación de datos para macOS El mejor software de recuperación de datos para Mac para encontrar datos y archivos perdidos El mejor software de recuperación de datos para Mac para encontrar datos y archivos perdidos ¿Su SSD murió? ¿La tarjeta SD de la cámara digital se corrompió? No se desespere: esto es lo que puede hacer para recuperar sus archivos por su cuenta. Leer más en artículos separados.
Descargar: Recuva (Gratis, $ 19.95 para Pro)
Evitar problemas, hacer copias de seguridad múltiples
Como mencionamos al principio, todos estos problemas se pueden evitar fácilmente si realiza múltiples copias de seguridad de sus datos.
Como mínimo, debe mantener una copia de seguridad en el sitio y fuera del sitio. En el mundo de los sueños, haga una copia de seguridad en una unidad NAS, con un proveedor de almacenamiento en la nube, en un disco duro externo y con un proveedor de aplicaciones de copia de seguridad dedicado.
Lea nuestro artículo sobre los mejores servicios de respaldo en línea. Los 7 mejores servicios de respaldo en línea para mantener sus datos seguros. Los 7 mejores servicios de respaldo en línea para mantener sus datos seguros. ¿Desea mantener copias de respaldo periódicas de sus datos? La mejor opción es almacenarlos en línea, utilizando uno de estos servicios de respaldo en línea. Leer más para aprender más.
Explore más sobre: Recuperación de datos, Formato de unidad, Disco duro.

