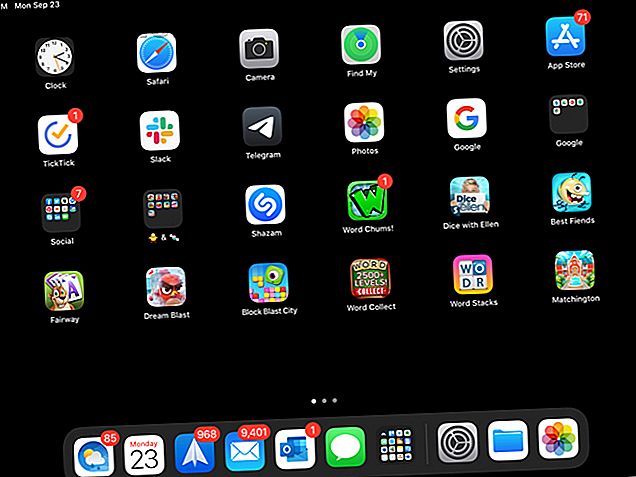
Los fundamentos del uso de iPadOS: consejos clave, trucos y características que debe conocer
Anuncio
En la Conferencia Mundial de Desarrolladores de Apple (WWDC) de 2019, la compañía anunció una forma completamente nueva de disfrutar el iPad con iPadOS. El renovado iPadOS ahora es su propia entidad para las tabletas de Apple, y ofrece las mismas características que iOS 13 para iPhone, además de algunos extras increíbles.
Si usted es completamente nuevo en el iPad o si es un usuario de iPad desde hace mucho tiempo que mira iPadOS por primera vez, aquí hay una introducción a los conceptos básicos de lo que iPadOS tiene para ofrecer.
La nueva pantalla de inicio de iPad
La pantalla de inicio en iPadOS le ofrece opciones de diseño rediseñadas y widgets geniales que puede anclar para facilitar el acceso.

Cambiar el diseño
Cuando miras iPadOS, notarás de inmediato que puedes colocar más aplicaciones en tu pantalla. La cuadrícula de sus aplicaciones es más estricta, lo que le permite ver más de ellas a la vez. Sin embargo, si no eres fanático de esta vista condensada, puedes cambiarla.
- Abra la aplicación Configuración y seleccione Pantalla y brillo .
- En Diseño de pantalla de inicio, marque el botón para Más grande .

Bigger volverá a poner la cuadrícula de 20 iconos de aplicaciones en su pantalla, mientras que con el diseño Más, obtendrá 30.
Ver hoy
Otra mejora de la pantalla de inicio del iPad es la vista Hoy. Acceda a esta práctica sección deslizando de izquierda a derecha. Luego tiene una vista rápida de la fecha y la hora, junto con los widgets.
Puede optar por mantener la vista Hoy en la pantalla de inicio o acceder solo deslizando el dedo. Para mantenerlo en la pantalla de inicio, sigue estos pasos:
- Abra la aplicación Configuración y seleccione Pantalla y brillo .
- En Diseño de la pantalla de inicio, active la palanca para Mantener vista de hoy en la pantalla de inicio .

También puede ver un mensaje en la parte superior de la vista Hoy para Agregar a la pantalla de inicio ; solo tóquelo para agregarlo. Alternativamente, puede deslizarse hasta la parte inferior de la Vista de hoy, tocar Editar y activar el interruptor en la siguiente pantalla.
Tenga en cuenta que si decide mantener la vista Hoy en su pantalla de inicio, solo permanecerá allí mientras esté en la vista horizontal.
Widgets anclados y favoritos

La vista Today descrita anteriormente es un lugar útil para los widgets de aplicaciones, similar a los widgets Today Screen en iPhone. Por lo tanto, es perfecto para las aplicaciones que usa a diario o varias veces al día. Además, los mejores widgets le brindan un vistazo rápido a la información. Los 10 mejores widgets de iPhone (y cómo darles un buen uso) Los 10 mejores widgets de iPhone (y cómo darles un buen uso). echar un vistazo y puede ser extremadamente útil. Estos son algunos de los mejores widgets de iPhone. Lea más sobre el clima, las tareas, las noticias u otros detalles relacionados con la aplicación.
Para agregar, eliminar y reorganizar widgets, deslícese hacia la parte inferior de la vista Hoy y toque Editar . Tiene dos formas de manejar los widgets en la vista Hoy: Favoritos anclados y Favoritos .
Los favoritos son widgets que aparecerán en la vista Hoy, mientras que los favoritos anclados son favoritos que siempre aparecerán en la vista Hoy. Si tiene la vista Hoy abierta y deslizando hacia abajo, los únicos widgets que verá son los favoritos anclados. Luego, simplemente desliza hacia arriba para ver todos los favoritos.
Ahora que conoce la diferencia en los widgets, puede configurarlos en esa pantalla Editar . Toque los signos más en verde para agregar widgets a Favoritos. Para convertir un favorito en un favorito anclado, tóquelo y arrástrelo a esa sección en la parte superior. Y para reorganizar los widgets, solo tócalos y arrástralos donde quieras. Toque Listo cuando termine.

Otros cambios en la pantalla de inicio
Es posible que note un par de cambios de inicio adicionales con iPadOS.
Para reorganizar las aplicaciones, mantenga una como solía hacerlo. Pero ahora verá un menú emergente con accesos directos para la aplicación y la opción Reorganizar aplicaciones . Si no realiza una selección en el menú contextual y continúa manteniendo presionado el ícono de una aplicación, todas las aplicaciones se moverán como lo hicieron en iOS 12 y versiones anteriores, para que pueda moverlas o eliminarlas.
Ahora puede agregar carpetas al Dock en iPad. Mantenga una carpeta, elija Reorganizar aplicaciones y muévala al Dock. Alternativamente, mantenga presionado hasta que desaparezca el menú contextual, la carpeta se mueva y luego muévalo.

El nuevo teclado del iPad
Te alegrará ver mejoras en el teclado (como QuickPath, que te permite deslizar para escribir) tanto en iOS 13 como en iPadOS. Además, iPadOS te ofrece un teclado flotante.

Teclado flotante
El teclado flotante es uno de los extras ahora disponibles en iPadOS. Con esta nueva característica, puede reducir el tamaño del teclado y moverlo a donde quiera en la pantalla. Esto le brinda una vista más amplia de lo que está escribiendo sin que un teclado grande lo corte.
Además, el teclado flotante también usa QuickPath, por lo que tiene dos nuevas funciones en una con el teclado iPadOS.
Puede hacer que su teclado flote utilizando uno de los dos métodos convenientes:
- Toque y mantenga presionado el botón del teclado en la esquina inferior derecha y luego deslice su dedo hacia Flotante .
- Pellizca dos dedos hacia el centro del teclado.
Una vez que vea que el teclado se contrae, puede colocarlo en cualquier lugar de la pantalla arrastrando la línea en la parte inferior. Para volver a colocar el teclado en su tamaño normal, deslice dos dedos hacia afuera desde el centro del teclado flotante.

QuickPath
Si eres fanático de aplicaciones como SwiftKey o Gboard que te permiten deslizar para crear palabras en lugar de tocar cada tecla individual, entonces QuickPath es para ti.
Simplemente deslice el dedo por cada letra de una palabra sin soltarla hasta que llegue el momento de la siguiente palabra. Esta es una característica útil para aquellos que nunca mejoraron su agilidad para escribir con el pulgar. Como se mencionó, también puede acceder a esto en su iPhone con iOS 13.

Si prefiere no usar QuickPath cuando usa el teclado flotante, puede deshabilitarlo:
- Abra la aplicación Configuración y seleccione General .
- Toque Teclado .
- En la parte inferior del área de idioma, desactive la palanca para Deslizar en teclado flotante para escribir .

Un modo oscuro fresco
Si bien el Modo oscuro es una función disponible tanto en iPadOS como en iOS 13, definitivamente vale la pena mencionarlo para los usuarios de iPad. Este elegante tema que vimos por primera vez en macOS Mojave ahora está en los dispositivos móviles de Apple.

La configuración ayuda a aliviar la fatiga visual y a reducir el brillo de la pantalla para las personas que te rodean. Puede ver la riqueza del modo oscuro en las aplicaciones integradas, las vistas del sistema y algunas aplicaciones de terceros. Encontrarás muchas aplicaciones de terceros de iOS que admiten el modo oscuro 15 aplicaciones populares para iPhone que ofrecen soporte para el modo oscuro 15 aplicaciones populares para iPhone que ofrecen soporte para el modo oscuro ¿Te encanta el modo oscuro? Debe probar estas excelentes aplicaciones para iPhone y iPad que ofrecen el modo oscuro para navegar por la noche. Leer más también.
Habilitar modo oscuro
Puede habilitar manualmente el Modo oscuro en iPad con unos simples toques:
- Abra la aplicación Configuración y seleccione Pantalla y brillo .
- En Apariencia, marca el botón para Oscuro .

También puede establecer un horario para que el Modo oscuro se active y desactive. Esta es una excelente manera de habilitar la función sin tener que abrir Configuración cada vez y hacerlo manualmente.
- Abra la aplicación Configuración y seleccione Pantalla y brillo .
- En Apariencia, active la palanca para Automático .
- Toque Opciones y déjelo como Puesta de sol hasta el amanecer o elija Programación personalizada para establecer horas específicas para que el modo claro u oscuro cambie.
Disfruta el nuevo iPadOS
Hacer de iPadOS su propio sistema para usuarios de iPad fue una sorpresa. Pero como puede ver, ofrece opciones y características adicionales que no obtiene en su iPhone. Con suerte, esto significa que Apple continuará dando a iPadOS sus propias características únicas para que sea aún más útil para los usuarios de tabletas.
Para obtener más información sobre el iPad en general, eche un vistazo a cómo usar el Apple Pencil con un iPad o iPad Pro Cómo usar el Apple Pencil con un iPad o iPad Pro Cómo usar el Apple Pencil con un iPad o iPad Pro ¿Cómo puede saber cuándo se carga un Apple Pencil? Respondemos esta pregunta y más en nuestra guía sobre cómo usar el Apple Pencil. Lea más junto con algunas excelentes aplicaciones para tomar notas para su iPad Las 7 mejores aplicaciones para tomar notas para iPad y iPad Pro Las 7 mejores aplicaciones para tomar notas para iPad y iPad Pro ¿Cuál es la mejor aplicación para tomar notas para iPad? Echamos un vistazo a muchas excelentes opciones que le permiten tomar, ordenar y compartir notas fácilmente. Lee mas .
Explore más sobre: Apple, iPad, Consejos para iPad, iPadOS, Teclado, Widgets.

