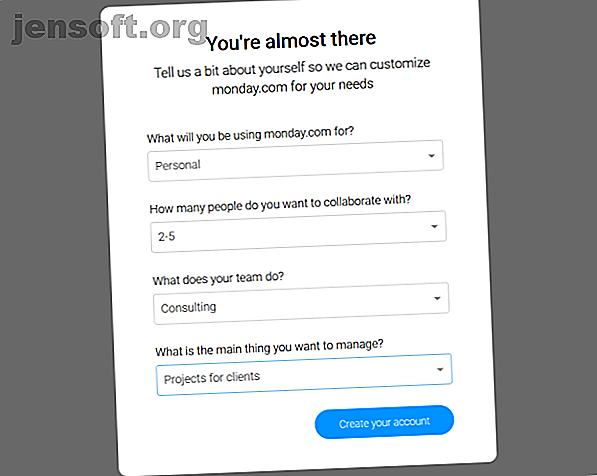
Cómo monday.com puede potenciar la colaboración de su equipo
Esta publicación fue posible gracias a monday.com a través de una compensación. Los contenidos y opiniones reales son las únicas opiniones del autor, que mantiene la independencia editorial, incluso cuando se patrocina una publicación. Para más detalles, lea nuestro descargo de responsabilidad.
Las reuniones del equipo del proyecto han pasado de asuntos semanales a stand-ups diarios. Y para satisfacer las necesidades de la gestión moderna de proyectos, las personas deben adoptar métodos más nuevos de prácticas comerciales.
monday.com es una herramienta de colaboración visual que ayuda a su equipo a gestionar proyectos, cumplir plazos y crear una cultura de trabajo transparente. Con un vistazo, puede seguir el progreso de cualquier proyecto. También mantiene los mensajes y archivos en un solo lugar para que su equipo permanezca sincronizado.
Veamos monday.com y las características que ofrece para hacer que la gestión de proyectos sea divertida y fácil.
Comenzando con el lunes
Conseguir que su equipo esté a bordo es un proceso simple. Visite el sitio web del lunes e ingrese su dirección de correo electrónico de trabajo. La aplicación le hace una serie de preguntas para personalizar el tablero de acuerdo con sus necesidades. Estos incluyen cuántos usuarios tiene, para qué planea usar la aplicación, el nombre de su espacio de trabajo, lo que hace su equipo y más.

Comprender la terminología básica
monday.com trabaja en tres elementos subyacentes: tableros, grupos y elementos . Una pizarra es una pizarra virtual para almacenar sus proyectos. Un grupo es una sección codificada por colores que contiene sus elementos (o tareas). Pueden ser una semana, un mes, un paso específico de un proyecto o cualquier otra cosa que desee. Cada grupo puede contener docenas de artículos.
Los artículos son los componentes básicos del lunes. Cada elemento representa una fila o línea individual en la que está trabajando un miembro del equipo. El contenido de ese artículo depende del plan de la junta.
Por ejemplo, en los blogs, estos representan los artículos individuales, un escritor que trabaja en ese artículo, la fecha de publicación y más. La tarea debe tener un mensaje claro y procesable resumido en una descripción simple.

Desarrolle su sistema de productividad con monday.com
En el primer paso, crearemos un nuevo tablero. Haga clic en el botón Más (+) junto a Tableros para abrir el menú del tablero. Elija Blank Board para comenzar desde cero o importe sus datos directamente desde Asana, Trello o un archivo CSV.
Para agregar una plantilla, haga clic en Elegir de una plantilla . monday.com le ofrece muchas plantillas predefinidas, que incluyen marketing, producción de contenido, gestión de proyectos y más.

Cuando crea un tablero, es visible para cualquier miembro del equipo dentro de su cuenta. Si eres el propietario, puedes cambiar el tipo de tablero. Para hacer esto, haga clic en el menú Hamburguesa en la esquina superior derecha y elija Cambiar tipo de tablero .
Los paneles compartibles le permiten interactuar con invitados externos, lo que le permite compartir el progreso con sus clientes o el inventario con sus proveedores. Por el contrario, las juntas privadas son para trabajo confidencial. Puede cambiar el tipo cuando lo necesite.

Trabajando con grupos
Para agregar un nuevo grupo, desplace el mouse sobre la flecha de cualquier grupo presente. Haga clic y elija Agregar grupo . Aparecerá una nueva pestaña en la parte superior de su tablero, justo debajo de la barra de filtro.
El menú tiene algunas acciones más. Puede duplicar un grupo, mover el grupo a otro tablero, cambiar el color del grupo y exportar a Excel.

Antes de comenzar a formar grupos, piense qué tipo de grupo ayudará a su equipo a organizar su trabajo. Aunque no hay límite en la creación de grupos, es posible que desee restringir el número para facilitar el proceso de seguimiento. Discuta con su equipo para comprender cómo quieren trabajar con grupos.
Trabajando con artículos
Para agregar un elemento, haga clic en el cuadro que dice + Agregar y escriba el título del elemento. Luego presione Entrar . Si crees que el título se está alargando demasiado, divide las tareas accionables en tareas más pequeñas.
Para crear una lista de verificación, haga clic en el título del elemento para deslizar el panel derecho hacia la vista principal. Luego abra la pestaña Actualizaciones> Lista de verificación y escriba sus tareas.

Aparecerá un icono de lista de verificación al lado del título del elemento. Pase el mouse sobre cualquier elemento y haga clic en el botón de menú que aparece a la izquierda para ver más opciones. Puede duplicar un elemento, mover el elemento a otro grupo o tablero, o archivarlo.

Agregar columnas en la lista de tareas
En monday.com, cada tipo de elemento está debajo de una columna en particular. Esto le ayuda a construir un proceso y una forma de incluir todos los aspectos necesarios para completar las tareas. Pero incluso puede agregar más columnas para adaptarse a los requisitos de su equipo.
Para agregar una columna, haga clic en el botón Más (+) en el extremo derecho del tablero. Elija la columna que desea agregar de las opciones o el centro de la columna . A continuación hay algunos tipos de columnas:
- Personas: puede asignar cada tarea a un miembro específico o a varios usuarios.
- Estado: para realizar un seguimiento visual del progreso de sus tareas.
- Fecha: configure fechas de vencimiento para sus tareas.
- Fórmula: fórmula de Excel con capacidades matemáticas.

Comunicación en equipo y colaboración
La comunicación es un aspecto crucial del trabajo en equipo porque cada equipo tiene roles diferentes. Afortunadamente, el lunes es lo suficientemente personalizable como para encapsular a cada tipo de persona en su organización.
Para colaborar, primero crearemos un equipo. Para hacer esto, haga clic en el icono de su perfil y elija Invitar miembros . Ingrese su dirección de correo electrónico y haga clic en Invitar .

Haga clic en el botón + Nuevo y escriba el nombre del equipo, luego seleccione Agregar nuevos miembros del equipo y agregue su equipo. Crear un equipo tiene dos beneficios. Puede mencionar @TeamName en una actualización o una respuesta para notificar a todo el equipo e incluso enviar archivos. También es posible agregar a todos los miembros de TeamName como suscriptores a cualquier Junta.

Lo que hace que monday.com sea diferente
Con tantas herramientas de organización de equipos disponibles, ¿cómo se destaca monday.com?
Tablero
Esta es una característica única que no está disponible en otras herramientas. Los paneles son una excelente manera de mostrar lo que es importante en un solo lugar. Puede comprender el progreso del proyecto, realizar un seguimiento de su presupuesto, revisar el tiempo dedicado por los miembros del equipo, estimar la carga de trabajo y mucho más.
Funciona reuniendo datos de múltiples paneles y centralizándolos en una ubicación a través de widgets. Haga clic en el ícono Más (+) para crear un nuevo tablero. Para agregar un widget, haga clic en el botón Agregar widget . Aquí están los detalles de algunos widgets útiles:
- Contador: El widget de contador es ideal para comprender dónde se encuentra el proyecto con respecto a los números, como los costos totales, las pérdidas y ganancias, y más.
- Batería: realiza un seguimiento del progreso de varias placas en un solo lugar.
- Seguimiento del tiempo: haga un seguimiento del tiempo para cada miembro del equipo en todos los foros.
- Calendario: agregue un calendario para ver las fechas de vencimiento de los próximos proyectos de varios paneles en un solo lugar.
Automatización e integración de terceros
monday.com le permite conectarse sin problemas con herramientas y servicios de terceros para consolidar su trabajo. Para comenzar, haga clic en el botón Integración en la parte superior de su tablero. Podrá encontrar una lista de todas las aplicaciones que se conectan con monday.com.
Incluyen Slack, Mailchimp, Google Calendar, GitHub, Shopify y más. El flujo de integración funciona como declaraciones if-then .

Al administrar proyectos, hay algunas tareas repetitivas que debe hacer todos los días. monday.com le permite configurar reglas de automatización predefinidas para crear o modificar eventos automáticamente. Para comenzar, presiona el botón Automatización en la parte superior de tu tablero.
Puede establecer reglas para notificar a un miembro del equipo cuando llegue la fecha de vencimiento de un proyecto, establecer recordatorios de fechas de vencimiento, establecer acciones recurrentes para crear un elemento o duplicar un grupo, y más.

Personalización
monday.com tiene una interfaz personalizable. Una acción rara vez requiere más de una o dos pulsaciones de botón. Puede arrastrar y soltar elementos para reorganizar grupos y elementos en el tablero. Si trabaja con varios equipos, puede mantener sus tableros organizados colocándolos en carpetas.
Puede vincular su placa principal con placas más pequeñas para ver una descripción general de todo y monitorear el flujo de trabajo de su equipo. También es posible establecer permisos de la junta para que los propietarios puedan ver o modificar información. Esta característica es útil para tableros compartibles.
Haga clic en el icono Perfil y elija Accesos directos para ver la lista de todos los accesos directos. Si trabaja con múltiples tableros, active el interruptor de perno para buscar y navegar fácilmente de un tablero a otro. También hay una barra de búsqueda para filtrar elementos según el miembro del equipo, la columna, las etiquetas o cualquier palabra clave. También puede guardar la búsqueda para uso futuro.

Diferentes puntos de vista
La vista predeterminada de monday.com tiene una disposición de diseño simple. Cuando su equipo trabaja con el tablero, agregan todo tipo de datos como números, archivos, fechas de vencimiento, miembros y más. Pero, ¿qué pasa si desea ver los datos desde una perspectiva diferente?
En la parte superior de su tablero, haga clic en el botón Agregar vista . Se abrirá una nueva ventana con todas las vistas del tablero. Seleccione una vista para comenzar. Aquí hay un desglose de las vistas del tablero:
- Archivos: esta vista le brinda una vista clara de los archivos cargados en un tablero. Puede ver sus archivos en una vista de lista, junto con las miniaturas y quién subió ese archivo.
- Línea de tiempo: se conecta con la columna Línea de tiempo y le muestra la fecha de inicio y finalización de cada elemento, como un rango de fechas.
- Kanban: vea su tablero con tarjetas y haga una lista en una tubería. Le dice qué tareas están pendientes, atascadas y más.

Soporte 24/7
Si se queda atascado mientras trabaja con monday.com por cualquier motivo, o si desea aprender pasos específicos para caminar, entonces hay soporte disponible las 24 horas. Su equipo está basado tanto en Israel como en Nueva York, y prometen responderle en 30 minutos.
Una herramienta de gestión de proyectos todo en uno
monday.com le ofrece un montón de herramientas para personalizar y personalizar el tablero de su empresa a través de una interfaz personalizable, alimentación de datos, automatización y colaboración en equipo.
Comenzar con monday.com lleva algo de tiempo, pero una vez que aprenda las características, podrá adaptarse fácilmente al flujo de trabajo. Regístrese para la prueba gratuita de 14 días para ver si es adecuado para su equipo o no. Y si funciona para usted, consulte la página de precios del lunes para obtener más detalles. También puede descargar la aplicación del lunes para Android, iOS y escritorio.
Explore más sobre: Tecnología empresarial, Herramientas de colaboración, Software de organización.

