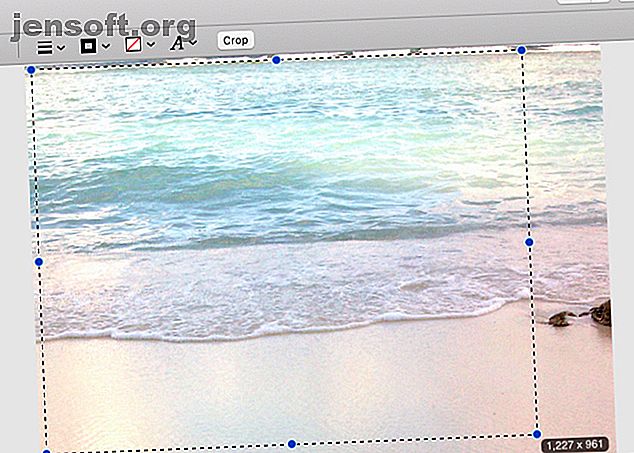
Cómo editar fotos en Mac usando la aplicación Vista previa
Anuncio
¿Sabías que la aplicación de vista previa de tu Mac puede duplicarse como editor de fotos? Es seguro que le ahorrará la molestia de usar programas más complejos como Photoshop o incluso Apple Photos para tareas básicas de edición.
Veamos cómo puede usar la Vista previa para editar fotos. Tenga en cuenta que las ediciones que realice con Vista previa son destructivas. Entonces, si desea conservar la foto original para su uso futuro, debe hacer una copia antes de editarla con Vista previa.
Cómo recortar fotos con vista previa en Mac

Para recortar una foto, primero deberá seleccionar la parte que desea conservar. Ahí es donde entra la herramienta de selección de marquesina rectangular.
La herramienta está activa por defecto; todo lo que tiene que hacer es hacer clic y arrastrar el mouse sobre el área correspondiente para seleccionarlo. Es conveniente que pueda ver las dimensiones del área seleccionada en el borde del cursor.
¿Desea mover la selección de marquesina a una parte diferente de la foto? Haga clic y arrastre la selección a donde desea que aparezca.
Si desea limitar la selección a un cuadrado perfecto, mantenga presionada la tecla Mayús durante la selección. Mantenga presionada la tecla Opción si desea escalar el área seleccionada hacia arriba y hacia abajo desde el centro.
Una vez que esté satisfecho con la selección, haga clic en Herramientas> Recortar para recortar la foto. Si desea recortar el área que seleccionó y conservar el resto, haga clic en Editar> Invertir selección .
Seleccionar áreas específicas de una foto
¿Desea seleccionar partes irregulares de una foto antes de editarlas? La herramienta de selección de marquesina rectangular no es de mucha ayuda para eso.
Pero las herramientas Lasso Selection y Smart Lasso lo son. Le permiten dibujar manualmente un recuadro de selección alrededor de cualquier objeto en una foto. Puede acceder a ellos a través de la barra de herramientas Marcado, que veremos más adelante.
Cómo cambiar el tamaño o rotar fotos con la vista previa en Mac

Si desea cambiar el tamaño de una foto en lugar de recortarla, deberá hacer clic en Herramientas> Ajustar tamaño . (Por supuesto, no necesita seleccionar ninguna parte de la foto primero).
En la ventana de herramientas que aparece, verá que puede cambiar el tamaño de la foto a varias dimensiones preestablecidas o elegir valores personalizados. La herramienta también muestra el tamaño del archivo antes y después del redimensionamiento.
Por defecto, la herramienta de cambio de tamaño escala su imagen proporcionalmente y también la vuelve a muestrear. Si no desea que eso suceda, puede anular la selección de las casillas de verificación relevantes. Una vez que la configuración de cambio de tamaño esté en su lugar, haga clic en el botón Aceptar para activar la acción de cambio de tamaño.
En cuanto a las acciones de girar y voltear, las verá en el menú Herramientas . También encontrará un botón Rotar en la barra de herramientas principal.
La vista previa también le permite agregar formas y texto a sus fotos. Busque las herramientas de anotación en Herramientas> Anotar . En esa nota, es posible que desee consultar nuestra guía simple de anotaciones La Guía simple de anotaciones: cómo anotar PDF, libros electrónicos, imágenes y sitios web La guía simple de anotaciones: cómo anotar archivos PDF, libros electrónicos, imágenes y sitios web Qué ¿De qué se trata la anotación? ¿Y cómo deberías anotar lo que lees? Aquí están las mejores herramientas para tipos de documentos comunes. Lea más para aprovecharlos al máximo.
Cómo ajustar los colores de la imagen en la vista previa en Mac

Si quiere, por ejemplo, enfocar una foto o cambiar su brillo o saturación, puede hacerlo con la herramienta de ajuste de luz y color de Vista previa. No es nada lujoso, pero hace el trabajo. Para abrir esta herramienta, haga clic en Herramientas> Ajustar color .
La herramienta de color viene con controles deslizantes para ajustar varios parámetros, como la exposición, el contraste y la saturación. Puedes usarlos para crear:
- Imágenes en escala de grises: arrastre el control deslizante Saturación hasta la izquierda.
- Imágenes en tonos sepia: ajuste el control deslizante Sepia .
- Imágenes más cálidas o más frías: arrastre el control deslizante Temperatura hacia la izquierda (más frío) o hacia la derecha (más cálido).
A medida que ajuste los controles deslizantes, verá que la imagen se actualiza en segundo plano. Si no está satisfecho con los cambios que ve, puede rastrear un cambio a la vez con el atajo de deshacer, Cmd + Z.
Si prefiere volver a la foto original, haga clic en el botón Restablecer todo en la parte inferior de la ventana de herramientas.
Es posible que deba jugar un poco con los controles deslizantes para obtener una foto realista y de mejor aspecto. La ruta más corta a una imagen algo mejorada es el botón Niveles automáticos . Soluciona algunos problemas básicos de color y exposición.
Cómo cambiar el tamaño de las fotos por lotes en la vista previa en Mac

Si desea cambiar el tamaño de varias fotos a dimensiones específicas, puede hacerlo con Vista previa.
Seleccione las fotos relevantes en Finder y arrástrelas al icono Dock de la aplicación Vista previa para abrirlas. Ahora verá las miniaturas de todas las fotos seleccionadas en la barra lateral de Vista previa. Selecciónelos todos haciendo clic en Editar> Seleccionar todo o presionando Cmd + A.
Ahora use la herramienta de cambio de tamaño para establecer dimensiones de imagen comunes. Una vez que presione el botón Aceptar en la ventana de herramientas, Vista previa cambia el tamaño de todas las imágenes por usted. La aplicación podría no responder por un tiempo si seleccionó muchas fotos para pasar.
También puede usar este truco de edición por lotes para exportar imágenes a un formato común.
Familiarícese con la barra de herramientas de marcado

Si bien puede acceder a las funciones de edición anteriores desde la barra de menú, es más conveniente hacerlo desde la barra de herramientas Marcado .
Esta barra de herramientas especial permanece oculta de forma predeterminada. Para revelarlo, haga clic en el botón Mostrar barra de herramientas de marcado a la izquierda del cuadro de búsqueda en la barra de herramientas principal.
La barra de herramientas Marcado le da acceso a la mayoría de las acciones de edición importantes como Recortar, Ajustar tamaño y Ajustar color . También muestra herramientas de selección y anotación.
Puede editar imágenes, tomar capturas de pantalla, dividir y combinar archivos PDF, y hacer mucho más con Vista previa en su Mac, razón por la cual es una de las aplicaciones predeterminadas de Mac que no necesita reemplazar.
Si ha utilizado la aplicación solo para ver archivos PDF e imágenes, es hora de que le eche un vistazo más de cerca. Comience probando nuestros consejos y trucos esenciales de Vista previa 10 Consejos y trucos esenciales para la vista previa en Mac 10 Consejos y trucos esenciales para la vista previa en Mac La vista previa es una aplicación sencilla que puede hacer el trabajo de media docena de utilidades independientes. Lee mas .
Haber de imagen: tomeversley / Depositphotos
Explore más sobre: Consejos de edición de imágenes, Editor de imágenes, Consejos de Mac, Aplicación de vista previa.

