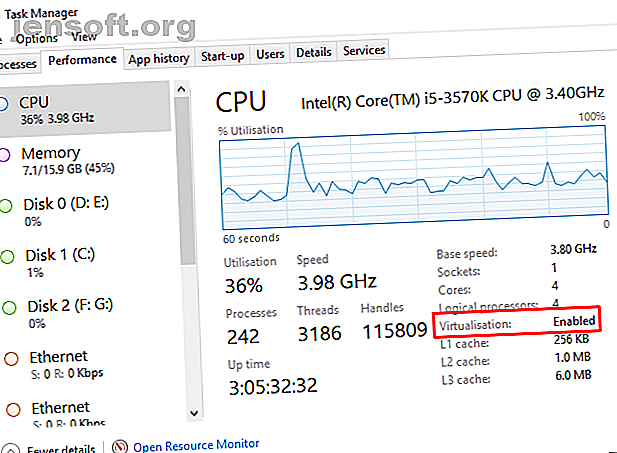
Cómo crear una máquina virtual con Windows 10 Hyper-V
Anuncio
¿Sabía que Windows 10 tiene una herramienta integrada para crear máquinas virtuales? Microsoft Hyper-V es un hipervisor nativo de Windows. Puede usar Hyper-V para crear máquinas virtuales en las ediciones de 64 bits de Windows 10 Pro, Enterprise y Education, todo sin instalar ningún software de terceros.
Así es como se crea una máquina virtual en Windows 10 con Hyper-V.
¿Qué es el Hyper-V?
Hyper-V era originalmente una función exclusiva de Windows Server. Sin embargo, dio el salto a Windows 10, trayendo un hipervisor integrado al escritorio de Windows. Hyper-V solo está disponible en versiones de Windows de 64 bits . Además, Hyper-V no está disponible en la edición Windows 10 Home (al menos, no lista para usar).
Hyper-V ejecuta cada máquina virtual en un entorno aislado. Puede ejecutar más de una máquina virtual Hyper-V simultáneamente, siempre que el hardware de su sistema pueda hacer frente a las demandas. En eso, debe verificar los requisitos de su sistema antes de continuar con el tutorial.
Necesita al menos 2 GB de RAM, si no más. Su CPU debe admitir la virtualización con Intel VT-x o AMD-V. ¿No estás seguro de cómo averiguarlo?
Haga clic derecho en la barra de tareas y seleccione Administrador de tareas . Abra la pestaña Rendimiento . Debajo del gráfico, verifique el estado de virtualización .
- Si dice Habilitado, significa que la virtualización está actualmente activada en su BIOS.
- Si dice deshabilitado, debe dirigirse a su BIOS y activar la opción de virtualización.
Sin embargo, si no ve la opción, significa que su CPU no admite la virtualización.

Cómo instalar Hyper-V en Windows 10
Después de activar la virtualización de la CPU, debe instalar Hyper-V.
La forma más fácil de asegurarse de que Hyper-V se instala correctamente es usando PowerShell. (¿Cuál es la diferencia entre PowerShell y el símbolo del sistema?) También hay una opción para instalar Hyper-V usando las características de Windows, pero esto no siempre funciona correctamente.
Escriba powershell en la barra de búsqueda del menú Inicio, haga clic con el botón derecho en la mejor coincidencia y seleccione Ejecutar como administrador . Ahora, ingrese el siguiente comando:
DISM /Online /Enable-Feature /All /FeatureName:Microsoft-Hyper-V Después de que el comando se complete con éxito, guarde cualquier trabajo que haya abierto, luego reinicie su sistema. Una vez que su sistema se reinicie, encontrará opciones para Hyper-V en el menú Inicio.
Cómo crear una máquina virtual usando Hyper-V en Windows 10
Escriba hyper v en la barra de búsqueda del menú Inicio y seleccione el Administrador de Hyper-V .

En la lista Acciones, seleccione Nuevo> Máquina virtual> Siguiente .
Dé un nombre a su máquina virtual, luego seleccione Siguiente.
Elija la generación Hyper-V
Ahora debe elegir la Generación Hyper-V para su máquina virtual.
La generación 1 admite sistemas operativos invitados de 32 bits y 64 bits, proporcionando hardware virtual compatible con versiones anteriores de Hyper-V.
La generación 2 solo admite sistemas operativos invitados de 64 bits, tiene firmware basado en UEFI y otras características de virtualización más nuevas.
Si está intentando utilizar un sistema operativo de 32 bits, elija la Generación 1. De manera similar, si está considerando mover la máquina virtual a una máquina host diferente, elija la Generación 1. De lo contrario, elija la Generación 2.
Las máquinas virtuales de la Generación 2 arrancan más rápido, pueden usar una cantidad máxima de RAM más grande, más núcleos de CPU virtuales y más.
Una vez que crea la máquina virtual, no puede cambiar su generación Hyper-V.
Asignar memoria, red y tipo de disco duro virtual
A continuación, especifique la cantidad de memoria que desea asignar a su máquina virtual. Más memoria le dará una experiencia de máquina virtual más rápida. Pero también depende del sistema operativo invitado, así como del hardware de la máquina host.
Si no está seguro de la cantidad de RAM que debe asignar, verifique los requisitos mínimos para el sistema operativo invitado y, si puede, asigne un poco de memoria adicional.

También puede usar la memoria dinámica Hyper-V. La opción de memoria dinámica permite a Hyper-V administrar el consumo de RAM de manera flexible sin restringir la máquina host.
Una vez asignado, continúe con Configurar redes y seleccione el Interruptor predeterminado.
Ahora, puede seleccionar el tamaño del almacenamiento de la máquina virtual.
Sugeriría configurar el tamaño de almacenamiento de la máquina virtual a la especificación mínima para el sistema operativo invitado, más un poco más. El disco de almacenamiento virtual VHDX se expande dinámicamente, por lo que no tiene que crear una unidad masiva de inmediato. Por supuesto, si lo necesita, agregue todo el almacenamiento que desee.

Finalmente, elija si desea instalar un sistema operativo ahora o más tarde.
Para instalar ahora (como en, cuando inicia la máquina virtual por primera vez), seleccione Instalar un sistema operativo desde un CD / DVD-ROM de arranque . Luego busque el archivo de imagen del sistema operativo (.ISO) que desea instalar.
Verifique el resumen y finalice .
Ajuste la configuración de la máquina virtual Hyper-V
Cuando presione Finalizar, volverá al Administrador de Hyper-V. Haga clic con el botón derecho en el nombre de la máquina virtual y seleccione Configuración.
El menú Configuración ofrece un control más preciso sobre la configuración de la máquina virtual.
Por ejemplo, puede usar la pestaña Procesador para asignar más núcleos de procesador a la máquina virtual o ajustar la configuración del Adaptador de red para cambiar el interruptor de la máquina virtual o de lo contrario.
Arranque su máquina virtual Hyper-V
El tiempo ha llegado. Haga doble clic en su máquina virtual para iniciarla. Tendrá que instalar el sistema operativo invitado, pero luego podrá usarlo como desee.

Utilice la creación rápida de Hyper-V para implementar una máquina virtual
Después de instalar Hyper-V, también tiene la opción de usar Hyper-V Quick Create .

Hyper-V Quick Create crea rápidamente una máquina virtual.
Escriba hyper v en la barra de búsqueda del menú Inicio y seleccione Creación rápida de Hyper-V . Seleccione Fuente de instalación local, busque el disco de instalación del sistema operativo invitado (o .ISO) y seleccione Crear máquina virtual . El proceso solo toma unos segundos, y luego puede ajustar la configuración de la máquina virtual.
Aunque el segundo método es mucho más rápido, vale la pena saber cómo acceder y usar el Administrador de Hyper-V.
¿Cuál es la mejor máquina virtual?
Todas las máquinas virtuales tienen pros y contras. Hyper-V se integra bien con Windows 10, es fácil de usar y es completamente gratuito. No es la única opción, por supuesto. Las otras herramientas de máquina virtual importantes que debe considerar son VirtualBox y VMWare Player. Así es como VirtualBox, VMWare e Hyper-V se comparan entre sí VirtualBox vs. VMWare vs. Hyper-V: ¿Cuál es la mejor máquina virtual? VirtualBox vs. VMWare vs. Hyper-V: ¿Cuál es la mejor máquina virtual? VirtualBox, VMware e Hyper-V dominan el mercado. ¿Qué software de máquina virtual es el mejor? Lee mas .
Explore más sobre: Máquina virtual, Virtualización, Windows 10.

