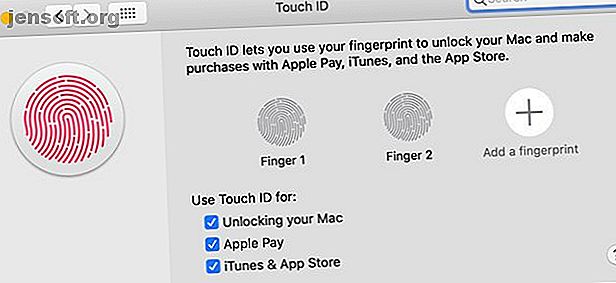
Cómo hacer que la barra táctil de MacBook Pro sea más útil: 4 consejos
Anuncio
La Touch Bar fue una adición controvertida al MacBook Pro, y es una característica que muchos usuarios de Mac ignoran. Mucha gente tiende a olvidar que está allí, hasta que maldicen la tecla Escape que falta.
Pero no tiene por qué ser así. Puede transformar la Touch Bar de una tira olvidada arriba al teclado en una herramienta útil que usa todos los días. Todo lo que necesitas son algunos ajustes.
1. Funciones útiles de la barra táctil listas para usar

La única característica que muchos usuarios de Mac disfrutan de Touch Bar es Touch ID. Presionar su dedo contra el sensor en la esquina superior derecha de su teclado es mucho más fácil que escribir su contraseña. Esto es especialmente cierto si usa una contraseña segura.
También hay algunas aplicaciones que hacen un buen uso de la barra táctil. Adobe Photoshop CC, Microsoft Excel, Pixelmator y Evernote son algunos ejemplos de esto. Google Chrome también funciona con la barra táctil, pero estas aplicaciones son solo el comienzo. Hemos reunido una lista de aplicaciones que dan buen uso a la barra táctil 10 aplicaciones que dan buen uso a la barra táctil MacBook Pro 10 aplicaciones que dan buen uso a la barra táctil MacBook Pro Cuando se lanzaron por primera vez los nuevos modelos de MacBook Pro, La mayoría de las primeras aplicaciones en ofrecer soporte para Touch Bar fueron las propias de Apple. Afortunadamente, muchas aplicaciones de terceros ahora también admiten la función. Lea más si está buscando algunas recomendaciones.
No olvides mirar la Touch Bar de vez en cuando, especialmente en las aplicaciones que usas con frecuencia. Es posible que haya atajos útiles que haya ignorado todo el tiempo.
2. Ajuste la configuración de su barra táctil
Si no modifica la configuración de su Mac con frecuencia, descubrir cómo ajustar la configuración de su Touch Bar puede ser complicado. No hay una sección dedicada de Touch Bar en Preferencias del Sistema. En su lugar, tendrá que abrir Preferencias del sistema, luego ir a la sección Teclado .
Configuración general

Una vez que esté aquí, tiene algunas opciones. El más simple es un menú desplegable etiquetado con el texto que muestra Touch Bar que le permite personalizar lo que ve de forma predeterminada. Puede elegir entre los controles de la aplicación, que es el predeterminado, así como algunas otras opciones.
- La tira de control expandida muestra un conjunto completo de controles, en lugar de los controles limitados que normalmente se ven en la barra táctil. Esto le da acceso a controles de brillo para la pantalla y el teclado, controles de reproducción y volumen para reproductores multimedia y botones dedicados para Mission Control y Launchpad.
- F1, F2, etc. Las teclas le muestran las teclas de función, que normalmente debe mantener presionado el botón Fn para ver. Con esta opción seleccionada, mantener presionada la tecla Fn muestra la tira de control expandida.
- Finalmente, las Acciones rápidas le permiten poner flujos de trabajo de Automator directamente en su Touch Bar. Si eres un ávido usuario de Automator, esto es útil.
Personalizar la barra táctil
En la parte inferior del panel de preferencias Teclado, verá otra opción etiquetada Personalizar barra táctil . Esto abre un panel en la pantalla con íconos que puede arrastrar hacia su Touch Bar. Puede personalizar tanto la tira de control como la tira de control expandida aquí.

No puede personalizar mucho la tira de control estándar aquí, pero puede personalizar la tira de control expandida al contenido de su corazón. Reemplace las opciones que no usa con las que sí usa, y de repente la Touch Bar se vuelve mucho más útil.
Configuraciones por aplicación
Algunas aplicaciones le permiten personalizar cómo usa la barra táctil. Puede verificar si está disponible para una aplicación abriendo el menú Ver y luego buscando la opción Personalizar barra táctil . Si está disponible, normalmente encontrará esta opción en la parte superior del menú.

Al seleccionar esta opción, aparece una pantalla similar a la opción Personalizar barra táctil en el panel de preferencias Teclado . La diferencia es que aquí, está personalizando opciones específicas de la aplicación. Si desea poder controlar una acción específica a través de la barra táctil, esto puede ayudarlo a obtener lo que está buscando.
3. Haga que las teclas virtuales se sientan reales
Con la llegada de la Touch Bar, el teclado MacBook Pro perdió su tecla de escape física. Si eres un usuario de computadora con mucho teclado, es posible que la falta de retroalimentación táctil sea un problema. Afortunadamente, hay formas de solucionar esto.
Una de las opciones más simples es usar la aplicación Haptic Touch Bar. Esta es una aplicación simple que hace vibrar el trackpad de la MacBook cada vez que presionas un botón en la barra táctil. Puede controlar exactamente cuánto vibra esto, así como si reproducir un sonido o no.

Debido a que el trackpad está vibrando, el efecto no se siente tan realista. Aún así, es suficiente para darte una indicación táctil de que presionaste un botón.
Haptic Touch Bar está disponible por $ 5, y puede consultar una prueba gratuita antes de comprar.
4. Personalice la barra táctil con BetterTouchTool
Si desea agregar mucha más funcionalidad a su Touch Bar, no busque más que BetterTouchTool. Esta es una aplicación que ofrece un montón de funcionalidades más allá de hacer que su Touch Bar sea más útil. También puede asignar acciones a su trackpad e incluso al teclado.
Una vez que haya descargado BetterTouchTool, hacer que funcione con su Touch Bar es bastante simple. Inicie la aplicación, luego abra Preferencias . Seleccione TouchBar en la tira del menú cerca de la parte superior de la aplicación.
En la parte inferior de esta ventana, verá botones con la etiqueta + Botón de barra táctil, + Widget / Gesto y + Grupo de botones . La primera es la opción más fácil.
Un ejemplo de uso es crear botones para aplicaciones de uso frecuente. Haga clic en el botón + TouchBar, luego escriba el nombre de la aplicación en el cuadro de diálogo que aparece en la parte inferior de la ventana. También puedes usar emoji aquí.
Una vez que haya establecido el nombre, haga clic en Acción predefinida, luego en Control de otras aplicaciones . En este menú, haga clic en Iniciar aplicación / Abrir archivo / Iniciar Apple Script . En el menú que aparece, selecciona la aplicación que deseas iniciar.

Esto es solo el comienzo de lo que puede hacer con BetterTouchTool; puede asignar gran parte de su funcionalidad a la barra táctil. La aplicación le permite crear grupos de aplicaciones y acciones específicas, permitiéndole crear menús y submenús completos en la barra táctil. BetterTouchTool puede incluso agregar retroalimentación háptica a Touch Bar, tal como lo hace Haptic Touch Bar.
Si desea obtener más información, hemos detallado las formas en que BetterTouchTool es la mejor aplicación de productividad para Mac. 4 formas en que BetterTouchTool es la última aplicación de productividad para Mac. 4 formas en que BetterTouchTool es la mejor aplicación de productividad para Mac. Si desea ahorrar tiempo en su Mac, necesitas usar BetterTouchTool. Aquí hay algunos usos sorprendentes y cómo comenzar. Lee mas .
¿Por qué parar en personalizar la barra táctil?
Ahora que ha personalizado su Touch Bar, ¿tiene ganas de modificar aún más el comportamiento de su Mac? Si su respuesta es sí, eche un vistazo a nuestra guía para personalizar el teclado de su Mac. 6 aplicaciones para personalizar el comportamiento del teclado de su Mac. 6 aplicaciones para personalizar el comportamiento del teclado de su Mac. Estas aplicaciones de teclado de Mac llevarán su productividad al siguiente nivel. Aquí hay algunas excelentes aplicaciones de teclado para escribir, navegar y más rápidamente. Lea más para personalizar aún más cómo usa su computadora.
Explore más sobre: Teclado, Mac Tips, MacBook, Touch Bar.

