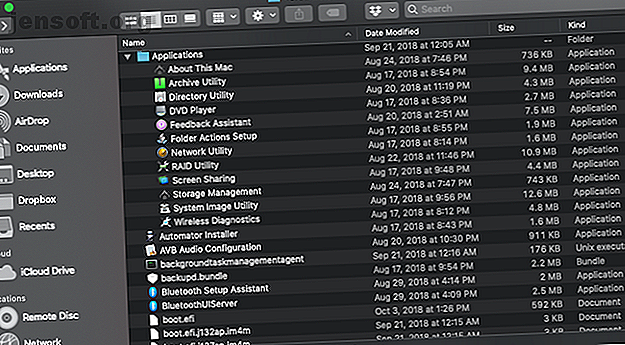
Un desglose de la carpeta Hidden CoreServices en macOS
Anuncio
Si es usuario de Mac, probablemente esté familiarizado con la carpeta Utilidades anidada en / Aplicaciones . Sin embargo, es posible que no esté al tanto de otra carpeta llena de utilidades que se oculta más profundamente en su sistema.
Se llama CoreServices, y contiene muchas aplicaciones que ves todo el tiempo en tu Mac, a pesar de que nunca las "abres" en el sentido tradicional. Entre ellos están Siri, Finder, Juegos (sí, todavía existe), el Asistente de configuración de Bluetooth y Weather, todos tienen que vivir en algún lugar, y ese lugar es CoreServices. Echemos un vistazo apropiado.
¿Dónde encuentras CoreServices?
CoreServices está en su carpeta de biblioteca extremadamente necesaria, pero poco utilizada. La carpeta Biblioteca a su vez vive dentro de la carpeta de su Sistema .
Nota: Esta no es la carpeta Biblioteca en Macintosh HD, ni es la carpeta Biblioteca en su carpeta Inicio. Puede encontrarlo yendo a Macintosh HD> Sistema> Biblioteca> CoreServices .

Ahora que ha encontrado la carpeta CoreServices, veamos algunas de las aplicaciones más útiles que viven en ella. Tenga en cuenta que la mayoría de estos se almacenan en la carpeta Aplicaciones dentro de CoreServices.
Sobre esta Mac
Esta aplicación muestra información básica del sistema sobre tu Mac. También puede acceder accediendo al menú Apple> Acerca de esta Mac .
- La descripción general ofrece un resumen de la información de hardware y software, como el modelo, la velocidad del procesador, la memoria total, la versión de macOS y el número de serie. Además, el botón Informe del sistema abrirá la Información del sistema, que le brinda una inmersión profunda en las especificaciones de su Mac.
- Pantallas proporciona información sobre las pantallas integradas y conectadas, como su tamaño y resolución.
- El almacenamiento le dirá cuánto espacio libre hay disponible en sus unidades. Además, al presionar el botón Administrar, aparecerá la Administración de almacenamiento .
- Soporte y servicio tiene recursos útiles, como el manual del usuario y enlaces a AppleCare.
Utilidad de archivo
Archive Utility comprime archivos en un archivo ZIP, lo que puede reducir en gran medida el tamaño total del archivo. La forma más fácil de usar Archive Utility es simplemente presionar Ctrl + clic en un archivo y presionar Comprimir .
Sin embargo, si inicia esta aplicación desde la carpeta, también puede ajustar las preferencias. Puede cambiar la carpeta donde se guardan los archivos ZIP y los archivos expandidos, o elegir eliminar el archivo original después de crear el archivo.
Utilidad de directorio
Esta utilidad es mejor utilizada por los administradores de Mac que necesitan vincular sus máquinas a un servicio de directorio como Active Directory o Open Directory. Le permite administrar configuraciones como la creación de cuentas móviles y las políticas de búsqueda.
Reproductor de DVD
Aunque Apple no ha vendido una computadora portátil con un reproductor de DVD incorporado desde 2016, el reproductor de DVD todavía existe. Está oculto en las profundidades de su Biblioteca del sistema, presumiblemente esperando el día en que redescubra todos sus DVD de Dawson's Creek y compre una unidad de disco externa.
Utilidad de red
Network Utility toma varios comandos útiles de Terminal y los pone en una aplicación práctica. Es un programa extremadamente útil para mejorar su red con su Mac.
- Info proporciona información sobre sus interfaces de red. Use el menú desplegable para seleccionar Wi-Fi, Ethernet o cualquier interfaz que use para conectarse a Internet. La utilidad mostrará información como su dirección IP, dirección MAC, velocidad de red y si este enlace está activo o no.
- Netstat proporciona información que es principalmente beneficiosa para los administradores de red. Muestra información relacionada con los paquetes enviados y recibidos por su computadora.
- Ping le permite verificar si puede o no conectarse a una determinada IP, y qué tan rápido pasan los paquetes entre esa IP y su máquina. Es útil para probar una conexión a un sitio específico, o si su computadora está conectada a Internet.

- La búsqueda toma una IP o un sitio web y devuelve el sitio web o IP con el que está asociado.
- Traceroute tomará una dirección web o IP y le mostrará la ruta que toma un paquete para llegar allí, incluidas las IP de cualquier servidor por el que tenga que pasar antes de llegar a su destino final. Es útil (pero principalmente divertido) ver cuántos servidores se enrutan para acceder a casi cualquier sitio web.
- Whois y Finger pueden mostrarle quién registró un dominio o dirección de correo electrónico ingresados. Puede usarlo para averiguar, por ejemplo, la entidad que le envía correo no deseado desde una dirección específica.
- Portscan le permite poner una IP y ver qué puertos están disponibles en esa máquina. Es útil cuando intentas conectarte a una máquina específica y quieres asegurarte de que el puerto al que te estás conectando esté abierto.
Compartir pantalla
VNC, o Virtual Network Computing, es un software que permite que una computadora controle a otra de forma remota. macOS tiene un cliente VNC incorporado llamado Screen Sharing.
Debe configurar el uso compartido remoto de la pantalla en ambas máquinas para usar esta función. Para hacerlo, vaya a Preferencias del sistema> Compartir> Administración remota y marque la casilla. También deben ser accesibles entre sí, ya sea a través de una red local o VPN.
Cuando abra Screen Sharing, ingrese el nombre de host de la máquina que desea controlar. Luego, cuando se le solicite, escriba el nombre de usuario y la contraseña de un usuario registrado de la máquina de destino.
Una vez que inicie sesión, la pantalla de la máquina de destino se mostrará en su pantalla, y podrá controlar el mouse y el teclado de forma remota.
Administración de almacenamiento
Esta aplicación apareció en macOS Sierra y te da una idea de lo que está ocupando espacio en tu Mac. Desglosa su espacio de almacenamiento por tipo. También proporcionará algunas opciones para administrar mejor ese almacenamiento, como vaciar la Papelera automáticamente o eliminar las compras de iTunes si no las está utilizando.

Utilidad de imagen del sistema
Esta es otra herramienta que beneficia principalmente a los administradores de Mac. Le permite crear un instalador de macOS del que puede poner en un servidor, al que luego puede acceder a través de su red.
Diagnóstico inalámbrico
Si tiene problemas para conectarse a su red Wi-Fi, puede utilizar algunas herramientas de terceros para diagnosticar sus problemas de Wi-Fi Use su Mac para solucionar problemas de su conexión Wi-Fi Use su Mac para solucionar sus problemas de conexión Wi-Fi ¿Una mejor conexión WiFi en tu MacBook? OS X viene con herramientas que pueden ayudar. Lea más, o puede usar Diagnósticos inalámbricos. Abra el programa desde la carpeta CoreServices o mantenga presionada la tecla Opción y presione el ícono de Wi-Fi en su barra de menú para abrir Diagnósticos inalámbricos desde Finder.
Analizará su conexión de red y le proporcionará consejos útiles para configurar su red y personalizar su configuración de DNS.
Sin embargo, donde Wireless Diagnostics realmente brilla es con sus registros. Si sus problemas inalámbricos son intermitentes y difíciles de probar, puede indicarle a Wireless Diagnostics que monitoree su red en busca de interrupciones. Cuando detecta uno, puede registrarlo en la carpeta / var / tmp, de modo que tenga pruebas documentadas de un abandono que pueda mostrar a su ISP o técnico.
Aprenda sobre las aplicaciones predeterminadas en su Mac
Ahora que ha profundizado en la carpeta CoreServices, suba de nivel en su conocimiento del sistema macOS leyendo todas las aplicaciones que vienen con su Mac Una guía completa de aplicaciones predeterminadas de Mac y lo que hacen Una guía completa de Mac predeterminada Aplicaciones y lo que hacen Su Mac viene con muchas aplicaciones para todo tipo de tareas, pero aún puede estar confundido por lo que hacen o si realmente necesita algunas de ellas. Lea más, particularmente las de la carpeta Utilidades. Aprenda sobre Keychain Access, Terminal, Script Editor y más para realmente ponerse bajo el capó de su computadora.
Explore más sobre: Mac, Mac Apps, Mac Tips.

