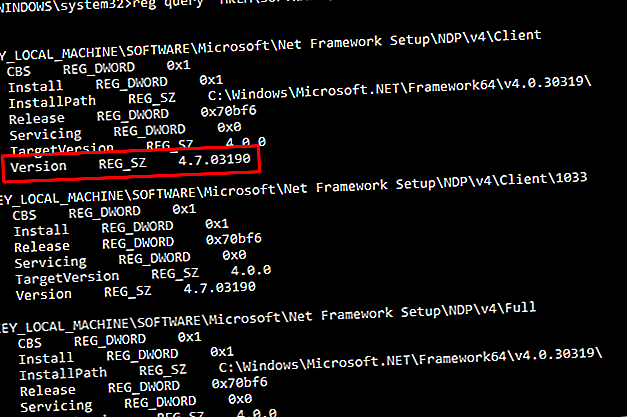
Cómo reparar los errores de actualización de Windows 10 con SetupDiag
Anuncio
Una actualización fallida de Windows 10 es frustrante. Y mucho menos el tiempo que puede perder en el proceso de actualización; sabes que vas a tener que hacerlo todo de nuevo. La mayoría de las veces, Windows 10 le proporcionará un error con respecto a la actualización fallida. En otras ocasiones, sin embargo, no tienes tanta suerte, especialmente si estás usando las vistas previas de Windows 10 Insider.
Microsoft diseñó una herramienta gratuita, SetupDiag, para analizar por qué una actualización o actualización no se pudo completar. Así es como puede usar SetupDiag para descubrir por qué su actualización o actualización de Windows 10 no va a planearse.
¿Qué hace SetupDiag?
SetupDiag analiza los archivos de registro de instalación de Windows e intenta descubrir la causa de un error de actualización de Windows. SetupDiag viene con un preajuste de reglas para que coincida con los problemas conocidos con la actualización de Windows. Al momento de escribir, SetupDiag tiene 53 reglas (consúltelas aquí). Cuando ejecuta SetupDiag, hace referencia cruzada a su registro de actualización de Windows contra las reglas. Luego, SetupDiag crea un registro que puede verificar, indicando el problema.
Las versiones futuras de SetupDiag incluirán más reglas.
1. Preparación de su sistema para SetupDiag
"Preparar su sistema" suena como una tarea seria. De hecho, solo necesita asegurarse de que tiene instalado .NET Framework 4.6, luego descargue SetupDiag.
Para saber qué versión de .NET Framework se está ejecutando en su sistema, presione la tecla de Windows + X, luego seleccione Símbolo del sistema (Administrador) . Si la opción del símbolo del sistema no está disponible (reemplazada por PowerShell), escriba el comando en la barra de búsqueda del menú Inicio, luego haga clic con el botón derecho en la mejor coincidencia y seleccione Ejecutar como administrador .
Ahora, copie y pegue el siguiente comando en el símbolo del sistema:
reg query "HKLM\SOFTWARE\Microsoft\Net Framework Setup\NDP\v4" /s El comando enumera los .NET Frameworks instalados para la Versión 4. Si ve "v4.6.xxxxx", está listo. De lo contrario, diríjase a la página de descarga de Microsoft .NET Framework 4.6 y descargue el archivo.

Descargar: .NET Framework 4.6 para Windows (Gratis)
A continuación, debe descargar y ejecutar SetupDiag.
Descargar : SetupDiag para Windows (Gratis)
2. Ejecutar SetupDiag por primera vez
Escriba SetupDiag en la barra de búsqueda del menú Inicio. Haga clic derecho en la mejor coincidencia y seleccione Ejecutar como administrador .
SetupDiag se ejecutará de inmediato. Verá que SetupDiag ejecuta cada regla, verificándola en sus registros de Windows. Una vez que se completa el análisis, SetupDiag se cerrará.
3. Analizando su archivo de registro SetupDiag
En su configuración predeterminada, SetupDiag crea un archivo de registro básico en la carpeta desde la que ejecuta SetupDiag. Por ejemplo, si ejecuta SetupDiag desde C: / SetupDiag, encontrará el archivo de registro SetupDiag en la raíz de su unidad C :. El archivo de registro contiene la información sobre el error de actualización de Windows.
Localice SetupDiagResults.log, luego ábralo con el editor de texto que prefiera. El registro muestra una lista de los problemas encontrados durante el proceso de análisis. Aquí hay un ejemplo de registro de un problema de actualización de Windows 10 Insider Preview de mi computadora portátil:

La primera parte del registro le brinda información del sistema, como el fabricante, la arquitectura del sistema operativo host, la versión del BIOS, etc. También muestra la versión de Windows 10 que está ejecutando su sistema y la versión que la actualización estaba intentando instalar.
Debajo de esto, el registro enumera todos los problemas encontrados. En mis casos, puedo ver que un controlador Intel Audio Display es un problema, pero también uno que no debería afectar la instalación de la actualización de Windows 10.
Si su actualización de Windows 10 encuentra un problema (que se encuentra dentro de una de las reglas), lo encontrará aquí. La información de registro de SetupDiag ofrece un nivel de detalle razonable. SetupDiag me aconseja que desinstale manualmente mi controlador Intel Audio Display, luego vuelva a intentar la actualización. Sin embargo, no siempre ofrece una solución específica.
En ese caso, debe tomar la información de registro de SetupDiag y dirigirse a Internet, o seguir el enlace que proporciona SetupDiag.
SetupDiag no diagnostica mi problema de actualización de Windows 10
En caso de que SetupDiag no diagnostique su problema de actualización de Windows 10, no tiene suerte.
¡Solo bromeo! Tiene varias otras opciones para ayudar a descubrir por qué su instalación de Windows 10 no se actualizará.
Una de las primeras cosas que debe hacer es probar el Solucionador de problemas de actualización de Windows .
En la barra de búsqueda del menú Inicio, escriba Windows Update, luego seleccione Buscar y corrija los problemas de Windows Update . Cuando se abra el solucionador de problemas, seleccione Siguiente . Deje que el proceso se complete, luego aplique y corrija.
Aquí hay cuatro pasos más que puede seguir para resolver su actualización de Windows Cómo resolver problemas de actualización de Windows en 5 pasos sencillos Cómo resolver problemas de actualización de Windows en 5 pasos sencillos ¿Le ha fallado la actualización de Windows? Tal vez la descarga se atascó o la actualización se negó a instalar. Le mostraremos cómo solucionar los problemas más comunes con Windows Update en Windows 10. Lea más.
La actualización de Windows 10 es mejor que nunca
Windows 10 se lanzó en julio de 2015. Sin embargo, el proceso de actualización de Windows 10 sigue siendo un problema espinoso para muchos usuarios.
Microsoft tomó el control del proceso de actualización, eliminando la opción de elegir actualizaciones individuales. Las actualizaciones de Windows 10 también tuvieron la terrible habilidad de aparecer en los peores momentos, repetidamente. Luego, algunas actualizaciones simplemente no funcionaron o introdujeron errores que los evaluadores y el equipo de desarrollo deberían eliminar antes del lanzamiento.
Últimamente, la postura de Microsoft sobre Windows Update se ha suavizado. En julio de 2018, Microsoft anunció que Windows 10 usaría algoritmos de aprendizaje automático para determinar el momento óptimo para actualizar su sistema. Avance hasta mayo de 2019, y Windows 10 está devolviendo el poder de Windows Update a los usuarios. A partir de la actualización de Windows 10 de mayo de 2019, tendrá la opción de cuándo iniciar Ahora puede elegir cuándo instalar las actualizaciones de Windows 10 Ahora puede elegir cuándo instalar las actualizaciones de Windows 10 Microsoft está cambiando la forma en que funcionan las actualizaciones de Windows 10, lo que permite a los usuarios elija si y cuándo descargar e instalar actualizaciones. Leer más la actualización.
Mejor aún, los usuarios de Windows 10 Home también tendrán la opción de pausar actualizaciones por hasta 35 días, una función que anteriormente solo estaba disponible para usuarios de Windows 10 Pro.
¿Todavía te estás familiarizando con Windows Update? Así es como administra Windows Update en Windows 10 Cómo administrar Windows Update en Windows 10 Cómo administrar Windows Update en Windows 10 Para los fanáticos del control, Windows Update es una pesadilla. Funciona en segundo plano y mantiene su sistema seguro y funcionando sin problemas. Te mostramos cómo funciona y qué puedes personalizar. Lee mas .
Explore más sobre: Solución de problemas, Windows 10, Windows Update.

