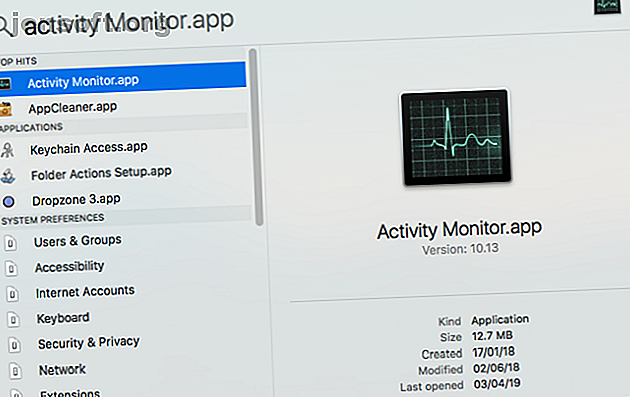
¿Qué es el monitor de actividad? El equivalente de Mac del Administrador de tareas
Anuncio
Activity Monitor es el equivalente de Mac del Administrador de tareas de Windows. Muestra una variedad de recursos en uso en su sistema en tiempo real. Estos incluyen procesos, actividad de disco, uso de memoria y más para proporcionar una especie de panel de control sobre lo que está sucediendo en su Mac.
Le mostraremos cómo leer y usar el Monitor de actividad. También aprenderá cómo la actividad de la CPU, la RAM y el disco pueden afectar el rendimiento de su Mac con el tiempo.
Cómo abrir Activity Monitor en Mac
La aplicación Activity Monitor se encuentra en Aplicaciones> Utilidades . Navegue a esta carpeta y haga doble clic en el icono para iniciar la aplicación.
Sin embargo, puede acceder a esta (o cualquier aplicación de Mac) mucho más rápido utilizando la búsqueda de Spotlight. Presione Cmd + Espacio para abrir Spotlight. Luego escriba las primeras letras de la aplicación y presione Retorno .

Puede resultarle conveniente fijar el Monitor de actividad en su Dock. Haga clic con el botón derecho en el icono de la aplicación y elija Opciones> Mantener en el Dock . Incluso puede monitorear parámetros vitales directamente desde el Dock. Elija Ver> Icono del Dock y seleccione Mostrar uso de la CPU o Historial .

Conceptos básicos del monitor de actividad
La ventana principal de la aplicación es el monitor principal del proceso. Muestra una lista de aplicaciones abiertas y procesos del sistema. Algunas aplicaciones son fáciles de detectar, mientras que otras son procesos a nivel del sistema esenciales para ejecutar macOS.
Haga clic en el encabezado de la columna en la parte superior para organizar los procesos en orden ascendente o descendente. En la esquina superior derecha, hay un cuadro Filtro de búsqueda que le permite buscar un proceso específico.

Las cinco pestañas de categoría en la parte superior de la ventana ( CPU, Memoria, Energía, Disco y Red ) se centran en tipos específicos de datos. Son los principales indicadores del monitor del sistema y le brindan mucha información valiosa para la resolución de problemas. Cada panel muestra estadísticas en tiempo real y gráficos de uso de recursos a lo largo del tiempo.
De forma predeterminada, el Monitor de actividad muestra solo los procesos que se ejecutan para el usuario que ha iniciado sesión actualmente. Para cambiar esto, elija Ver> Todos los procesos . También puede ajustar el número de estadísticas que se muestran en las columnas y la frecuencia de actualización.

Monitor de CPU con monitor de actividad
La pestaña CPU muestra cómo cada proceso utiliza el procesador de su computadora. Verá qué porcentaje de la CPU total está utilizando un proceso ( % CPU ), cuánto tiempo ha estado activo ( tiempo de CPU ), la cantidad de veces que un proceso se despertó del estado de suspensión ( Idle Wake Ups ) y más.
En la parte inferior, también verá el porcentaje y el gráfico de su CPU utilizada por el sistema (rojo) y el usuario (azul).

Lista de procesos por% de CPU
Para ver qué procesos consumen recursos excesivos, elija Ver> Todos los procesos y haga clic en la columna % CPU para ordenarlos por uso. Algunos procesos pueden ocasionalmente mostrar un alto uso de CPU, pero eso no necesariamente indica un problema. Por ejemplo:
- Los procesos mds y mdworker asociados con Spotlight pueden mostrar picos de CPU frecuentes durante la indexación. Esto es perfectamente normal para una Mac nueva o formateada recientemente. El proceso finalizará automáticamente cuando termine.
- El proceso kernel_task usa una gran cantidad de CPU. Ayuda a administrar la temperatura de su Mac al limitar el acceso de la CPU a los procesos que utilizan la CPU intensamente. Es común ver que esto consume más CPU con el tiempo. Afortunadamente, puede corregir el alto uso de CPU de "kernel_task" en su Mac Cómo arreglar el error de uso de CPU alto "kernel_task" de su Mac Cómo corregir el error de uso de CPU alto "kernel_task" de su Mac Notando un proceso errante llamado kernel_task comiendo gran parte de su Mac disponible ¿UPC? No estas solo. Lee mas .
- Un navegador web puede mostrar un alto uso de la CPU al representar demasiadas pestañas o mostrar contenido multimedia como video.
Salir de los procesos rebeldes
Si una aplicación está actuando de manera extraña, deja de responder o se bloquea, entonces su mejor opción es cerrar la aplicación por la fuerza. En el Monitor de actividad, puede ver procesos problemáticos en texto rojo con la frase No responde .
Para finalizar el proceso, seleccione la aplicación y elija Ver> Salir del proceso. O haga clic en el botón X en la parte superior de la barra de herramientas para salir del proceso.

Si el Monitor de actividad no funciona por algún motivo, intente estos pasos alternativos:
- Mantenga presionado Cmd + Opción + Esc . Elija la aplicación que desea cerrar en el cuadro de diálogo Forzar cierre de aplicaciones y haga clic en Forzar cierre .
- Abre la aplicación Terminal . Escriba
>ps -axluego presione Intro para enumerar todo el proceso en ejecución junto con el número PID (identificación del proceso). Para forzar el cierre de una aplicación, escriba>kill.
Nota: Nunca debe forzar el cierre de los procesos del sistema ni ignorar los procesos que se ejecutan como root . En cambio, descubra la causa probable mirando registros o reiniciando su Mac para ver si el problema desaparece.
La pestaña Memoria en el Monitor de actividad
La pestaña Memoria muestra la cantidad de RAM que usa tu Mac. Junto con la CPU, es un indicador principal de rendimiento de tu Mac. En la parte inferior de la ventana, verá un gráfico de memoria en tiempo real con valores que pueden ayudarlo a diagnosticar problemas de rendimiento.
El valor de Memoria utilizada es la cantidad total de memoria utilizada por todas las aplicaciones y procesos del sistema. Se divide en lo siguiente:
- Memoria cableada : procesos que deben permanecer en la memoria. No se pueden comprimir o paginar.
- Memoria de la aplicación : memoria asignada a todos los procesos de la aplicación.
- Comprimido : macOS incluye compresión de memoria basada en software para aumentar el rendimiento y reducir el uso de energía. Su Mac comprime el contenido utilizado por los procesos menos activos para liberar espacio para los más activos.

Comprueba si tu Mac necesita más RAM
El gráfico de Presión de memoria muestra el estado actual del uso de recursos de memoria a través de diferentes colores. Verde significa que hay suficientes recursos de memoria disponibles, mientras que Rojo significa que su Mac se ha quedado sin memoria y necesita más RAM para funcionar de manera eficiente.
El límite amarillo es una señal de advertencia. Verifique si una aplicación está utilizando memoria y está haciendo que la presión de la memoria aumente. Si ese es el caso, salga de la aplicación.
Ver uso de memoria de archivos en caché
Archivos en caché es otro parámetro útil. Esto le indica cuánta memoria usan actualmente las aplicaciones, pero está disponible para que otras aplicaciones las tomen. Por ejemplo, si sale de Apple Mail después de usarlo por un tiempo, sus datos se convertirán en parte de la memoria utilizada por los archivos en caché.
Si reinicia la aplicación de Correo, se iniciará más rápido. Pero si otra aplicación necesita RAM, macOS eliminará dinámicamente los datos en caché y los asignará a otras aplicaciones.
Si los archivos en caché consumen mucha memoria, no se preocupe por eso. Mientras la presión de la memoria sea verde, no debería ser una preocupación. Es posible que necesite más RAM en el futuro, pero antes de eso, revise algunos errores comunes que ralentizan su Mac 7 Errores comunes que ralentizan su Mac 7 Errores comunes que ralentizan su Mac ¿Funciona su Mac lentamente? Al cambiar algunos de sus hábitos informáticos, podría mejorar su rendimiento. Estos 7 grandes errores pueden ralentizar tu Mac. Lee mas .
El intercambio utilizado y las entradas de compresión
Estos dos parámetros indican cuántos datos de proceso activos se intercambiaron a la unidad de inicio o se comprimieron para ahorrar espacio. Se prefiere la compresión al intercambio porque deja más espacio para la memoria y no ralentiza su Mac.
Un número bajo para Swap Used es aceptable, pero un número alto indica que su Mac no tiene suficiente memoria real para satisfacer las demandas de la aplicación.
Revise el uso de energía con el Monitor de actividad
Cada usuario de MacBook tiene una preocupación válida sobre la duración de la batería; probablemente desee que su computadora portátil funcione el mayor tiempo posible. El panel de Energía de Activity Monitor es el monitor de recursos de tu Mac. Muestra el uso general de energía y el poder utilizado por cada aplicación.
Verá el impacto energético de las aplicaciones en ejecución, junto con el impacto energético promedio de cada aplicación en las últimas ocho horas o cuando su Mac se inició, lo que sea más corto. La función App Nap le permite a su Mac poner en suspensión las aplicaciones inactivas; este campo le indica qué aplicaciones admiten esto y si está evitando que su Mac se suspenda o no.

Implicaciones del uso de energía
Cuanta más energía use una aplicación en particular, menor será la duración de la batería. En el nivel más básico, debe verificar la columna Impacto de energía promedio para ver qué aplicaciones usan la mayor cantidad de energía con el tiempo. Salga de esas aplicaciones si no las necesita.
Para los navegadores web, no tiene que salir de toda la aplicación. Haga clic en el triángulo al lado del navegador para expandir la lista de procesos secundarios. Encuentre el que tenga el mayor impacto energético, luego cierre forzosamente ese proceso.

En general, esas son pestañas o complementos que consumen energía significativa. Si está usando Chrome, vea cómo controlar el uso de memoria de Chrome y liberar RAM. Cómo reducir el uso de memoria de Google Chrome y liberar RAM. Cómo reducir el uso de memoria de Google Chrome y liberar RAM. ¿Chrome está usando demasiada memoria? Nuestros consejos limitarán y reducirán el uso de memoria de Chrome para liberar RAM. Lee mas .
Panel de disco del monitor de actividad
El panel Disco muestra la cantidad de datos que cada proceso ha leído o escrito en el disco. Indica la cantidad de veces que su Mac accedió a la unidad para leer ( leer IO ) y escribir ( escribir IO ) datos. El color azul muestra el número de lecturas / seg mientras que el rojo indica el número de escrituras / seg.

Implicaciones de la actividad del disco
Tener suficiente RAM es esencial para el rendimiento, pero el espacio libre en la unidad de inicio es fundamental para la estabilidad del sistema. Preste mucha atención al número de lecturas o escrituras y observe cómo su sistema accede a los datos de lectura o escritura.
Si la actividad del disco es alta, ¿se correlaciona con el uso de la CPU? Algunas aplicaciones o procesos pueden causar una gran actividad de disco y uso de CPU, como cuando convierte videos o edita fotos RAW. Y si su Mac tiene poca RAM, verá picos frecuentes en la actividad del disco debido al intercambio.
Uso de la pestaña Red en el Monitor de actividad
El panel Red muestra la cantidad de datos que su Mac envía o recibe a través de su red. En la parte inferior, verá el uso de la red en paquetes y la cantidad transferida (en rojo) y recibida (en azul).

Implicaciones de la actividad de la red
En el Monitor de actividad, puede identificar rápidamente aplicaciones que transmiten muchos datos. Algunos procesos generan naturalmente una gran cantidad de actividad de red, pero otros que usan mucho la red pueden no tener mucho sentido. Determinar a qué recurso externo se conecta cada proceso es un gran dolor.
Si tiene curiosidad por ver qué paquetes de datos pasan a través de qué procesos, use la aplicación Little Snitch para monitorear el tráfico de red por aplicación.
Generar un informe de diagnóstico del sistema
Activity Monitor también puede ayudarlo a generar un informe sobre el estado de su Mac. Puede guardar el informe y enviarlo a un amigo o al soporte de Apple para solucionar problemas.
Para hacer esto, elija Ver> Diagnósticos del sistema . Espere un momento para que esto se complete.

Benchmark Your Mac
Monitor de actividad del administrador de tareas de stock de macOS. Al ejecutar esta herramienta y seguir los consejos que hemos cubierto aquí, puede averiguar por qué su Mac es lenta y qué significa cada parámetro para el estado general de su sistema.
Si acaba de agregar nueva RAM o el rendimiento no está a la altura, puede analizar el rendimiento de su sistema con una serie de pruebas. Eche un vistazo a estas aplicaciones de referencia para medir el rendimiento de su Mac Las 5 mejores aplicaciones de referencia de Mac para medir el rendimiento de su Mac Las 5 mejores aplicaciones de referencia de Mac para medir el rendimiento de su Mac ¿Se siente lenta o se pregunta cómo se compara con otras? Descúbrelo ejecutando algunas pruebas de referencia en tu Mac. Lee mas .
Explore más sobre: Monitor de actividad, Diagnóstico de computadora, Memoria de computadora, Consejos para Mac, Administración de tareas.

