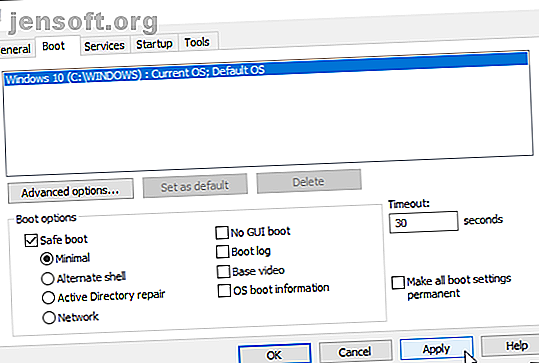
Cómo arrancar en modo seguro en Windows 10
Anuncio
¿Alguna vez intentó solucionar su propia computadora? Entonces has encontrado el modo seguro . El Modo seguro es una función de solución de problemas incorporada que desactiva los controladores y programas innecesarios durante el proceso de inicio. Nos permite aislar cualquier configuración o errores del sistema y corregirlos en la raíz, sin que interfieran las aplicaciones no esenciales.
Por ejemplo, puede usar el Modo a prueba de errores para ejecutar Restaurar sistema al solucionar problemas de su computadora o para eliminar un archivo en uso por otro programa. Aquí echaremos un vistazo rápido al inicio en modo seguro con Windows 10 y qué hacer si no puede iniciar en modo seguro.
Método 1: configuración del sistema
Para abrir la pantalla de configuración del sistema, escriba msconfig en la barra de búsqueda del menú Inicio y seleccione la mejor coincidencia. Abra la pestaña Arranque y observe las Opciones de arranque . Al seleccionar la opción de Arranque seguro, su sistema se iniciará en Modo seguro después de su próximo reinicio.

Puedes elegir entre opciones adicionales. Esto es lo que hacen:
- Mínimo: inicia el modo seguro con la cantidad mínima absoluta de controladores y servicios, pero con la GUI estándar de Windows (interfaz gráfica de usuario).
- Shell alternativo: inicia el modo seguro con un símbolo del sistema, sin la GUI de Windows. Requiere conocimiento de comandos de texto avanzados, así como navegar por el sistema operativo sin un mouse.
- Reparación de Active Directory: inicia el modo seguro con acceso a información específica de la máquina, como los modelos de hardware. Si instalamos sin éxito un nuevo hardware, dañando el Active Directory, el Modo a prueba de errores se puede usar para restaurar la estabilidad del sistema reparando datos dañados o agregando nuevos datos al directorio.
- Red: inicia el modo seguro con los servicios y controladores necesarios para la conexión en red, con la GUI estándar de Windows.
Seleccione Mínimo > Aplicar> Aceptar . La Configuración del sistema ahora le preguntará si desea reiniciar su sistema. Al seleccionar Reiniciar, se iniciará inmediatamente el proceso de reinicio, así que asegúrese de guardar los documentos o proyectos activos.
Método 2: inicio avanzado
Su próxima opción es Windows 10 Advanced Startup. No es tan avanzado, pero es realmente útil saberlo.

Escriba inicio avanzado en la barra de búsqueda del menú Inicio y seleccione la mejor coincidencia. Ahora, en Inicio avanzado, seleccione Reiniciar ahora .
Al hacer clic en Reiniciar ahora, se reiniciará el sistema en modo de recuperación, donde encontrará tres opciones: Continuar, Solucionar problemas o Apagar su PC.
Seleccione Solucionar problemas> Opciones avanzadas . Ahora tiene una nueva gama de opciones para elegir.
Seleccione Configuración de inicio> Reiniciar . Su sistema se reiniciará. La pantalla de Configuración de inicio se cargará después de reiniciar. Desde aquí, elija la opción necesaria para el Modo seguro.

Atajo de inicio avanzado
Puede omitir el proceso de clic algo prolongado manteniendo presionada la tecla Mayús y haciendo clic en Reiniciar en Encendido, que se encuentra en el Menú de inicio de Windows 10. Este reinicio lo lleva directamente a las Opciones de recuperación, donde puede seleccionar Solucionar problemas> Opciones avanzadas> Configuración de inicio .

Método 3: Tapping
Hasta la introducción de Windows 8, el método más común para ingresar al modo seguro era tocar F8 en el teclado durante el inicio. Al tocar F8 aparece la pantalla de opciones del Modo seguro, que enumera las opciones que se encuentran en el Método uno (arriba) y varias alternativas.
Windows 10 (y Windows 8 / 8.1) tiene el Modo seguro F8 deshabilitado de manera predeterminada. Sin embargo, puede sacrificar un par de segundos durante el inicio habilitando el menú F8 usando el símbolo del sistema.
Comience abriendo un símbolo del sistema elevado. Haga clic con el botón derecho en el menú Inicio y seleccione Símbolo del sistema (Administrador) . Seleccione Sí en el cuadro de diálogo Control de cuentas de usuario, si aparece. El símbolo del sistema ahora debería estar abierto.

Ingrese (o copie / pegue) el siguiente comando:
bcdedit /set {default} bootmenupolicy legacy ¡Trabajo hecho!

Para deshacer este comando heredado en cualquier momento, vuelva a abrir el símbolo del sistema elevado según las instrucciones anteriores y escriba:
bcdedit /set {default} bootmenupolicy standard Esto devuelve el inicio a su estado original, por lo que para llegar al modo seguro, deberá usar una de las opciones alternativas en este artículo.
¿Qué pasa si nada funciona?
Incluso si nada de lo anterior funciona, todavía tienes dos ases bajo la manga.
Si instaló Windows 10 a través de un disco o unidad flash USB, puede iniciar directamente en modo de recuperación insertando dicho medio de instalación antes de encender su sistema.
Elija la distribución de su teclado, seguido de Reparar su computadora, en la parte inferior izquierda de la pantalla. Desde aquí, puede dirigirse a Solucionar problemas> Opciones avanzadas donde encontrará Restauración del sistema, Recuperación de imagen del sistema, Reparación de inicio, Símbolo del sistema y Volver a la compilación anterior.

Para que System Image Recovery funcione, deberá haber realizado una copia de seguridad de la imagen antes del error del sistema, algo que le recomendamos que haga. Puede crear una imagen del sistema escribiendo recuperación en la barra de búsqueda del menú Inicio y seleccionando la mejor coincidencia. Se abrirán las Herramientas de recuperación avanzadas. Seleccione Crear una unidad de recuperación Cómo crear un disco de recuperación de Windows 8 Cómo crear un disco de recuperación de Windows 8 Los días de reinstalación de Windows cuando funciona hace mucho tiempo. Todo lo que necesita para arreglar Windows 8 es un disco de recuperación, ya sea en CD / DVD, un USB o un disco duro externo. Lea más y siga los pasos.
Disco de reparación del sistema
Otra herramienta útil a su disposición es el disco de reparación del sistema. A diferencia de la Imagen del sistema, estos no son específicos de la máquina, por lo que puede adquirir uno a través de un amigo si todo tiene forma de pera.

Dirígete a Panel de control> Sistema y seguridad> Copia de seguridad y restauración (Windows 7).
No dejes que la etiqueta de Windows 7 te desanime: estás en el lugar correcto. Seleccione Crear un disco de reparación del sistema en la columna de la izquierda y siga las instrucciones.
¿Cómo salgo del modo seguro?
Una vez que solucione su problema de Windows 10, puede salir del modo seguro. Pero, ¿cómo sales del modo seguro una vez que estás allí?
Hay dos opciones, dependiendo de cómo arrancaste en modo seguro.
Si ingresó al Modo seguro utilizando el Método 1 (a través de la Configuración del sistema), debe desactivar la opción Modo seguro en la ventana de configuración. De lo contrario, Windows 10 se reiniciará en modo seguro después de cada reinicio.
Si ingresó al Modo a prueba de errores utilizando el Método 2 (a través del Inicio avanzado) o el Método 3 (a través de Tocar el teclado), apague o reinicie el sistema para salir del Modo a prueba de errores.
Acceder al modo seguro en Windows 10 es simple
Ahora conoce los tres métodos más fáciles para acceder al modo seguro de Windows 10. Asegúrese de tomar nota de la sección final sobre Recuperación de imágenes del sistema y Discos de reparación del sistema. Recuerde siempre que lo primero solo funciona si ha establecido la ubicación de recuperación antes de que su mundo comenzara a colapsar en una pesadilla inducida por BSOD.
Si realmente se encuentra en una situación terrible, sin recuperación de imagen y sin disco de reparación, siempre puede intentar con el salvador de soporte técnico Hirens BootCD Los 5 mejores discos de rescate y recuperación para un sistema de Windows Restaurar Los 5 mejores discos de rescate y recuperación para una restauración del sistema de Windows Aquí están los mejores discos de rescate de Windows para ayudarlo a acceder a su computadora para realizar reparaciones y copias de seguridad, incluso cuando no se inicia. Lee mas . ¡Ha salvado a muchas personas, muchas veces, y también te salvará a ti!
Explore más sobre: Errores de arranque, Pantalla de arranque, Diagnóstico de la computadora, Mantenimiento de la computadora, Modo seguro, Solución de problemas, Windows 10, Consejos de Windows.

