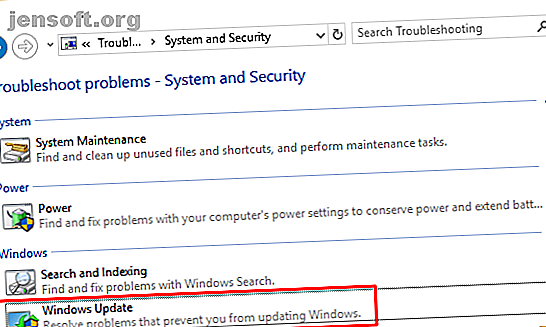
Cómo reparar el error de actualización de Windows 80072EE2
Anuncio
Las actualizaciones de Windows 10 son un tema polémico. Algunos usuarios aman la automatización; otros detestan el enfoque dominante. Cualquiera sea su opinión, siempre existe la posibilidad de un error. A saber, el código de error de Windows 10 80072EE2 .
Los errores de Windows 10 siempre son frustrantes, eso es seguro. Pero no tienen que mantener su sistema fuera de línea por mucho tiempo. Consulte las siguientes seis correcciones para un error de Windows 10 80072EE2.
¿Qué es un error de Windows 10 80072EE2?
El error de Windows 10 80072EE2 significa "ERROR_INTERNET_TIMEOUT" y generalmente acompaña a un problema con Windows Update. En Windows Update, es posible que vea un mensaje de error en la línea de "Windows Update encontró un error desconocido" o "Windows no pudo buscar nuevas actualizaciones".
Hay algunas soluciones rápidas diferentes que puede intentar para erradicar el error de tiempo de espera de Internet 80072EE2.
1. Reinicie su sistema
Lo primero: reinicie su sistema. Si no ha reiniciado en un tiempo, un reinicio rápido a veces puede corregir el error 80072EE2. Los reinicios solucionan todo tipo de problemas de Windows ¿Por qué reiniciar su computadora soluciona tantos problemas? ¿Por qué reiniciar su computadora soluciona tantos problemas? "¿Has intentado reiniciar?" Es un consejo técnico que se usa mucho, pero hay una razón: funciona. No solo para PC, sino también para una amplia gama de dispositivos. Te explicamos por qué. Lea más y siempre es un paso básico de solución de problemas.
2. Ejecute el Solucionador de problemas de actualización de Windows 10
Windows 10 tiene muchos solucionadores de problemas integrados. Hay uno para Windows Update; solo necesitas saber dónde encontrarlo.
Dirígete a Panel de control> Solución de problemas> Sistema y seguridad . Luego, seleccione Windows Update de la lista.

Cuando aparezca el panel de solución de problemas, seleccione Siguiente . Si hay arreglos disponibles, presione Aplicar este arreglo . De lo contrario, pase a la siguiente sección.
3. Editar manualmente la entrada del registro de Windows Update
El Registro de Windows es una base de datos de configuración del sistema. La mayoría de las veces, debe mantenerse alejado de los elementos del registro porque puede realizar cambios catastróficos no deseados. Sin embargo, a veces, es la forma más fácil de solucionar ciertos problemas. Hacer cambios aleatorios en el registro nunca es una buena idea, pero los cambios guiados específicos pueden marcar la diferencia.
Antes de continuar, vea cómo hacer una copia de seguridad de su Registro de Windows Cómo hacer una copia de seguridad y restaurar el Registro de Windows Cómo hacer una copia de seguridad y restaurar el Registro de Windows La edición del Registro desbloquea algunos ajustes interesantes, pero puede ser peligroso. Aquí se explica cómo hacer una copia de seguridad del Registro antes de realizar cambios para que se puedan revertir fácilmente. Lee mas . Vale la pena hacerlo, por si acaso.
Servicios de Windows
Presiona la tecla Windows + R para abrir el cuadro de diálogo Ejecutar. Escriba services.msc y seleccione Aceptar . Desplácese hacia abajo hasta Windows Update, haga clic con el botón derecho y seleccione Detener .

A continuación, abra el Explorador de Windows, luego copie y pegue C: \ Windows \ SoftwareDistribution en la barra de direcciones:

Eliminar todo el contenido de esta carpeta.
Regrese al panel Servicios y reinicie el servicio Windows Update. (Busque el servicio, haga clic con el botón derecho y seleccione Iniciar ).
Registro de Windows
Ahora, presiona Windows Key + R, escribe regedit y presiona OK . Cuando se abra el Editor del registro, presione CTRL + F, luego busque HKEY_LOCAL_MACHINE \ SOFTWARE \ Policies \ Microsoft \ Windows \ WindowsUpdate. Si no encuentra la entrada del registro, intente localizarla manualmente. A veces, la búsqueda del Editor del Registro pierde su rumbo, pero la entrada está ahí.
En el panel de la derecha, verifique las claves de registro WUServer y WUStatusServer . Si están allí, elimínelos .
Regrese a los Servicios de Windows y verifique que Windows Update se esté ejecutando. De lo contrario, inicie el servicio manualmente.
4. Ejecute SFC
Si su actualización de Windows todavía arroja un código de error 80072EE2, debe pasar a otras soluciones. System File Check es otra herramienta del sistema de Windows Cómo reparar archivos corruptos del sistema de Windows con un comando Cómo reparar archivos corruptos del sistema de Windows con un comando Si está viendo problemas extraños en Windows, podría deberse a que los archivos del sistema se corrompen. Aquí se explica cómo solucionarlos con el Comprobador de archivos del sistema. Lea más que verifica si faltan archivos corruptos del sistema de Windows. Suena como CHKDSK, ¿verdad? Bueno, SFC comprueba específicamente los archivos del sistema de Windows, mientras que CHKDSK escanea todo el disco en busca de errores.
Pero antes de ejecutar el comando SFC, es mejor verificar que sea completamente funcional.
DISM son las siglas de Deployment Image Servicing and Management. DISM es una utilidad integrada de Windows con una amplia gama de funciones. En este caso, el comando DISM Restorehealth asegura que nuestra próxima solución funcionará correctamente. Siga los siguientes pasos.
- Escriba Símbolo del sistema (Administrador) en la barra de búsqueda del menú Inicio, luego haga clic con el botón derecho y seleccione Ejecutar como administrador para abrir un símbolo del sistema elevado.
- Escriba el siguiente comando y presione Entrar: DISM / online / cleanup-image / restorehealth
- Espera a que se complete el comando. El proceso puede demorar hasta 20 minutos dependiendo del estado de su sistema. El proceso parece atascado en ciertos momentos, pero espere a que se complete.
- Cuando se complete el proceso, escriba sfc / scannow y presione Entrar.
5. Ejecute CHKDSK
A continuación, intente ejecutar Windows Check Disk desde el símbolo del sistema 7 Características ingeniosas de CHKDSK para usar en Windows 10 7 Características ingeniosas de CHKDSK para usar en Windows 10 CHKDSK ("verificar disco") es una herramienta de diagnóstico de Windows que escanea los volúmenes de la unidad de datos, verifica su integridad, y corrige errores cuando es necesario. Aquí destacamos las características mejoradas de CHKDSK que puede encontrar en Windows 8 y ... Leer más. CHKDSK es una herramienta del sistema de Windows que verifica el sistema de archivos y, con ciertas configuraciones, corrige los problemas a medida que se ejecuta.
Escriba el símbolo del sistema en la barra de búsqueda del menú Inicio, luego haga clic con el botón derecho en la mejor coincidencia y seleccione Ejecutar como administrador . (Alternativamente, presione la tecla Windows + X, luego seleccione Símbolo del sistema (Administrador) en el menú).
Luego, escriba chkdsk / r y presione Entrar. El comando escaneará su sistema en busca de errores y solucionará cualquier problema en el camino.
6. El colmo: reiniciar Windows 10
Si nada más funciona, puede usar la función Restablecer de Windows 10 para actualizar los archivos de su sistema 4 maneras de restablecer Windows 10 y reinstalar desde cero 4 formas de restablecer Windows 10 y reinstalar desde cero Windows 10 sigue siendo Windows, lo que significa que necesitará un nuevo comienzo de vez en cuando. Le mostramos cómo puede obtener una nueva instalación de Windows 10 con el menor esfuerzo posible. Lee mas . El restablecimiento de Windows 10 reemplaza los archivos de su sistema con un conjunto completamente nuevo de archivos y, en teoría, borra los problemas persistentes relacionados con su error SYSTEM_SERVICE_EXCEPTION mientras mantiene intacta la mayoría de sus archivos importantes.
Dirígete a Configuración> Actualización y seguridad> Recuperación, luego en Restablecer esta PC, selecciona Comenzar . Su sistema se reinicia tan pronto como presiona el botón, así que asegúrese de hacer una copia de seguridad de los archivos importantes de antemano. Su sistema se reiniciará, luego puede seleccionar Conservar mis archivos o Eliminar todo .
Error de Windows 10 80072EE2 fijo
Una de estas soluciones resolverá el código de error de Windows Update 80072EE2. Los códigos de error de Windows Update se encuentran entre los más frustrantes porque Microsoft ha tomado el control de las actualizaciones. No siempre puede elegir cuándo aterrizan y si Windows Update falla, le deja un poco de trabajo adicional antes de que funcione.
Otra herramienta útil de código de error de pantalla azul es Nirsoft's BlueScreenView. Le ayuda a comprender mejor los códigos de error para que pueda aislar los problemas mucho más rápido. Haga que los BSOD sean más fáciles de solucionar al habilitar esta pequeña característica en Windows 10. Haga que los BSOD sean más fáciles de solucionar al habilitar esta pequeña característica en Windows 10. Tiene problemas para acceder a los archivos de volcado de pantalla azul de Windows. después de un choque? Aquí hay un ajuste que podría hacerlos accesibles nuevamente. Lee mas !

