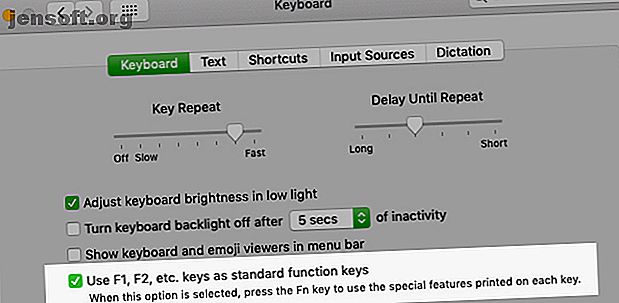
Cómo reasignar las teclas de función de tu Mac y hacer lo que quieras
Anuncio
¿Hay alguna tecla de función en el teclado de tu Mac que te parezca inútil? ¡Puedes reprogramarlos para que sean más útiles!
¡Desbloquee la hoja de trucos "Atajos de teclado de Mac más útiles" ahora!
Esto lo suscribirá a nuestro boletín
Ingrese su correo electrónico Desbloqueo Lea nuestra política de privacidadPor ejemplo, puede reasignar la tecla Control de misión para tomar una captura de pantalla en lugar de revelar aplicaciones activas. ¿O qué tal si usas la tecla Launchpad para abrir el visor de emojis o el calendario de la barra de menú que elijas?
Tales cambios son fáciles de hacer, como veremos a continuación. Pero primero, echemos un vistazo más de cerca al comportamiento de la tecla de función en sí.
El doble rol de las teclas de función

Por defecto, las teclas de función en el teclado de su Mac activan las acciones indicadas por los iconos impresos en ellas. En consecuencia, las teclas F1 y F2 ajustan el brillo de la pantalla, la tecla F3 activa el Control de Misión, la tecla F4 abre el Launchpad, y así sucesivamente. Para usar las teclas F anticuadas, debe mantener presionada la tecla Fn como modificador.
¿Quieres "voltear" este comportamiento? Eso es fácil de hacer. Visite Preferencias del sistema> Teclado> Teclado y seleccione la casilla de verificación Usar todas las teclas F1, F2, etc. como teclas de función estándar . Ahora las teclas F1, F2 y otras funcionan como teclas de función normales, y tendrá que usar el modificador de tecla Fn para acceder a las funciones de símbolos impresas.
(Por supuesto, después de realizar este ajuste, ninguna de las teclas de función, excepto F11 y F12, activan ninguna acción. Esto se debe a que macOS no tiene una acción predeterminada vinculada a ellas. Veremos cómo cambiar este comportamiento más adelante).
Si desea conservar algunas teclas de función como teclas especiales y convertir el resto en teclas F normales, instale una aplicación de terceros adecuada para ello. Recomendamos FunctionFlip.

Una vez que lo instala, FunctionFlip aparece como un panel de preferencias en Preferencias del sistema, y puede voltear las teclas selectivamente desde este panel. Es útil que pueda hacer esto para cada teclado conectado a su Mac.
Si FunctionFlip no funciona bien para usted o si desea controles más precisos para personalizar el comportamiento del teclado de su Mac, pruebe Karabiner.
Reasignación de teclas de función
Ahora que ha configurado el comportamiento general de las teclas de función para su satisfacción, es hora de reasignar las teclas de función individuales para hacer su oferta. Para hacerlo, visite Preferencias del sistema> Teclado> Accesos directos . Esa es la misma ubicación desde donde puede personalizar los atajos de teclado en macOS.
Ejemplo 1: no molestar

Supongamos que desea alternar el modo No molestar con la tecla F10 porque el símbolo de silencio impreso en la tecla sirve como un buen recordatorio para el acceso directo.
Para configurar esta acción, ubique la acción correspondiente a través del menú de la barra lateral en el panel de configuración que mencionamos anteriormente. Encontrará la acción en Control de misión, que se muestra como Activar / Desactivar No molestar .
Luego, seleccione la casilla de verificación para la acción y presione la tecla F10 cuando la pantalla le solicite un campo de acceso directo en blanco. Es posible que desee probar el nuevo acceso directo para confirmar que alterna DnD correctamente.
Ejemplo 2: modo de pantalla completa

Ahora, supongamos que desea usar la tecla F11 para alternar el modo de pantalla completa en todas las aplicaciones en macOS. Esta función no aparece como una acción en la configuración del sistema, pero aún puede programar un nuevo acceso directo para él o anular el existente ( Control + Cmd + F ). Para comenzar, seleccione Accesos directos a aplicaciones en la barra lateral de Accesos directos a la que nos referimos anteriormente.
Luego, haga clic en el ícono más debajo del panel de la derecha. En el cuadro de diálogo que aparece, notará que el menú desplegable Aplicación está configurado en Todas las aplicaciones . Déjelo solo a menos que desee que el nuevo acceso directo de la tecla de función funcione solo en una aplicación específica. (Si ese es el caso, seleccione la aplicación correspondiente en el menú desplegable).
En el campo Título del menú, escriba la acción exactamente como aparece en el menú de la aplicación.
Para nuestro ejemplo de modo de pantalla completa, use el texto Ingresar pantalla completa, porque así es como aparece en el menú Ver en todas las aplicaciones. A continuación, mueva el foco al campo Atajo de teclado y presione el atajo que desea usar. En este caso, esa es la tecla F11 . Para finalizar, haga clic en el botón Agregar . El nuevo atajo ahora está en su lugar.
Dado que el plan es usar F11 para salir también del modo de pantalla completa, tendrá que repetir el proceso de creación de accesos directos para revertirlo. Solo que esta vez, debe usar el texto Salir de pantalla completa en el campo Título del menú . (Ese es el texto que ve en el menú Ver cuando ya está en modo de pantalla completa).
Solución de problemas de teclas de función

Es posible que tenga algunos problemas al reasignar las teclas de función, pero hay soluciones para ellos:
- La tecla ya está en uso: puede deshabilitar o reasignar el acceso directo para la acción en conflicto, luego asignar esa tecla de función a la nueva acción.
- Desea iniciar una aplicación con una tecla de función, pero no puede hacerlo desde Preferencias del sistema: visite el panel de Preferencias de la aplicación que desea iniciar y programe el acceso directo desde allí.
- No puede asignar teclas de función a ciertas acciones: instale BetterTouchTool para obtener opciones avanzadas de asignación de teclado para su Mac. Esto puede resolver el problema donde, por ejemplo, una aplicación insiste en que use una tecla de función solo con un modificador. También puede usar BetterTouchTool para activar otros atajos de teclado. Por supuesto, ofrece mucha más utilidad que esta, ya que es la mejor aplicación de productividad para Mac. 4 Ways BetterTouchTool es la aplicación de productividad de Mac definitiva 4 Ways BetterTouchTool es la aplicación de productividad de Mac definitiva Si desea ahorrar tiempo en su Mac, usted necesita usar BetterTouchTool. Aquí hay algunos usos sorprendentes y cómo comenzar. Lee mas .
Acciones para las que podría crear claves

Ahora que sabe cómo reasignar las teclas en Mac, es hora de decidir para qué reutilizará las teclas de función. Tenemos algunas sugerencias, pero seguro que se te ocurrirán muchas más ideas.
Reemplace el acceso directo predeterminado difícil de recordar para el visor de emoji en macOS ( Control + Cmd + Espacio ) en macOS con una tecla de emoji . ¿Quiere mencionar sus citas rápidamente? Pruebe con una tecla de calendario para iniciar su aplicación de calendario. Siéntase libre de cambiar esto por una clave del portapapeles o una clave de correo electrónico .
Si confía mucho en los widgets del Centro de notificaciones, cree una clave del Centro de notificaciones . Si prefiere los widgets del Tablero, use el mismo acceso directo para abrir el Tablero.
Una tecla de conteo de palabras para ejecutar un script de contador de palabras de macOS cuando selecciona texto es otra idea útil.

Una tecla "leer en voz alta" también puede ser útil cuando desea activar la función de texto a voz integrada en macOS. Puede hacerlo funcionar con funciones similares proporcionadas por una aplicación de terceros como Dictater.
Una tecla de recarga de página para actualizar páginas web en macOS con el mismo acceso directo utilizado en Windows ( F5 ) es útil si cambia entre los dos sistemas operativos con frecuencia.
Los servicios de macOS también son excelentes candidatos para accesos directos de teclas de función, que puede asignar desde Preferencias del sistema> Teclado> Accesos directos> Servicios . Nuestra guía del menú Servicios le brindará más información sobre estas acciones especiales.
Haga que las teclas de función sean más útiles
Las teclas de función en el teclado de tu Mac son un recurso infrautilizado. Puede solucionarlo siguiendo las instrucciones e ideas que hemos compartido anteriormente. Si se queda sin teclas de función para usar, comience a usarlas con modificadores como Option y Cmd para obtener más accesos directos.
Y si alguna vez se encuentra con el problema de las teclas rotas o atascadas en el teclado de su Mac ¿Por qué los teclados de MacBook se rompen tan fácilmente (y cómo arreglar las teclas atascadas) ¿Por qué los teclados de MacBook se rompen tan fácilmente (y cómo arreglar las teclas atascadas) El teclado de Macbook no funciona? Aquí le mostramos cómo eliminar el polvo de su teclado y otras configuraciones para verificar que puedan solucionar su problema. Lea más, consulte nuestra guía de solución de problemas.
Explore más sobre: Atajos de teclado, Mac Tips, Mac Tricks, MacBook, .

