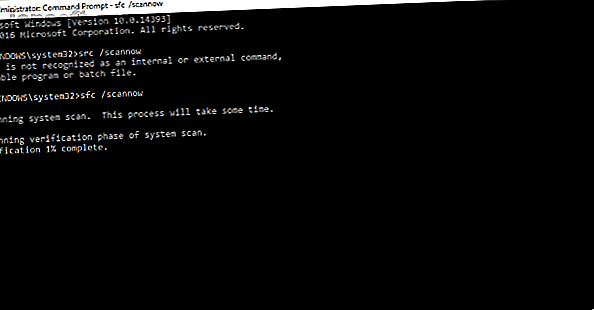
Cómo reparar el BSOD de administración de memoria de código de detención de Windows
Anuncio
Windows 10 arroja una deslumbrante variedad de mensajes de error y códigos de detención cuando las cosas salen mal. Cuando una pantalla azul de la muerte (BSOD) 11 consejos para ayudarlo a solucionar el error de pantalla azul de Windows 11 consejos para ayudarlo a solucionar el error de pantalla azul de Windows ¿Qué es una pantalla azul en Windows? ¿Cómo se solucionan los errores de pantalla azul? Aquí hay varias soluciones para este problema común de Windows. Leer más errores, puede usar el código de detención de Windows para identificar y solucionar el problema.
A veces, el problema de códigos de detención para errores muy específicos. En otras ocasiones, es posible que tenga que trabajar a través de una serie de correcciones de Windows 10. El código de detención de Windows 10 "Memory Management" involucra a este último.
En este artículo, lo ayudamos a resolver sus errores de administración de memoria, una solución a la vez.
¿Qué es la administración de memoria de Windows?
La administración de la memoria es vital para mantener el buen funcionamiento de su sistema operativo. La administración de memoria es la función que administra la memoria de su sistema. (Te escucho decir: "¡Duh, Gavin, está en el título!") Sin embargo, el manejo adecuado de la memoria es vital para la salud de su sistema.
Cuando la administración de memoria falla, su sistema comenzará a mostrar BSOD a intervalos regulares. Este es el por qué:
La administración de memoria rastrea esencialmente cada ubicación de memoria en su sistema, independientemente del estado. Gestiona la transición de la memoria y los procesos entre su RAM y la memoria física durante la ejecución, decidiendo cuánta memoria asignar (y cuánta está disponible para la asignación). Cuando cierra un programa, reasigna esa memoria a otros procesos o la marca como disponible para su uso.
Desafortunadamente, la administración de memoria no está exenta de errores del sistema, al igual que el resto de su sistema. Y cuando se bloquea, se lleva su sistema con él.
El error de pantalla azul de gestión de memoria
En pocas palabras, un BSOD de administración de memoria significa que ha habido un error crítico de administración de memoria. Existen varias causas bien conocidas para los errores de administración de memoria:
- RAM defectuosa
- Problemas con el nuevo hardware, como una tarjeta gráfica
- Conductores defectuosos
- Problemas de software, incluidos archivos corruptos del sistema y del sistema operativo
- Errores de disco
A veces, su sistema puede recuperarse después de un simple reinicio. Si encuentra un BSOD de administración de memoria, reinicie su sistema y vea si el error regresa. De lo contrario, existe la posibilidad de que fuera único.
Entonces, ¿cómo lo arreglas? Aquí hay algunas cosas que puedes probar.
1. Actualiza Windows 10
Lo primero que debe hacer es verificar que Windows 10 esté completamente actualizado Cómo administrar Windows Update en Windows 10 Cómo administrar Windows Update en Windows 10 Para los fanáticos del control, Windows Update es una pesadilla. Funciona en segundo plano y mantiene su sistema seguro y funcionando sin problemas. Te mostramos cómo funciona y qué puedes personalizar. Lee mas . Los archivos de sistema desactualizados pueden causar errores inesperados. Buscar una actualización pendiente es una manera rápida y fácil de averiguar si eso es lo que está causando el problema.
Presiona la tecla Windows + I para abrir el panel de Configuración. Ahora, diríjase a Actualización y seguridad, luego verifique en Windows Update las actualizaciones pendientes. Si hay una actualización, guarde los archivos importantes, luego presione Reiniciar ahora . Su sistema se reiniciará durante el proceso.
2. Ejecute la herramienta de diagnóstico de memoria de Windows 10
Puede usar la utilidad integrada de diagnóstico de memoria de Windows para verificar si la RAM de su sistema funciona correctamente. La herramienta de diagnóstico de memoria se ejecuta después de reiniciar el sistema. Comprueba si hay errores en la memoria del sistema y registra el escaneo en un archivo de texto para su análisis.
Escriba Windows Memory Diagnostic en la barra de búsqueda del menú Inicio y seleccione la mejor coincidencia. Tiene dos opciones: reiniciar inmediatamente y ejecutar la utilidad, o configurar la utilidad para que se ejecute después de su próximo reinicio. Cuando intente arreglar sus BSOD de administración de memoria, guarde todos los documentos importantes y reinicie su sistema de inmediato. El diagnóstico de memoria de Windows se ejecuta inmediatamente después de reiniciar.
Sin embargo, el archivo de registro no es aparente después de reiniciar en Windows 10. Presione la tecla de Windows + X y seleccione Visor de eventos en el menú de encendido. En el Visor de eventos, seleccione Visor de eventos (local)> Registros de Windows> Sistema . Luego, en la columna de la derecha, seleccione Buscar y escriba MemoryDiagnostic en el cuadro. Presiona Buscar siguiente . Sus resultados de diagnóstico se mostrarán en la parte inferior de la ventana.
A partir de ahí, debe investigar cualquier error específico que arroje el Diagnóstico de memoria de Windows.
3. Ejecute MemTest86
El diagnóstico de memoria de Windows no muestra ningún error. Pero está seguro de que el problema se relaciona con la RAM de su sistema. Si ese es el caso, puede usar MemTest86 para realizar una prueba de memoria en profundidad.
MemTest86 es una herramienta de prueba de memoria independiente y gratuita para máquinas x86. Arranca MemTest86 desde una unidad flash USB (o disco de arranque) y deja que verifique la RAM del sistema. Ahora, una comprobación de RAM MemTest86 tarda mucho en completarse; un solo pase lleva horas dependiendo de la cantidad de RAM que haya instalado.
¿Quieres probarlo? Consulte el "Paso 7: Verifique su RAM con MemTest86" en nuestra guía para corregir el error no corregible WHEA Cómo corregir el error no corregible WHEA en Windows 10 Cómo corregir el error no corregible WHEA en Windows 10 Algunos errores de bloqueo de Windows son más crípticos y, por lo tanto, más difícil de solucionar El WHEA Uncorrectable Error es uno de esos. Lee mas . ¡Tiene todas las instrucciones que necesitas!
4. Actualice sus controladores
Otra posible solución rápida y útil es actualizar los controladores del sistema. El nuevo software o hardware puede venir con nuevos controladores, y su sistema podría no haber recibido el mensaje. Las fallas de los controladores son menos comunes que en los días de la informática anterior, especialmente porque Windows 10 ahora maneja las actualizaciones de controladores, en general. Pero eso no quiere decir que no sucedan.
Presione la tecla de Windows + I para abrir el panel de Configuración, luego seleccione Actualización y seguridad> Ver historial de actualizaciones . Puede encontrar las actualizaciones de controladores aquí. Ahora, escriba administrador de dispositivos en la barra de búsqueda del menú Inicio y seleccione la mejor coincidencia. Dirígete a la lista y busca un símbolo de error. Si no hay nada, es probable que el estado de su controlador no sea la fuente del problema.
Dicho esto, puede usar una herramienta de terceros para actualizar todos los controladores de su sistema simultáneamente. Consulte esta lista de herramientas gratuitas que puede usar para solucionar la mayoría de los problemas de Windows. Las mejores herramientas gratuitas de reparación de Windows 10 para solucionar cualquier problema. Las mejores herramientas gratuitas de reparación de Windows 10 para solucionar cualquier problema., debe usar estas herramientas gratuitas de reparación de Windows 10 para reparar su PC. Lee mas . Las dos primeras opciones (Driver Booster y Snappy Driver Installer de IOBit) hacen exactamente esto.
Controladores de GPU
Un tema común en los subprocesos BSOD de Memory Management y en las publicaciones del foro es que, a veces, los controladores de GPU obsoletos o nuevos pueden causar BSOD. Preste atención a los controladores de su GPU y verifique su última actualización.
5. Ejecute CHKDSK
CHKDSK es una herramienta del sistema de Windows que verifica el sistema de archivos y, con ciertas configuraciones, corrige los problemas a medida que se ejecuta. Ejecuta CHKDSK desde el símbolo del sistema, y tiene un montón de características ingeniosas. volúmenes, verifica su integridad y corrige errores cuando es necesario. Aquí destacamos las características mejoradas de CHKDSK que puede encontrar en Windows 8 y ... Leer más.
Escriba el símbolo del sistema en la barra de búsqueda del menú Inicio, luego haga clic con el botón derecho en la mejor coincidencia y seleccione Ejecutar como administrador . (Alternativamente, presione la tecla Windows + X, luego seleccione Símbolo del sistema (Administrador) en el menú).
Luego, escriba chkdsk / r y presione Entrar. El comando escaneará su sistema en busca de errores y solucionará cualquier problema en el camino.
6. Ejecute SFC

¿La administración de memoria sigue ocurriendo? System File Check es otra herramienta del sistema de Windows Cómo reparar archivos corruptos del sistema de Windows con un comando Cómo reparar archivos corruptos del sistema de Windows con un comando Si está viendo problemas extraños en Windows, podría deberse a que los archivos del sistema se corrompen. Aquí se explica cómo solucionarlos con el Comprobador de archivos del sistema. Lea más que verifica si faltan archivos corruptos del sistema de Windows. Suena como CHKDSK, ¿verdad? Bueno, SFC comprueba específicamente los archivos del sistema de Windows, mientras que CHKDSK escanea todo el disco en busca de errores.
Pero antes de ejecutar el comando SFC, es mejor verificar que sea completamente funcional.
DISM son las siglas de Deployment Image Servicing and Management. DISM es una utilidad integrada de Windows con una amplia gama de funciones. En este caso, el comando DISM Restorehealth asegura que nuestra próxima solución funcionará correctamente. Siga los siguientes pasos.
- Escriba Símbolo del sistema (Administrador) en la barra de búsqueda del menú Inicio, luego haga clic con el botón derecho y seleccione Ejecutar como administrador para abrir un símbolo del sistema elevado.
- Escriba el siguiente comando y presione Entrar: DISM / online / cleanup-image / restorehealth
- Espera a que se complete el comando. El proceso puede demorar hasta 20 minutos dependiendo del estado de su sistema. El proceso parece atascado en ciertos momentos, pero espere a que se complete.
- Cuando se complete el proceso, escriba sfc / scannow y presione Entrar.
7. Verifique el hardware físico
Por último, pero no menos importante, verifique físicamente el hardware de su sistema. ¿Movió su sistema recientemente? Hay una pequeña posibilidad de que su hardware se desactive durante el proceso. ¡Solo una pequeña oportunidad, pero algo que vale la pena comprobar!
8. Restablecer Windows 10 (último recurso)

De acuerdo, ¿todavía te arrancas el pelo? A veces, nada más que un reinicio de Windows 10 solucionará por completo su problema. Windows 10 Reset reemplaza los archivos de su sistema con un conjunto completamente nuevo de archivos y, en teoría, borra los problemas persistentes relacionados con el error de Administración de memoria mientras mantiene intacta la mayoría de sus archivos importantes.
Dirígete a Configuración> Actualización y seguridad> Recuperación, luego en Restablecer esta PC, selecciona Comenzar . Su sistema se reinicia tan pronto como presiona el botón, así que asegúrese de hacer una copia de seguridad de los archivos importantes de antemano. Su sistema se reiniciará, luego puede seleccionar Conservar mis archivos o Eliminar todo .
El error de código de parada de gestión de memoria solucionado
Gestión de memoria Los BSOD son difíciles de cuidar. Muchas variables pueden conducir a un error de administración de memoria, y eso es exactamente por qué diagnosticar un problema directo a veces es problemático. Sin embargo, una de las soluciones anteriores hará que su sistema vuelva al límite para que pueda continuar su trabajo sin ningún BSOD por ahora.
Para una solución más específica, consulte nuestra guía de solución de problemas para el problema de "error interno del programador de video" Error interno del programador de video: 8 soluciones para este código de detención de Windows 10 Error interno del programador de video: 8 soluciones para este código de detención de Windows 10 Conoció el Windows críptico 10 código de parada "ERROR INTERNO DEL PROGRAMA DE VIDEO"? Estas posibles soluciones pueden resolverlo por usted. Lee mas .
Explore más sobre: Pantalla azul de la muerte, Memoria de la computadora, Solución de problemas, Windows 10.

