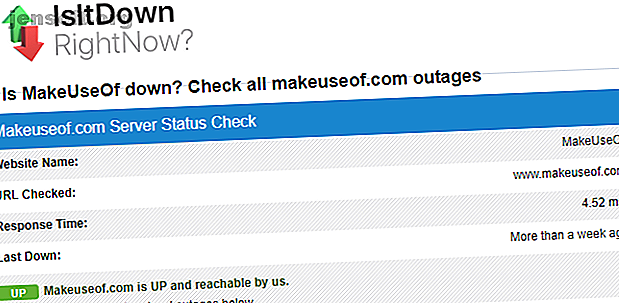
Problemas de red? 7 trucos de diagnóstico y soluciones simples
Anuncio
De todos los tipos de problemas informáticos que puede tener, los problemas de red son uno de los peores. Aunque nuestras computadoras pueden hacer mucho fuera de línea, estar desconectado de Internet no es divertido. Peor aún, cuando no puede conectarse, no es fácil buscar soluciones para su problema.
Veamos el proceso básico de cómo solucionar problemas de conectividad de red. De esa manera, la próxima vez que abra su navegador web a un mensaje de No se puede conectar, sabrá qué hacer. Al igual que todas las soluciones de problemas, comenzaremos de manera general y restringiremos a los detalles.
Después de cada paso, intente conectarse a un sitio web para verificar que su conexión esté funcionando. Si aún no funciona, continúe con la siguiente parte.
Asegúrese de que en realidad sea su problema de red
A veces, lo que parece una interrupción de la red es en realidad un problema en un sitio web específico. Si no puede acceder a Twitter, por ejemplo, revise otros pocos sitios web para asegurarse de que el problema no sea solo con un solo sitio.
Puede usar IsUp.me para verificar fácilmente si un sitio web está inactivo para todos o solo para usted.

1. Apague y encienda todo y verifique otros dispositivos
No hay necesidad de enojarse de inmediato, ya que la solución a su problema puede ser tan simple como reiniciar su equipo. El reinicio soluciona una tonelada de problemas, así que asegúrese de que también sea su primera respuesta a los problemas de la red.
Continúe y reinicie su PC, así como su módem y enrutador. Para borrar las memorias caché del módem y del enrutador, espere 60 segundos antes de volver a encenderlas. Cuando vuelva a enchufar todo, conecte primero su módem y espere a que se encienda antes de conectar su enrutador.
Apagar y volver a encender todo primero asegura que no se trata de un problema de red temporal. Es mejor reiniciar ahora que perder 30 minutos continuando cuando no es necesario.
Una vez que haya reiniciado, si tiene otra computadora (o un dispositivo móvil), intente conectarse con esa máquina. Si encuentra que no se pueden conectar dispositivos, es probable que sea un problema con su equipo o su ISP.
Si encuentra que solo una computadora no puede conectarse, puede continuar reduciendo el problema. En ese dispositivo, asegúrese de ejecutar un análisis antivirus para asegurarse de que no haya malware que interfiera con su conexión. También debe asegurarse de que la configuración de su firewall no esté bloqueando la conexión.
Finalmente, intente usar un navegador diferente para ver si el habitual está dañado de alguna manera.
2. Verifique las conexiones físicas

¿Su problema de red persiste después de reiniciar? Antes de comenzar a sumergirse en la configuración y las pruebas, el siguiente paso para verificar es que esté físicamente conectado.
Si usa un cable Ethernet para conectarse a su enrutador, asegúrese de que no esté desconectado o dañado. Si su computadora portátil tiene un interruptor inalámbrico físico, asegúrese de que no esté en la posición de apagado .
Una vez que haya verificado una conexión adecuada, verifique su equipo. ¿Las luces de su enrutador y / o módem parpadean de color verde como de costumbre? Si no se encienden las luces después del reinicio, el dispositivo podría estar apagado o funcionar mal. Sin embargo, si recibe luces rojas o una luz de encendido pero no hay luz de conexión, es probable que su ISP experimente interrupciones.
3. Ejecute el Solucionador de problemas de red de Windows

Windows incluye algunos solucionadores de problemas integrados que pueden buscar y solucionar problemas automáticamente. Para ejecutar el solucionador de problemas de problemas de red, haga clic con el botón derecho en el icono de red en la bandeja del sistema y seleccione Solucionar problemas . Una vez que se ejecuta el solucionador de problemas, podría solucionar problemas, encontrar problemas pero no solucionarlos o no encontrar nada.
Si el solucionador de problemas encuentra un problema que soluciona, intente conectarse nuevamente. Si obtiene un error específico o un nombre de problema que Windows no puede solucionar automáticamente, tome nota de ello para una investigación posterior.
Los usuarios avanzados también pueden considerar el uso de otras herramientas de Windows para solucionar problemas de red 7 Mejores herramientas para solucionar problemas de red 7 Mejores herramientas para solucionar problemas de red ¿Tiene un problema de red? ¿O simplemente quieres saber más sobre tu red doméstica? Estas siete herramientas pueden ayudarlo a analizar y solucionar problemas de su red. Lee mas .
4. Verifique una dirección IP válida
En este punto, ha verificado que el problema no es temporal y que todo su hardware funciona. Dado que Windows no puede solucionar el problema por sí solo, debemos identificar el lugar a lo largo de la conexión donde se produce el problema.
Es una buena idea asegurarse de no tener ninguna configuración IP extraña seleccionada. Para verificar esto, abra Configuración y vaya a Redes e Internet> Estado . Debajo del encabezado Cambiar su configuración de red, elija Cambiar opciones de adaptador . En la ventana resultante, haga doble clic en el nombre de su red.
A continuación, verá un cuadro de estado. Haz clic en el botón Propiedades .

Aquí, haga doble clic en la entrada de Protocolo de Internet versión 4 .
A menos que haya configurado una IP estática (si no sabe qué es esto, probablemente no use una), asegúrese de tener tanto Obtener una dirección IP automáticamente como Obtener la dirección del servidor DNS verificada automáticamente . Repita este proceso para la versión 6 del Protocolo de Internet para asegurarse de que todo sea automático allí también.

Revisión de la validez de su dirección IP
Una vez que haya hecho esto, puede verificar si el enrutador le está dando una dirección IP válida. Abra una ventana del símbolo del sistema escribiendo cmd en el menú Inicio. Ingrese ipconfig y busque el texto en Adaptador Ethernet (para conexiones cableadas) o Adaptador de LAN inalámbrica (para conexiones inalámbricas).
Si la dirección IPv4 comienza con 169.xxx, su computadora no está recibiendo una dirección IP válida de su enrutador. Si escribe los dos comandos siguientes, se liberará la dirección IP actual de su computadora y se solicitará una nueva, lo que puede resolver esto:
ipconfig /release ipconfig /renew Si aún tiene una dirección 169.xxx después de escribir los comandos anteriores e ipconfig nuevamente, su máquina aún no recibe una IP del enrutador. Intente conectar su PC directamente al módem con un cable Ethernet y vea si puede conectarse. Si es así, su enrutador es el problema.
5. Prueba un ping y traza su ruta

Si su dirección IP comienza con algo diferente a 169 cuando ejecuta ipconfig, tiene una dirección IP válida de su enrutador. En este punto, ha confirmado que el problema está en algún lugar entre su enrutador e Internet.
Escriba este comando para hacer ping a los servidores DNS de Google para ver si puede conectarse (puede reemplazar 8.8.8.8 con cualquier cosa, como www.msn.com ):
ping 8.8.8.8 Esto enviará cuatro paquetes a Google. Si no pueden enviar, verá información básica sobre el error. En caso de que desee continuar haciendo ping indefinidamente para poder monitorearlo mientras soluciona problemas, simplemente agregue un -t al final, de esta manera:
ping 8.8.8.8 -t Puede presionar Ctrl + C para dejar de hacer ping en cualquier momento. Para obtener más información, escriba este comando para rastrear la ruta entre su computadora y los servidores DNS de Google:
tracert 8.8.8.8 El comando anterior le ofrece un desglose paso a paso de la ruta que toma la información para llegar al destino que especifique. Míralo y, si falla, verifica dónde se produce el problema. Si aparece un error al principio de la ruta, es probable que el problema esté en su red local.
6. Póngase en contacto con su ISP
Si todos los pasos anteriores se completan con éxito, ahora ha verificado que su equipo funciona y ha confirmado que tiene una dirección IP válida del enrutador. Además, está seguro de que el problema se está produciendo fuera de la red para varios dispositivos. Si este es el caso, su próxima mejor opción es averiguar si su ISP tiene problemas.
El uso de su teléfono inteligente será útil aquí, ya que puede buscar un mapa de interrupciones (como DownDetector.com) para su proveedor o consultar Twitter para ver si otras personas en su área también están experimentando problemas. Si no ve nada importante en línea, intente llamar a su ISP para ver si hay problemas conocidos. Quizás los problemas de línea están afectando un área pequeña; un representante debe poder ejecutar pruebas para verificar.
7. Espere a que salgan los problemas de red
Una vez que haya informado a su ISP del problema y haya confirmado que no solo una computadora tiene un problema, todo lo que puede hacer es esperar. Muchas veces, no puede solucionar los problemas de red por su cuenta.
Si su ISP está al tanto de los problemas, es de esperar que lo solucionen en poco tiempo. Mientras tanto, puede aprovechar la oportunidad de disfrutar leyendo un libro, salir a caminar o cualquier otra cosa que esté fuera de línea.
Problemas de red de squash
Estos pasos son una plantilla general para diagnosticar problemas de red, ya que su configuración exacta puede diferir. En general, responda reiniciando todo, verificando si varios dispositivos tienen problemas para conectarse y verificando que su configuración sea correcta, según lo anterior.
Si ha verificado todo esto, el problema probablemente recaiga en su ISP. También tenemos una extensa guía de solución de problemas de red si necesita ayuda avanzada o puede obtener Networking All-in-One For Dummies. ¡Descargue Networking All-in-One For Dummies (por un valor de $ 17) GRATIS! Descargue Networking All-in-One For Dummies (Valor de $ 17) ¡GRATIS! Obtenga esta colección gratuita de libros electrónicos y póngase al día con los últimos consejos, trucos y pasos para solucionar problemas de redes. Leer más para consejos básicos.
¿Aún tiene una conexión inalámbrica lenta después de solucionar su problema de red? Descubra cómo reparar una conexión Wi-Fi lenta y cómo aumentar su señal de Wi-Fi Cómo aumentar su señal de Wi-Fi: 6 métodos Cómo aumentar su señal de Wi-Fi: 6 métodos La señal de Wi-Fi cae a medida que avanza su enrutador? ¡Prueba estos trucos para aumentar la señal de Wi-Fi para una mejor conectividad! Lee mas .
Crédito de imagen: Andreas Beer / Flickr
Explore más sobre: Redes de computadoras, LAN, Solución de problemas, Wi-Fi.

