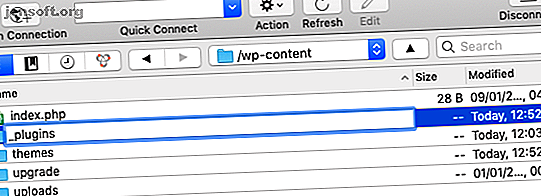
La guía definitiva para resolver 500 errores internos del servidor y páginas blancas en blanco en WordPress
Anuncio
El 500 Internal Server Error es la pesadilla más inútil de los usuarios de WordPress en todas partes. Es un mensaje de error general que significa precisamente: algo en algún lugar salió mal. Peor aún, su sitio de WordPress puede no presentar ningún error y solo mostrar una página en blanco.
Entonces, ¿cómo puede averiguar exactamente qué está mal y solucionarlo?
Primero: ¡no se asuste, porque generalmente es una solución fácil! Luego: siga este proceso de depuración y su error interno del servidor de WordPress se solucionará en muy poco tiempo.
¿Los complementos de WordPress están causando el error 500?
Si acaba de instalar un nuevo complemento o si su sitio muestra un error 500 después de una actualización principal de WordPress, la causa más probable es un complemento incompatible. Hay muchos motivos por los que se puede romper un complemento:
- WordPress puede haber eliminado algunas funciones básicas que utiliza el complemento.
- Puede haber sido codificado para una versión antigua de PHP, y no haber sido actualizado en años.
- Simplemente podría codificarse incorrectamente, como hacer referencia a nombres de bases de datos predeterminados en lugar de usar prefijos. ¡Todos somos culpables de codificación perezosa a veces!
Identificar el complemento es fácil si acaba de instalar uno y acaba de surgir el error. Pero, ¿cómo puede deshabilitar el complemento si no se puede acceder al área de administración? ¿Y qué pasa si ni siquiera sabe qué complemento causó el error? Necesitará acceso FTP en cualquier caso, pero un administrador de archivos basado en web de CPanel o Plesk también funcionará bien.
Solución:
¿Sabes exactamente qué plugin está roto? Busque el complemento y elimínelo de la carpeta wp-content / plugins / . Ahora debería poder iniciar sesión nuevamente. Encuentre una alternativa para cualquier funcionalidad que desee.
Si no está seguro de qué complemento causó el error, debe cambiar el nombre de toda la carpeta wp-content / plugins / . Coloque un guión bajo (" _ ") al frente, por lo que se llama _plugins .

Al cambiar el nombre de la carpeta, desactiva de manera efectiva todos los complementos a la vez. Ahora debería poder iniciar sesión de nuevo, pero será recibido por una lista de mensajes de error de WordPress que dice "El complemento something.php se ha desactivado debido a un error: el archivo de complemento no existe".
No se preocupe, no ha perdido ninguna configuración. La configuración de los complementos se almacena en la base de datos, y la mayoría de los complementos los encontrarán nuevamente cuando se reactiven.

Luego, cambie el nombre de la carpeta nuevamente, quitando el guión bajo. Todos aparecerán en su página de Complementos, pero en un estado desactivado. Ahora puede reactivarlos uno por uno hasta que encuentre al culpable.
Cuando el sitio se bloquee nuevamente, repita el proceso, ¡pero esta vez no reactive el complemento roto!
500 Error interno del servidor: tema incompatible
¿Deshabilitar complementos no ayudó? Entonces puede tener algo que ver con tu tema. Al igual que los complementos, puede deshabilitar por la fuerza el tema activo simplemente cambiando el nombre de su carpeta, que encontrará en el directorio wp-content / themes / .
Si aún no puede acceder al área de administración después de intentar cambiar el nombre de los complementos y su tema actual, debe continuar con los pasos siguientes. Si puede iniciar sesión, WordPress le avisará que ha vuelto a un tema predeterminado. En este punto, puede encontrar un nuevo tema, ponerse en contacto con el desarrollador del tema para obtener ayuda o intentar solucionarlo usted mismo.
Para solucionarlo usted mismo, o para proporcionar más explicaciones para el desarrollador, consulte la sección más adelante sobre Habilitar el modo de depuración de WordPress .
500 Error interno del servidor: archivo .htaccess incorrecto
Si la desactivación de sus complementos y tema no logró nada, es posible que su archivo .htaccess se corrompa de alguna manera. Este suele ser el caso si aún puede acceder al área de administración del sitio, pero el front-end no funciona correctamente.
El archivo .htaccess maneja la conversión de enlaces permanentes (versiones bonitas de una URL como / my-blog-post ), al esquema de URL feo interno de WordPress (el que obtienes por defecto, que se ve como /? P = 12345). Es una parte crítica de WordPress, pero los complementos a veces pueden estropearlo.
Solución:
Nuevamente, dirígete a tu cliente FTP o administrador de archivos. Cambie el nombre del archivo .htaccess en la raíz de su directorio de instalación de WordPress a algo como .htaccess_old . Si realmente no puede ver el archivo allí, debe habilitar la visualización de archivos ocultos ; el método exacto de hacerlo variará según su cliente FTP.
El punto al comienzo del nombre de archivo es una forma de decir "ocultar este archivo" en Linux y otros sistemas similares a UNIX.
Una vez que haya cambiado el nombre del .htaccess actual, regrese al área de administración de WordPress, luego diríjase a Configuración> Enlaces permanentes y, sin realizar ningún cambio, presione guardar. Esto generará automáticamente una nueva versión de trabajo del archivo.
Si realizó algún cambio en el archivo manualmente, se perderá (pero de todos modos no debería editar el archivo a mano).
Habilite el modo de depuración de WordPress para rastrear errores
Podemos habilitar un registro de depuración desde la configuración de WordPress, lo que puede dar una pista sobre el problema exacto, pero en este punto usted está solo. Tendrá que descubrir cómo solucionarlo, lo que requerirá habilidades de codificación.
Para habilitar el registro de depuración, abra wp-config.php, que encontrará en el directorio raíz de su instalación de WordPress. Tenga mucho cuidado al editar este archivo: puede ser una buena idea hacer primero una copia que pueda revertir en caso de cambios no deseados.
Encuentra la línea que dice:
define('WP_DEBUG', false); Si su sitio no se visita con frecuencia y no le importa que se muestren mensajes de error a todos, simplemente cambie la palabra falso a verdadero . Ahora se mostrarán mensajes de error cuando cargue el sitio.
Si prefiere mantener privados los mensajes de error, comente esa línea escribiendo // al inicio y luego pegue lo siguiente debajo:
define('WP_DEBUG', true); define('WP_DEBUG_LOG', true); define('WP_DEBUG_DISPLAY', false); @ini_set('display_errors', 0); Esto comenzará a generar errores en un archivo en la carpeta wp-content llamado error.log . Si actualiza el cliente FTP y no ve nada después de un minuto, es posible que WordPress no tenga permiso para crear el archivo. Cree manualmente un nuevo archivo error.log y dele el permiso 666.

Tenga cuidado: este archivo continuará creciendo hasta que elimine esas líneas de su configuración. No olvides también descomentar la línea original. Lea el archivo en cualquier editor de texto y verifique si hay errores críticos de PHP.
En el ejemplo, veo muchos avisos de PHP sobre código obsoleto, pero en realidad no romperán un sitio.

500 Error interno del servidor: configuración incorrecta del servidor
Ejecutar su propio servidor privado virtual no es fácil. Una vez me enfrenté a un misterioso caso de aproximadamente la mitad de todas las cargas de página que mostraban un error 500, pero sin un patrón discernible y sin pistas en los registros de errores del servidor. La activación de los registros de depuración de WordPress tampoco mostró nada obvio: muchos avisos y desaprobaciones de PHP, pero nada crítico.
Finalmente, me di cuenta de que había instalado el almacenamiento en caché de APC en el servidor el fin de semana anterior, para usarlo con W3 Total Cache para acelerar el sitio. La desinstalación que erradicó por completo los 500 errores.
Mi punto es que el error 500 podría ser simplemente una combinación de configuraciones de servidor que presentan una incompatibilidad. Esto es poco probable si está utilizando servicios administrados, pero con su propio servidor privado virtual (¿qué es un servidor virtual y por qué podría desear uno? ¿Qué es un servidor virtual y qué puede hacer con uno? ¿Qué es un servidor virtual?), ¿Y qué puede hacer con uno? Máquinas virtuales y servidores virtuales: ¿qué son y en qué se diferencian? Leer más) usted es responsable de asegurarse de que todo funcione en conjunto, y esto es más difícil de lo que parece.
¿Está su sitio sin memoria?
En un host compartido, puede encontrar que el límite de memoria PHP está siendo alcanzado: WooCommerce, foros o complementos de publicaciones relacionadas podrían causar esto debido a su complejidad. Si tiene suerte, verá un mensaje de error como "Error grave: tamaño de memoria permitido de xxx bytes agotado", pero no siempre.
Puede arreglar esto agregando la siguiente línea a su wp-config.php :
define('WP_MEMORY_LIMIT', '64M'); Sin embargo, la mayoría de los hosts compartidos no le permitirán aumentar el límite de memoria: obtendrá lo que le dan. Puede ser el momento de considerar otras formas de alojamiento. Explicación de las diversas formas de alojamiento de sitios web [Explicación de la tecnología] Explicación de las diversas formas de alojamiento de sitios web [Explicación de la tecnología] Leer más.
500 Error solucionado? ¡Ahora haga copias de seguridad diariamente!

La mejor defensa contra cualquier tipo de error crítico de WordPress es mantener copias de seguridad diarias, así como una copia de seguridad manual antes de cada acción importante (como una actualización central de WordPress). Además, mantenga los complementos y temas actualizados: las nuevas versiones de WordPress frecuentemente rompen el código antiguo.
Puede dar miedo cuando su sitio se rompe, especialmente si es una fuente de ingresos para usted y no solo un pasatiempo. Siguiendo esta guía y siendo metódico, debe volver a tenerlo de nuevo pronto.
Considere actualizar a un servicio de alojamiento administrado de WordPress que maneje copias de seguridad y optimizaciones para usted, haciendo que tales errores no existan. Recomendamos InMotion Hosting (use este enlace para obtener un 38% de descuento) y Bluehost (use este enlace para obtener un 25% de descuento).
Explore más sobre: Wordpress, Wordpress Plugins.

