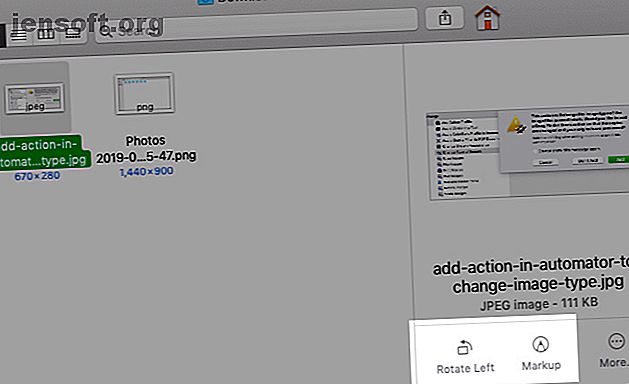
Las acciones rápidas del buscador completan tareas de Mac con un clic
Anuncio
Si desea rotar o anotar una foto en su Mac, no necesita abrir Vista previa ni ninguna otra aplicación de edición de imágenes. La función de acciones rápidas de Finder le brinda una manera eficiente de administrar tareas tan simples en un instante.
¡Mejore el flujo de trabajo de su Mac con nuestra hoja de trucos GRATUITA de atajos de teclado del buscador de macOS!Veamos qué puede hacer con las acciones rápidas preestablecidas de Finder y cómo crear las acciones personalizadas usted mismo.
¿Qué son las acciones rápidas y cómo usarlas?
Las acciones rápidas son una de las mejores características nuevas de macOS Mojave. Son simples botones de un clic para ayudarlo a ocuparse de ciertas tareas comunes cuando selecciona un archivo o una carpeta en Finder.
Verá los botones de Acción rápida solo si ha habilitado la barra lateral Vista previa en Finder. La barra lateral aparece automáticamente en la vista Galería, pero es posible que deba habilitarla manualmente en otras vistas. Eso es fácil de hacer: simplemente haga clic en Ver> Mostrar vista previa .
Ahora, seleccione cualquiera de sus archivos en Finder para ver Acciones rápidas en la barra lateral. Si ha elegido un archivo de imagen, verá Rotar y Marcar debajo de la vista previa del archivo.

Haga clic en la primera Acción rápida ( Rotar ) para rotar la imagen seleccionada a la izquierda, justo allí en Finder.
Si hace clic en Marcado, verá una vista previa emergente de la imagen con la Barra de herramientas de marcado de la aplicación Vista previa en la parte superior. Siéntase libre de editar la imagen desde esta ventana y presione el botón de la barra de herramientas Listo para guardar los cambios.

Luego verá un nuevo botón, Abrir con vista previa, que se mostrará en el mismo lugar. Haga clic en eso para abrir la imagen en la aplicación Vista previa si desea realizar más modificaciones en la imagen. De lo contrario, presione la tecla Esc para forzar que el cuadro emergente retroceda al fondo, como lo hace una vista previa de Vista rápida.
Las acciones rápidas que aparecen en la barra lateral varían según el tipo de archivo que haya seleccionado. Por ejemplo, verá una opción de Recorte para ciertos archivos de video. Para las imágenes, también verá una opción Crear PDF : si no está visible, haga clic en el botón Más junto a Rotar y Marcar .
Por cierto, las Acciones rápidas también están disponibles a través del menú contextual o del menú contextual para el elemento del Finder que ha seleccionado.
Cómo crear acciones rápidas personalizadas
Por defecto, Finder tiene solo algunas acciones rápidas, lo que no es tan impresionante. Sin embargo, lo mejor es que puedes crear muchos más. Todo lo que necesita es un pequeño conocimiento de Automator, la aplicación de automatización integrada en macOS.
Aprender los conceptos básicos de Automator es fácil con estos ejemplos de flujos de trabajo de Automator. 9 Aplicaciones de Automator que puede crear en menos de 5 minutos. 9 Aplicaciones de Automator que puede crear en menos de 5 minutos. El uso de Automator en su Mac le permite realizar rápidamente tareas aburridas. Aquí hay algunos flujos de trabajo simples que puede crear en minutos. Lee mas . La acción rápida básica que vamos a crear a continuación también ayudará.
Acción rápida personalizada: Convertir a JPG
Si a menudo convierte imágenes al formato JPG para mantener bajo el tamaño del archivo, una acción rápida "convertir a JPG" puede ahorrarle algo de tiempo. Creemos eso usando Automator.
Para comenzar, abra la aplicación Automator, seleccione Acción rápida como su documento o tipo de flujo de trabajo, y haga clic en el botón Elegir . (Dado que las Acciones rápidas no están disponibles en los sistemas anteriores a Mojave, este tipo de documento en particular tampoco aparecerá).

Ahora, verá la vista estándar de tres columnas de Automator. La tercera columna es donde crea un flujo de trabajo personalizado para activar una serie de acciones con unos pocos clics.
Mientras tanto, la segunda columna le brinda una biblioteca de acciones para elegir, y la primera divide estas acciones en categorías lógicas. (Busque el panel pequeño debajo de la primera y segunda columna para obtener una descripción de la acción seleccionada).

Para ser claros, en nuestro ejemplo, vamos a crear un flujo de trabajo de acción rápida con un clic para convertir una imagen del Finder seleccionada en cualquier formato en una imagen JPG.
Pasos para crear el flujo de trabajo
Comencemos con la tercera columna: desde el flujo de trabajo recibe el menú desplegable actual, seleccione archivos de imagen . Ahora, use el cuadro de búsqueda sobre la segunda columna para buscar esta acción: Cambiar el tipo de imágenes . Arrastre esta acción a la tercera columna.
Automator luego le pregunta si también desea agregar una acción Copiar elementos del buscador para preservar una copia de su imagen original. Haga clic en el botón Agregar para aceptar esto y continuar.
A continuación, seleccione la opción JPEG del menú desplegable Para escribir para la acción elegida en la tercera columna. Con este ajuste, está especificando que desea que el tipo de imagen para la imagen de entrada cambie a JPG.

Ahora es el momento de guardar este flujo de trabajo: haga clic en Archivo> Guardar, agregue un nombre adecuado para la Acción rápida y presione el botón Guardar . Ahora debería ver la acción rápida listada en el menú Más para acciones rápidas en Finder.
Para ver si funciona, seleccione una imagen PNG en Finder y haga clic en la acción rápida Convertir a JPG . El archivo de imagen debería convertirse instantáneamente en un archivo JPG y debería aparecer una copia del archivo PNG original en su escritorio.

¿Para qué se pueden crear acciones rápidas?
Ahora que sabe cómo crear acciones rápidas personalizadas, ¿cuáles serán útiles? Tenemos algunas ideas para ti. Puede crear acciones rápidas para:
- Cambiar el tamaño de las imágenes a tamaños estándar.
- Crea archivos.
- Documentos de marca de agua.
- Cambiar a vistas de carpetas personalizadas.
- Dividir archivos PDF.
- Agregar fotos a álbumes específicos.
- Ordenar archivos de manera diferente.
Las aplicaciones de terceros también traen su propio conjunto de Acciones rápidas a la mezcla, así que esté atento a ellas. Puede alternar la visibilidad de Acciones rápidas desde Preferencias del sistema> Extensiones> Buscador .

Hay mucho más para explorar en Finder
Desde Acciones rápidas y Vista rápida, hasta etiquetas y carpetas inteligentes, Finder tiene muchas partes útiles escondidas en cada esquina. Descubrirá algunos de ellos en los consejos del Finder que hemos compartido antes.
¿Por qué no aprender sobre los accesos directos del Finder a continuación? ¿O qué tal recoger algunos trucos de búsqueda para localizar archivos usados recientemente en tu Mac?
Recuerde, MakeUseOf también puede ayudar con la resolución de problemas. Por ejemplo, aquí se explica cómo restaurar elementos que han desaparecido de su Mac. ¿Algo desapareció de su Mac? Cómo restaurar 7 elementos comunes ¿Algo desapareció de tu Mac? Cómo restaurar 7 elementos comunes ¿No puede encontrar el Dock o descubrió que falta un menú en su Mac? Aquí se explica cómo restaurar elementos ocultos en macOS. Lee mas .
Explore más sobre: Automatización de computadoras, Consejos para Mac, Trucos para Mac, OS X Finder, Automatización de tareas.

