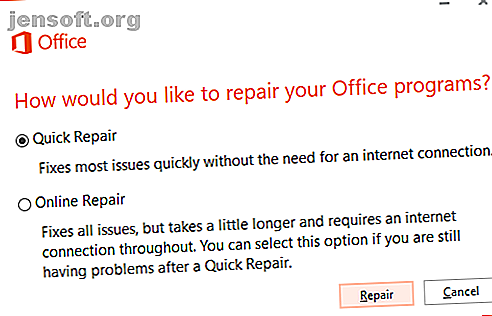
Cómo arreglar la búsqueda de Outlook cuando no funciona
Anuncio
¿La búsqueda de Outlook no funciona? Arreglarlo no es difícil. Simplemente siga nuestras siete formas para que la búsqueda de Outlook vuelva a funcionar.
¡Desbloquee la hoja de trucos "Atajos de teclado esenciales de Microsoft Outlook" ahora!
Esto lo suscribirá a nuestro boletín
Ingrese su correo electrónico Desbloqueo Lea nuestra política de privacidad1. ¿La búsqueda de Outlook no funciona? Reconstruir el índice de Outlook
Para comenzar, acceda directamente a esta solución de búsqueda de Outlook que generalmente resuelve el problema directamente. Hay dos formas de hacer esto. Ambos son rápidos y generalmente funcionan.
Método 1: usar programas y características
Para reconstruir el índice de Outlook cuando la búsqueda de Outlook no funciona, escriba control en la barra de búsqueda de Windows 10 y seleccione la mejor coincidencia para abrir el Panel de control. Ahora, dirígete a Programas> Programas y características . Desplácese hacia abajo y seleccione Outlook 2016 o Microsoft Office [su versión] .
Ahora, seleccione Cambiar en el menú superior, como se resalta en la imagen a continuación. Ahora puede elegir Reparación rápida o Reparación en línea . Elija Reparación rápida, luego Reparar, para solucionar el problema de indexación de Outlook sin usar su conexión a Internet.

Deje que el proceso se complete y luego reinicie su sistema.
Método 2: utilice la opción del menú de reparación del índice de Outlook
Hay una segunda opción del menú de reparación del índice de Outlook: solo necesita saber dónde encontrarla.
Abra Outlook, luego seleccione Archivo> Opciones> Buscar . Ahora, seleccione Opciones de indexación, seguido de Avanzado .

Finalmente, seleccione Reconstruir y haga clic en Aceptar . Esto bien podría tomar un momento. Una vez completada la reconstrucción, reinicie su sistema.

También: Verifique dos veces el estado de indexación
Hay una forma rápida de verificar el estado de indexación de Outlook.
Dentro de Outlook, seleccione la barra de búsqueda. Luego, seleccione la pestaña Buscar en la barra de menú. Ahora, seleccione Herramientas de búsqueda> Estado de indexación y vea cuántos elementos están esperando el índice. Todavía puede usar la búsqueda de Outlook mientras los elementos restantes se indexan, pero encontrará algunas omisiones.
2. Compruebe las ubicaciones del índice de Outlook
A continuación, verifique que Outlook esté en la lista de ubicaciones indexadas.
Abra Outlook y diríjase a Archivo> Opciones> Buscar> Opciones de indexación . Seleccione Modificar en el panel Opciones de indexación. Asegúrese de que haya una marca junto a Microsoft Outlook, luego presione OK .

Ahora, reinicie su sistema.
3. Arregle la búsqueda de Outlook usando el registro
Es posible reparar la búsqueda de Outlook utilizando el Registro de Windows.
Presione la tecla Windows + R para abrir el cuadro de diálogo Ejecutar. Luego, escriba regedit y presione Entrar para abrir el Editor del Registro. Luego, presione Ctrl + F para abrir el menú de búsqueda, luego copie y pegue la siguiente clave de registro:
HKEY_LOCAL_MACHINE\SOFTWARE\Policies\Microsoft\Windows\Windows Search Una vez encontrado, seleccione el panel de la derecha, luego haga clic derecho y seleccione Nueva Dword (32 bits) . Asigne un nombre al nuevo Dword PreventIndexingOutlook y asígnele el valor 0 .
Presione OK, luego reinicie su sistema.
4. Actualización de Microsoft Office 2016
¿Cuándo fue la última vez que se actualizó su versión de Office? Sus problemas de búsqueda de Outlook pueden resolverse actualizando Office a la última versión Actualizaciones automáticas en Microsoft Office 2016 Explicación Actualizaciones automáticas en Microsoft Office 2016 Explicado Microsoft Office 2016 ejecutará una función de actualización automática y una serie de ramas de servicio diferentes similares a Windows 10. Exploremos lo que eso significa para su instalación de Office 2016. Lee mas .
Abra Outlook Dirígete a Archivo> Cuenta de Office (solo cuenta para otros programas de Office). Consulte en Información del producto el menú desplegable Opciones de actualización . Seleccione Actualizar ahora si está disponible y deje que se complete el proceso.
Si no ve ninguna opción de actualización y solo hay un botón Acerca de, considere lo siguiente:
- ¿Está ejecutando una licencia por volumen emitida por su lugar de trabajo o similar?
- ¿Ha realizado cambios en la política de grupo de su sistema?
- ¿Su lugar de trabajo o similar utiliza una Política de grupo para detener las actualizaciones manuales?
- ¿Alguien más ha instalado una versión pirata de Office en su sistema?
Siempre puede instalar manualmente una actualización de Microsoft Office a través de su página de descarga de Actualizaciones de Office.
5. Repare su archivo de carpeta personal de Outlook (.PST)
Otra opción es reparar su archivo de carpeta personal de Outlook (.PST) utilizando la herramienta de reparación de la Bandeja de entrada. La búsqueda de Outlook puede encontrar problemas si su archivo de carpeta personal de Outlook está dañado.
Primero, necesitas encontrar la herramienta de reparación. Su ubicación depende de su versión de Outlook. Está buscando scanpst.exe en una de las siguientes ubicaciones:
- Office 2016 de 32 bits : C: \ Archivos de programa \ Microsoft Office \ Office16 \
- Office 2016 de 64 bits : C: \ Archivos de programa (x86) \ Microsoft Office \ Office16 \
- Outlook 2016 de 64 bits : C: \ Archivos de programa \ Microsoft Office \ Office16 \
- Office 365 (paquete 2016) : C: \ Archivos de programa \ Microsoft Office \ root \ office16 \
- Office 2013 de 32 bits: C: \ Archivos de programa \ Microsoft Office \ Office15 \
- Office 2013 de 64 bits: C: \ Archivos de programa (x86) \ Microsoft Office \ Office15 \
- Outlook 2013 de 64 bits: C: \ Archivos de programa \ Microsoft Office \ Office15 \
- Office 365 (paquete 2013): C: \ Archivos de programa \ Microsoft Office \ root \ office15 \
También necesita saber la ubicación de su archivo .pst. Los usuarios de Outlook 2010, 2013 y 2016 deben encontrar su archivo de carpeta personal en:
C:\Users\YOURUSERNAME\AppData\Local\Microsoft\Outlook Ahora, haga clic con el botón derecho en scanpst.exe y seleccione Ejecutar como administrador. Presione Examinar, luego copie y pegue la ubicación del archivo de su carpeta personal en la barra de direcciones. Seleccione la cuenta relevante, presione Abrir, luego Iniciar . Este proceso puede llevar unos minutos, pero debería solucionar los problemas de búsqueda de Outlook.
6. Compruebe la configuración de directiva de grupo de indexación de Outlook
Esta opción es una posibilidad remota leve; Si algo ha cambiado específicamente esta configuración, tiene otros problemas. Pero vale la pena explorar cada opción de solución de búsqueda de Outlook. Desafortunadamente, esta opción solo está disponible para usuarios de Windows 10 Pro, ya que los usuarios domésticos no tienen acceso al Editor de políticas de grupo local de Windows 10 Cómo acceder al Editor de políticas de grupo, incluso en Windows Home & Settings para probar cómo acceder al Editor de políticas de grupo, Incluso en Windows Home & Settings to Try Group Policy es una herramienta poderosa que le permite acceder a la configuración avanzada del sistema. Le mostraremos cómo acceder a él o configurarlo en Windows Home y más de 5 poderosas Políticas de grupo para arrancar. Leer más panel.
Escriba gpedit en la barra de búsqueda del menú Inicio y seleccione la mejor coincidencia.
Ahora, vaya a Configuración de usuario> Plantillas administrativas> Buscar . Marque las rutas excluidas predeterminadas y evite indexar ciertas rutas en busca de alteraciones con respecto a Microsoft Outlook.
Si el estado de la política se establece en No configurado, sabrá que aquí no es de donde provienen sus problemas de búsqueda de Outlook.

7. Vuelva a instalar Outlook
Como último recurso, puede desinstalar y luego reinstalar Microsoft Outlook. Por supuesto, esto lleva mucho tiempo y no es una solución ideal. Pero algunos usuarios informan que este último recurso finalmente solucionó sus problemas de búsqueda de Outlook.
La búsqueda de Outlook continúa ...
Estas siete soluciones deben ocuparse de cada error de búsqueda de Outlook. Si su búsqueda de Outlook no funciona, no se asuste. Simplemente avanza por la lista.
En mi experiencia, la reconstrucción y actualización del índice de búsqueda de Outlook generalmente hace que las cosas vuelvan a moverse. Pero si no, la reparación del archivo personal de Outlook es otra opción confiable. 5 Las mejores herramientas para Microsoft Outlook. 5 Las mejores herramientas para Microsoft Outlook. Aquí hay herramientas de Outlook que agregan funcionalidades útiles o brindan acceso rápido a sus configuraciones y características. Lee mas .
Explore más sobre: Cliente de correo electrónico de escritorio, Microsoft Office 2016, Microsoft Outlook, Solución de problemas, Windows 10.

