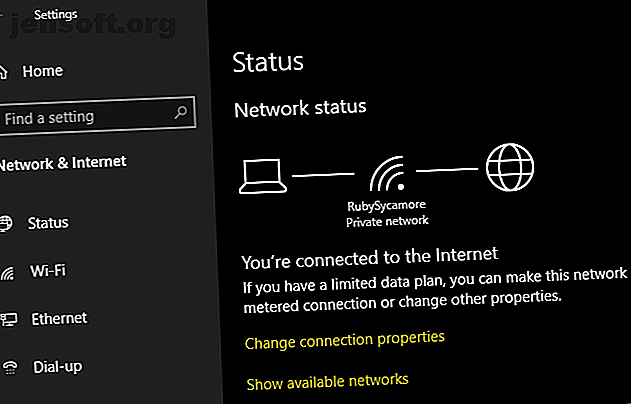
Cómo encontrar y cambiar su contraseña de Wi-Fi en Windows 10
Anuncio
Una vez que haya configurado su enrutador inalámbrico y conectado todos sus dispositivos, probablemente no se preocupe demasiado por su contraseña de Wi-Fi. Pero, ¿qué sucede cuando necesita obtener un nuevo dispositivo en línea o hacer un cambio de contraseña de Wi-Fi?
Te ayudaremos a resolverlo. La próxima vez que se pregunte cuál es su contraseña de Wi-Fi, siga estos métodos para desenterrarla.
Cómo encontrar su contraseña de Wi-Fi usando el símbolo del sistema
El símbolo del sistema de Windows facilita la ejecución de todo tipo de tareas. En nuestro caso, puede usarlo para ejecutar un script que le permite verificar cuál es su contraseña de Wi-Fi en cualquier momento.
Tendrá que crear un archivo por lotes simple Cómo crear un archivo por lotes (BAT) en cinco pasos simples Cómo crear un archivo por lotes (BAT) en cinco pasos simples Este artículo cubre cómo crear un archivo por lotes utilizando cinco pasos simples para El sistema operativo Windows. Lea más que le permitirá conocer su contraseña de Wi-Fi. Esto puede sonar complicado, pero no te preocupes. Incluso si eres nuevo en la línea de comandos, todo el procedimiento lleva solo unos minutos, y no romperás nada al hacer esto.
Para continuar, deberá conocer el SSID de su red, que es el nombre de su conexión Wi-Fi. Para confirmar esto, haga clic en el icono de red en la bandeja del sistema y confirme el nombre de la red a la que está conectado. También puede ir a Configuración> Red e Internet> Estado para encontrarlo.

Crear el archivo por lotes
Para crear un archivo por lotes que encuentre su contraseña de Wi-Fi, primero busque el Bloc de notas en el menú Inicio. Una vez que lo tenga abierto, pegue el siguiente texto en el Bloc de notas. Reemplace YOUR_SSID con el nombre de su red que encontró hace un momento, asegurándose de que esté entre comillas.
pausa
Ahora, seleccione Archivo> Guardar como . En la parte inferior de la ventana, verá un campo desplegable Guardar como tipo . Cambie esto de Documentos de texto a Todos los archivos .
En el campo Nombre de archivo, puede llamarlo como desee, tal vez Buscar contraseña de Wi-Fi o algo así. Solo asegúrese de que el archivo termine con .bat . Elija una ubicación conveniente para el script, luego haga clic en Guardar .
Ahora, cuando esté conectado a su red inalámbrica, haga doble clic en este archivo. Al hacerlo, se abrirá una ventana del símbolo del sistema que muestra información sobre su red. Encontrarás tu contraseña junto a Contenido clave .

Tenga en cuenta que este método no le permite cambiar su contraseña de Wi-Fi. Veremos cómo hacerlo en breve.
Cómo encontrar su contraseña de Wi-Fi a través de la configuración de Windows
Si no desea crear un archivo por lotes, puede navegar por algunos menús de Windows para encontrar su contraseña de Wi-Fi. La desventaja es que requiere muchos clics cada vez que desea hacerlo.
Para comenzar, dirígete a Configuración> Red e Internet> Estado . En esta página, desplácese hacia abajo y elija Centro de redes y recursos compartidos . También puede acceder a esto a través del Panel de control si lo prefiere, simplemente búsquelo a través del menú Inicio.
En la ventana Centro de redes y recursos compartidos, debería ver un enlace con su nombre de red actual junto a Conexiones . Seleccione esto para abrir un nuevo cuadro de diálogo con información sobre su red Wi-Fi.

Seleccione el botón Propiedades inalámbricas para otra nueva ventana. Aquí, cambie a la pestaña Seguridad . Verá un campo etiquetado Clave de seguridad de red .
Haga clic en la casilla de verificación Mostrar caracteres para revelar su contraseña de Wi-Fi. Es posible que se le soliciten las credenciales de administrador para hacer esto.

Tenga en cuenta que puede cambiar el texto en el campo Clave de seguridad de red, pero hacerlo no cambiará su contraseña de Wi-Fi . En cambio, al cambiar este campo, se ajusta la contraseña que Window usa para conectarse a su red.
Suponiendo que su conexión funciona correctamente, solo debe cambiar este texto si ha escrito mal o ha cambiado su contraseña de Wi-Fi. Si realiza cambios en este campo, no podrá conectarse a Wi-Fi hasta que lo arregle.
Cómo cambiar su contraseña de Wi-Fi en cualquier computadora o computadora portátil
Los dos métodos anteriores son excelentes para averiguar su contraseña de Wi-Fi, pero no le permiten cambiarla. Si desea cambiar su contraseña de Wi-Fi, deberá iniciar sesión en su enrutador y hacer el ajuste allí.
Hay varias buenas razones para cambiar su contraseña de Wi-Fi. Quizás haya usado una contraseña débil en el pasado y quiera hacerla más segura. Quizás alguien en quien ya no confías tiene la contraseña y no quieres que acceda a tu red. Cualquiera sea el caso, solo toma unos minutos establecerlo en algo diferente.
Para iniciar sesión en su enrutador, deberá conocer su dirección IP. La forma más fácil de hacerlo es haciendo clic derecho en el botón Inicio y seleccionando Símbolo del sistema o Windows PowerShell . Escriba el comando ipconfig y verá una lista de información. La dirección IP de su enrutador aparece junto a Puerta de enlace predeterminada .

Ingrese esta dirección IP en su navegador, luego deberá iniciar sesión. Esta es una contraseña diferente a la que usa para conectarse a su red. Si no lo ha cambiado, probablemente sea algo genérico como contraseña o administrador .
Una búsqueda rápida en Google del número de modelo de su enrutador lo ayudará a descubrir la contraseña predeterminada. Debido a esto, debe cambiar la contraseña de inmediato para hacer que su red inalámbrica sea más segura. 7 Consejos simples para asegurar su enrutador y red Wi-Fi en minutos. 7 Consejos simples para asegurar su enrutador y red Wi-Fi en minutos. y espiar su tráfico de Wi-Fi, robar sus contraseñas y números de tarjeta de crédito? ¿Sabrías si alguien fuera? Probablemente no, así que asegure su red inalámbrica con estos 7 simples pasos. Lee mas .
Una vez dentro, las instrucciones exactas dependerán del modelo de su enrutador. En general, puede buscar una sección como Inalámbrica o WLAN, que debería tener la opción de cambiar su contraseña de red, entre otras características. Hablando de eso, ¿por qué no elegir un nuevo nombre divertido de Wi-Fi? 50 nombres divertidos de Wi-Fi para impresionar a tus vecinos 50 nombres divertidos de Wi-Fi para impresionar a tus vecinos Un buen nombre de WLAN hace que sea fácil encontrar tu propia red, pero es divertido El nombre de Wi-Fi es entretenido para todos los que te rodean. ¿Leer más para reír a tus vecinos?

Tenga en cuenta que una vez que cambie su contraseña de Wi-Fi, deberá ingresar la nueva contraseña nuevamente en todos sus dispositivos para volver a conectarlos.
Cambiar su contraseña de Wi-Fi, es fácil
Ahora ya sabe cómo encontrar y cambiar su contraseña de Wi-Fi en Windows. No es difícil revelar su contraseña si la olvidó, y cambiarla es igual de simple. Por supuesto, este método no funcionará a menos que ya esté conectado a la red con la contraseña correcta.
Recuerde que debe mantener su contraseña de Wi-Fi almacenada en un lugar seguro. Si tiene problemas para recordar contraseñas, le recomendamos utilizar un administrador de contraseñas. Descubra qué administrador de contraseñas es mejor para usted Los mejores administradores de contraseñas para cada ocasión Los mejores administradores de contraseñas para cada ocasión ¿Lucha por recordar sus contraseñas cada vez más elaboradas? ¡Es hora de confiar en uno de estos administradores de contraseñas gratuitos o de pago! Lee mas .
Crédito de imagen: Shutter_M / Shutterstock
Explore más sobre: Contraseña, Wi-Fi, Seguridad inalámbrica.

