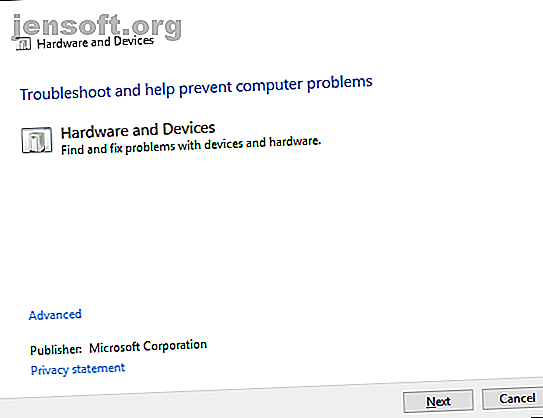
Cómo arreglar su pantalla táctil de Windows 10 que no funciona
Anuncio
Windows 10 es ideal para pantallas táctiles, especialmente gracias a la parte especial de aplicaciones de diseño táctil de Windows Ink Workspace. ¿Pero su pantalla táctil no funciona? A veces puede romperse sin razón aparente, por lo que estamos aquí para mostrarle cómo reparar su pantalla táctil en Windows 10.
¡Desbloquee la hoja de trucos "Atajos de teclado de Windows 101" ahora!
Esto lo suscribirá a nuestro boletín
Ingrese su correo electrónico Desbloqueo Lea nuestra política de privacidadLa mayoría de los problemas son causados por la incompatibilidad del controlador. Esto es aún más probable si la pantalla táctil ha dejado de funcionar entre su actualización de un sistema operativo anterior a Windows 10. Cubriremos esto, junto con muchos otros consejos para la solución de problemas.
1. Ejecute la solución de problemas
La herramienta de solución de problemas de Windows podría ser la solución rápida y fácil a cualquier problema con su pantalla táctil.
Realice una búsqueda del sistema para la resolución de problemas y seleccione el resultado relevante. En la nueva ventana, haga clic en Ver todo en el menú de la izquierda. De la lista que aparece, haga clic en Hardware y dispositivos .

Haga clic en Siguiente y ejecute el asistente. La herramienta detectará problemas automáticamente y luego los reparará. Sin embargo, de ninguna manera es exhaustivo y es posible que deba seguir leyendo.
2. Calibre la pantalla táctil
Cuando su pantalla táctil tarda en responder o registra sus gestos táctiles de manera inexacta, una recalibración podría ser todo lo que se necesita para ponerla al día. Aquí se explica cómo realizar una calibración de la pantalla táctil.
Realice una búsqueda del sistema para calibrar y seleccione Calibrar la pantalla para lápiz o toque . Se abrirá una nueva ventana que contiene la configuración de la tableta.

En la pestaña Pantalla, use los botones Configurar ... y Calibrar ... para ver si esto resuelve el problema.
3. Deshabilite y vuelva a habilitar la pantalla táctil
La solución más cercana para reiniciar toda la computadora ¿Por qué reiniciar su computadora soluciona tantos problemas? ¿Por qué reiniciar su computadora soluciona tantos problemas? "¿Has intentado reiniciar?" Es un consejo técnico que se usa mucho, pero hay una razón: funciona. No solo para PC, sino también para una amplia gama de dispositivos. Te explicamos por qué. Leer más, que debería haber sido su primer paso, es apagar y volver a encender la pantalla táctil.
Presione CTRL + X y seleccione Administrador de dispositivos . Haga doble clic en Dispositivos de interfaz humana para abrir el menú desplegable. Haga clic con el botón derecho en la lista de la pantalla táctil compatible con HID y seleccione Desactivar . Se te pedirá que confirmes esto, así que haz clic en Sí .

Ahora necesita hacer clic derecho en la lista nuevamente, pero esta vez seleccione Habilitar . Esta es una de las soluciones más simples, pero no siempre funciona. De hecho, es posible que el problema continúe después de reiniciar el sistema. Si ese es el caso, sigue leyendo.
4. Cambiar la configuración de administración de energía
Windows 10 hará todo lo posible para conversar sobre la energía, pero a veces la configuración puede ser demasiado entusiasta y apagar la pantalla táctil después de un período de actividad.
Si bien la pantalla táctil debería habilitarse automáticamente nuevamente cuando detecta la entrada, este no es siempre el caso. Como tal, puede desactivar el ahorro de energía de su pantalla táctil para ver si esto soluciona el problema.

Para comenzar, presione la tecla de Windows + X y haga clic en Administrador de dispositivos . A continuación, haga doble clic en Dispositivos de interfaz humana, luego haga doble clic en la lista de la pantalla táctil compatible con HID .
Esto abrirá una nueva ventana. Cambie a la pestaña Administración de energía . Desactive Permitir que la computadora apague este dispositivo para ahorrar energía . Haga clic en Aceptar, luego reinicie su sistema.
5. Actualice los controladores
Un controlador es una pieza de software que ayuda a su hardware. Por ejemplo, su pantalla táctil se comunica con el procesador de su computadora. Por lo tanto, el mal funcionamiento de la pantalla táctil podría deberse a un controlador defectuoso.
Siguiendo las instrucciones anteriores, con el Administrador de dispositivos aún abierto, haga clic con el botón derecho en la pantalla táctil compatible con HID y seleccione Actualizar software de controlador ...
Deberá buscar automáticamente el software del controlador actualizado. Esto buscará en la base de datos de Microsoft cualquier actualización disponible para su dispositivo con pantalla táctil. Siga el asistente según sea necesario, luego reinicie y vea si su problema está resuelto.

De lo contrario, debe intentar ir directamente al sitio web del fabricante, buscar su página de controladores, seleccionar el número de su dispositivo y descargar el controlador más reciente.
Con este controlador descargado, puede extraerlo e instalarlo automáticamente. Sin embargo, puede seleccionar Actualizar software del controlador ... nuevamente, pero esta vez haga clic en Buscar en mi computadora el software del controlador . Use Examinar ... para localizarlo, luego siga al asistente.
Para obtener más información sobre la actualización de controladores, consulte nuestra guía sobre cómo buscar y reemplazar controladores obsoletos Cómo encontrar y reemplazar controladores anticuados de Windows Cómo encontrar y reemplazar controladores anticuados de Windows Sus controladores pueden estar desactualizados y deben actualizarse, pero cómo saberlo ? Esto es lo que necesita saber y cómo hacerlo. Lee mas .
6. Deshacer los controladores
En Windows 10, Windows Update también actualiza sus controladores de hardware. Desafortunadamente, no todas las versiones de controladores funcionan igual de bien. Si en realidad son las actualizaciones de controladores las que están causando los problemas, debería intentar volver al valor predeterminado.
Para esto, nuevamente en el Administrador de dispositivos, haga clic derecho en la pantalla táctil compatible con HID y luego seleccione Propiedades . Luego cambie a la pestaña Controlador y seleccione Revertir controlador .

Usted sabe que hay una versión específica de controlador anterior que funcionará pero que no puede acceder a ella mediante una reversión. Dentro de la pestaña Controlador, seleccione Desinstalar y luego siga el método descrito en el paso cuatro anterior.
Windows 10 tiene actualizaciones automáticas Ventajas y desventajas de las actualizaciones forzadas en Windows 10 Ventajas y desventajas de las actualizaciones forzadas en Windows 10 Las actualizaciones cambiarán en Windows 10. En este momento puede elegir. Windows 10, sin embargo, forzará actualizaciones sobre usted. Tiene ventajas, como seguridad mejorada, pero también puede salir mal. Lo que es más ... Lea más y puede descubrir que el sistema sigue presionando los controladores más recientes, que muy posiblemente sean los que causan el problema. Para obtener detalles sobre cómo superar esto, consulte nuestra guía sobre cómo recuperar el control sobre las actualizaciones de controladores Recuperar el control sobre las actualizaciones de controladores en Windows 10 Recuperar el control sobre las actualizaciones de controladores en Windows 10 Un controlador de Windows malo puede arruinar su día. En Windows 10, Windows Update actualiza automáticamente los controladores de hardware. Si sufre las consecuencias, permítanos mostrarle cómo deshacer su controlador y bloquear el futuro ... Leer más.
7. Desinstalar programas recientes
Por alguna razón, algunos programas causan problemas con la pantalla táctil. Si su pantalla táctil se ha roto recientemente, debe desinstalar cualquier programa agregado recientemente.

Para hacer esto, presione la tecla de Windows + I para abrir Configuración. Haz clic en Aplicaciones . Use el menú desplegable Ordenar por y seleccione Fecha de instalación .
Busque la fecha en que comenzó el problema de la pantalla táctil. Trabajando, haga clic en cada aplicación a su vez y desinstálela . Reinicie su computadora cada vez y vea si arregla la pantalla táctil.
8. Múdate a otra habitación
Este suena raro pero ten paciencia conmigo. Otros dispositivos electrónicos cercanos pueden interferir con la pantalla táctil. Podría ser causado por algo que haya conectado al mismo banco de energía o porque tenga muchas computadoras cerca.

Sin embargo, es simple diagnosticar esto. Lleva tu dispositivo con pantalla táctil a otro lugar y pruébalo. Si funciona, la interferencia electromagnética es la culpable.
Para resolver, regrese a la habitación original y apague todo lo demás. Luego, vuelva a encenderlos uno por uno para ver qué causa el problema. Si ninguno de ellos parece tener la culpa, revise las áreas cercanas en busca de equipos potentes que podrían ser la causa.
9. Contacte al fabricante
¿Has probado todos estos consejos y tu pantalla táctil todavía está rota? Si es así, probablemente debería comunicarse con el fabricante de su sistema para que investiguen.

Es probable que el problema sea una falla de hardware, en lugar de una falla del sistema, y tendrán la experiencia para solucionarlo. Es posible que todavía esté cubierto por la garantía, dependiendo de la causa del daño.
Problemas táctiles resueltos
Con suerte, nuestro consejo anterior ha resuelto cualquier problema que tuviera con su pantalla táctil.
Para contenido táctil relacionado, si tiene problemas con la pantalla de su tableta, consulte nuestra guía sobre cómo resolver los problemas de la pantalla táctil de su tableta. O si su pantalla táctil ahora funciona bien, consulte nuestra guía de gestos esenciales de la pantalla táctil para aprovecharla al máximo.
Y ahora, pasando de su computadora a su teléfono, ¿qué debe hacer cuando la pantalla táctil de su teléfono Android no funciona? ¿La pantalla táctil de Android no funciona? Pruebe estos 7 arreglos ¿La pantalla táctil de Android no funciona? Pruebe estas 7 soluciones ¿La pantalla táctil de su dispositivo Android no funciona? Aquí hay consejos y aplicaciones para reparar una pantalla táctil que funciona mal o evitarla. Lee mas .
Explore más sobre: Controladores, Consejos de hardware, Pantalla táctil, Solución de problemas, Windows 10.

