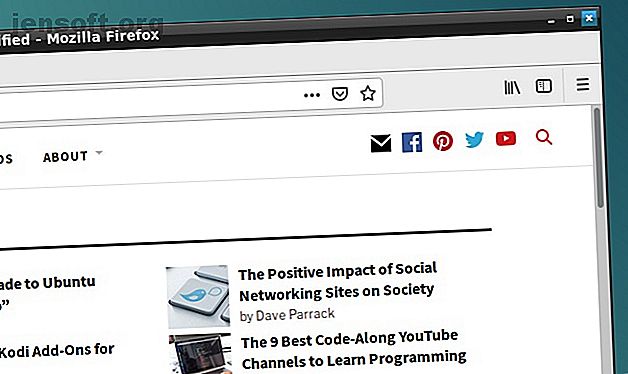
7 maneras de matar programas que no responden en Linux
Anuncio
El software de Linux es lo suficientemente robusto como para funcionar sin causar problemas, pero a veces incluso las mejores aplicaciones pueden bloquearse. En lugar de esperar a que se bloqueen, puede matar estos programas que no responden. De hecho, ¡hay tantas formas de matar programas de Linux que puede encontrar que tiene muchas opciones!
¡Desbloquee la hoja de trucos "Comandos esenciales de Linux" ahora!
Esto lo suscribirá a nuestro boletín
Ingrese su correo electrónico Desbloqueo Lea nuestra política de privacidadSi tiene problemas con una aplicación en Linux, aquí hay varias formas de eliminar un programa en Linux.
1. Mata un programa de Linux haciendo clic en la "X"

Probablemente ya hayas intentado alejarte y hacer una bebida caliente. Si regresó a su PC y descubrió que la aplicación todavía está bloqueada, probablemente haya tenido tiempo suficiente para comenzar a funcionar nuevamente. Una aplicación que no responde generalmente tiene botones atenuados u opciones que no parecen funcionar. También es posible que no pueda mover la ventana de la aplicación por la pantalla.
¿Entonces, cuál es la solución? Haga clic en el botón X en la esquina superior (izquierda o derecha, dependiendo de su sistema operativo Linux). Esto debería detener el programa en seco. Es posible que vea un cuadro de diálogo que le pida que espere o forzar la salida para finalizarlo ahora.
Si todo va según lo planeado, algunas distribuciones le pedirán que envíe un informe de error.
2. Utilice el Monitor del sistema para matar un proceso de Linux

La siguiente opción es abrir la utilidad Monitor de sistema de su sistema operativo Linux. Esto normalmente se encuentra en el menú Herramientas del sistema y muestra una lista de procesos en ejecución en la pestaña Procesos .
Para cerrar una aplicación que no responde aquí, simplemente selecciónela y haga clic derecho. Entonces tienes tres opciones:
- Detener proceso: esto detiene el proceso y le permite continuarlo más tarde. No funcionará en la mayoría de los casos.
- Finalizar proceso: la forma correcta de cerrar un proceso, esto terminará de forma segura la aplicación, limpiando archivos temporales en el camino.
- Kill Process: esta es la opción extrema y solo debe usarse si finaliza el proceso.
Es mejor usarlos en orden. Sin embargo, si la aplicación se cuelga regularmente, es posible que prefiera usar un comando que sabe que funciona.
3. Forzar a matar procesos de Linux con "xkill"
Otra opción que puede emplear es xkill. Esta es una herramienta de eliminación forzada preinstalada en Ubuntu, pero puede instalarla a través del Terminal en otras distribuciones si es necesario. Cuando se le llama, xkill le permitirá cerrar cualquier proceso de escritorio. Instálelo con el siguiente comando:
sudo apt install xorg-xkill Una vez hecho esto, ejecute xkill simplemente escribiendo
xkill El puntero del mouse mostrará una cruz (o una calavera). Haga clic izquierdo en la aplicación ofensiva para cerrarla
Si no es posible cerrar su aplicación que no responde con ninguno de estos métodos centrados en el escritorio, la solución podría ser la línea de comando ...
4. Utilice el comando "matar"
Si su aplicación no responde y las sugerencias anteriores no funcionan (la GUI podría no responder), presione Ctrl + Alt + T para abrir la Terminal.
Hay varias opciones de línea de comandos disponibles para ayudarlo a cerrar su aplicación. Mejor aún, estos se pueden usar en su computadora o conectándose a través de SSH desde otro dispositivo.
El comando kill se puede usar aquí, pero primero requiere una ID de proceso. Puede encontrar esto ejecutando un comando que interroga a la aplicación por su ID de proceso:
ps aux | grep [process name] El resultado mostrará la ID del proceso. Esto se puede usar de la siguiente manera:
kill [process ID] Tenga en cuenta que es posible que deba agregar el comando con sudo.

5. Utilice "pgrep" y "pkill"
¿Qué sucede si no conoce o no puede encontrar la ID del proceso? Aquí es donde entra el comando pkill. En lugar de una ID de proceso, simplemente use pkill junto con el nombre del proceso:
pkill [process name] Alternativamente, puede usar el comando pgrep para encontrar la ID del proceso:
pgrep [process name] ... y después de esto, use pkill con la ID del proceso.
pkill [process ID] 
Al igual que con el comando kill, esto debería cerrar el proceso en unos 5 segundos.
6. Mata todas las instancias con "killall"
¿No tienes suerte con kill o pkill? Es hora de usar la opción nuclear: killall.
Afortunadamente, no es tan devastador como podría ser. El comando killall finalizará todas las instancias de un programa específico. Entonces, en lugar de matar una ventana de Firefox, el siguiente comando los terminará a todos:
killall firefox Todo lo que necesita es el nombre del proceso y el comando killall (posiblemente con sudo si así lo requiere su configuración).
killall [process name] Naturalmente, solo debe usar este comando cuando sea necesario. No es adecuado para la mayoría de las situaciones de programas que no responden.
7. Crear un atajo de teclado Force-Kill
¿Quiere ahorrar tiempo cerrando software que no responde? La mejor opción es crear un atajo de teclado. Esto le dará la opción inmediata de cerrar una aplicación, pero requiere xkill para que esto funcione.
En Ubuntu, abra Configuración> Teclado y haga clic en Accesos directos . Seleccione Accesos directos personalizados, luego + para crear un nuevo acceso directo. Ingrese "xkill" para Nombre y Comando, luego aplique . Esto lo regresará a la lista de accesos directos: seleccione el acceso directo y luego presione la combinación de teclado requerida que usará para llamarlo.

La próxima vez que necesite cerrar una aplicación, simplemente use el atajo de teclado. El puntero del mouse se convertirá en una X, y puede hacer clic en cualquier lugar de la aplicación que desea cerrar.
Evite el software que no responde: actualice su hardware
¿Las aplicaciones que no responden causan problemas regularmente? Probablemente podría beneficiarse al hacer algunos cambios en su computadora Linux.
Instalar RAM adicional es la forma número uno de darle a su computadora más potencia y podría ser justo lo que necesita para evitar que esas aplicaciones temperamentales no respondan en el futuro.
Entonces, la próxima vez que una aplicación o utilidad de Linux se cuelgue y deje de responder, todo lo que necesita hacer es aplicar una de estas soluciones:
- Haz clic en la X en la esquina.
- Utilice el monitor del sistema.
- Utiliza la aplicación xkill.
- Emplea el comando kill.
- Cierra las aplicaciones con pkill.
- Use killall para cerrar el software.
- Crea un atajo de teclado.
Si ninguna de estas soluciones funciona y está experimentando aplicaciones Linux que no responden regularmente, considere cambiar a un sistema operativo Linux liviano. of Life ¡Estos sabores de Linux son ligeros en CPU y RAM, lo que significa que funcionan muy bien en dispositivos más antiguos y más débiles! Lee mas .
Explore más sobre: Consejos de Linux, Gestión de tareas, Soporte técnico, Solución de problemas.

