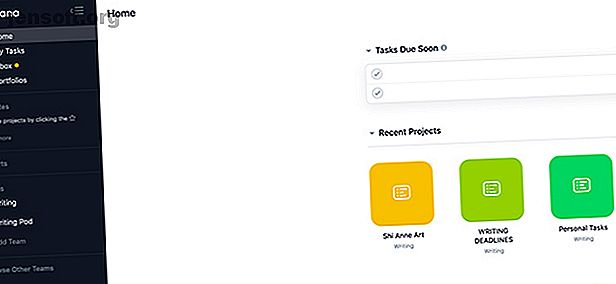
Una guía para principiantes para usar Asana para rastrear cualquier proyecto
Anuncio
Asana es una de las mejores herramientas de productividad que puede usar de forma gratuita, y es perfecta para un profesional creativo que busca administrar su agenda. Viene con muchas opciones de personalización, pero cuando estás aprendiendo las cuerdas por primera vez, su versatilidad puede parecer intimidante.
Vamos a profundizar en eso. Aquí se explica cómo crear y realizar un seguimiento de un proyecto con Asana.
Paso 1: Inicie sesión y familiarícese

Asana está basada en la web, por lo que cuando configure su proyecto deberá iniciar sesión en su cuenta. Si aún no se ha registrado, pruebe primero la cuenta básica gratuita y vea si le gusta. Para usos más avanzados, Asana tiene diferentes niveles de precios.
Si ha intentado gestionar un proyecto con Trello, ya hemos hablado de cómo Asana se compara con Trello como herramienta de gestión de proyectos Trello vs. Asana: la mejor herramienta de gestión de proyectos gratuita es ... Trello vs. Asana: la mejor herramienta gratuita La herramienta de gestión de proyectos es ... Elegir entre Trello y Asana es difícil. Aquí comparamos los planes gratuitos y lo ayudamos a decidir qué herramienta de gestión de proyectos es mejor para su equipo. Lee mas .
Una vez que se haya registrado, verá una página de inicio similar a la captura de pantalla anterior. A lo largo del lado izquierdo está su barra lateral. En el centro, debajo de Tareas pendientes, verá una lista de cosas que debe completar. Debajo de eso, verá los iconos de sus proyectos abiertos recientemente.
Paso 2: crea un nuevo proyecto

Para crear un nuevo proyecto, vaya a su barra lateral. En Equipos, haga clic en +> Agregar proyecto .
Una vez que lo haga, será recibido con una nueva pantalla que le brinda una lista de plantillas para elegir. Vamos con el Proyecto en blanco . Para realizar un seguimiento de las tareas diarias, no necesitará más que eso.

Después de hacer clic en Proyecto en blanco, se le pedirá que agregue sus detalles. Aquí es donde configurará las "reglas" que rigen el aspecto de su proyecto.
Debido a que este proyecto me ayuda con mis tareas diarias, voy a configurar la privacidad como Privada para mí . No hay necesidad de que nadie más lo vea.

A continuación, haga clic en Crear proyecto . Asana generará este proyecto en la categoría de Equipos en la barra lateral.
Paso 3: cambie el color de su proyecto

Ahora que ha creado su nuevo proyecto, puede personalizar el color del mismo. Esto hace que sea más fácil de ver en su calendario.
Para personalizar su color, haga clic en "..." al lado del nombre de su proyecto. En Establecer color de resaltado, elija una muestra.
Paso 4: crear una tarea repetitiva

La belleza de Asana es que puedes crear múltiples tareas con diferentes parámetros dentro de cada proyecto.
Cualquier tarea también puede ser repetitiva. Para crear una tarea repetitiva, haga clic en el nombre de su proyecto, “Tutorial de Asana”, debajo de la sección Equipos en la barra lateral. Esto asegura que el proyecto esté activo.
En Lista, haga clic en Agregar tarea . Esto agregará automáticamente una tarjeta de tareas en el lado derecho de su espacio de trabajo. Aquí es donde completará sus datos.

Para este tutorial, voy a decir que esta tarea es para publicar arte en Twitter.
Para asignar la tarea a alguien, haga clic en el icono de la persona junto a la Fecha de vencimiento. Escribe su nombre. Al hacer clic en su nombre de usuario, se les asigna la tarea.

A continuación, demos una fecha límite para esta tarea. Para hacerlo, haga clic en el icono Fecha de vencimiento . Esto abre el calendario y una lista de fechas entre las que puede elegir.
Para esta tarea, voy a establecer la fecha límite para el 24 de marzo. Pero también quiero que esta tarea se repita una vez al día una vez que haya terminado de crearla.
Para activar la repetición, haga clic en Establecer para repetir . Esto hará que aparezca un menú desplegable, donde puede elegir intervalos diarios, periódicos, semanales, mensuales o anuales.

También puede hacer clic en Agregar hora de vencimiento para que la tarea venza a una hora determinada cada día. Para este tutorial, voy a escribir 11:00 am.

Cuando hayas terminado, haz clic en Listo . Verá aparecer su nueva tarea con su nombre, fecha de vencimiento y a quién está asignada en la Lista .
Dicho esto, ¿qué pasa si desea crear una tarea para un proyecto más complicado? ¿Qué sucede si esta tarea tiene una fecha de finalización difícil o hay varios pasos que debe completar?
Paso 5: crear una tarea con subtareas

Para crear una tarea con una fecha de finalización fija, siga el mismo proceso que describimos en el Paso 4 .
Haga clic en Agregar tarea, complete el título, el cesionario y la fecha de vencimiento, pero cuando llegue a la Fecha de vencimiento no haga clic en Establecer para repetir . No es necesario

Debajo de la sección de título, verá un cuadro de texto que dice Descripción . Al hacer clic en este cuadro, puede completar la información de su proyecto: quién es el cliente, qué necesita o cualquier idea que desee incluir en su diseño.
Todos estos detalles, uno al lado del otro, pueden complicarse. Si su tarea requiere varios pasos para finalizar, puede agregar subtareas para realizar un seguimiento de ellos.
Para crear una subtarea, haga clic en su icono en la parte superior de su tarjeta de tareas, que se ve aquí resaltada en rojo.

Esto creará automáticamente una subtarea para usted. Al igual que la tarea principal, puede nombrarla, darle una fecha de vencimiento o asignarla a otra persona.
Si la tarea principal está configurada como privada, la subtarea deberá asignarse a usted. Para asignar rápidamente la tarea, haga clic en el icono de la persona, luego haga clic en Asignarme .

Ahora que ha creado una subtarea, puede crear subtareas adicionales dentro de su tarjeta de tareas.

También puede reorganizar las subtareas haciendo clic y arrastrándolas con los seis puntos ubicados en el lado izquierdo de cada marca de verificación. Esto es útil si crea sus subtareas fuera de servicio.
Paso 6: Agregar etiquetas

Una vez que haya creado sus subtareas, es posible que desee etiquetar este proyecto para que sea más fácil de encontrar. Para etiquetarlo, presione Tab + T para que aparezca su cuadro de etiqueta. Este cuadro aparecerá sobre tus subtareas.
Voy a etiquetar este proyecto como "tutoriales", pero como pueden ver, todavía no tengo una etiqueta para eso. Para crear uno, haga clic en el cuadro azul que dice NUEVA ETIQUETA . Asana lo generará por ti.
Paso 7: completar una tarea

Entonces, ahora que hemos terminado de configurar las tareas repetitivas y únicas, no hay mucho más que hacer además de "completarlas".
Cuando finalice una tarea o subtarea, haga clic en las marcas de verificación junto al elemento. Se volverán verdes una vez que hayan terminado.
Paso 8: eliminar una tarea

¿Qué sucede si desea eliminar una tarea que ya no está activa? Haga clic en los tres puntos en la esquina superior derecha de su tarea y seleccione Eliminar tarea .

Una vez que lo haga, Asana le preguntará: ¿desea deshacer su última acción o deshacerse de la tarea para siempre? Si está seguro de que no necesita la tarea nuevamente, haga clic en Eliminar permanentemente y Asana la borrará.
Usa Asana para organizar tu vida
Como puede ver, la capacidad de Asana para administrar sus proyectos creativos y personalizarlos se puede hacer con solo unos simples pasos.
Sin embargo, no es la única herramienta que puede ayudarlo con su tiempo y proyectos, y si está buscando más información, tenemos una gran lista de herramientas de administración de proyectos gratuitas La mejor herramienta de administración de proyectos gratuita para usted El mejor proyecto gratuito Herramienta de administración para usted No necesita Microsoft Project para administrar un proyecto. Pero, ¿qué herramienta de gestión de proyectos gratuita es adecuada para usted? Use estas preguntas estratégicas para elegir. Leer más para ti.
Explore más sobre: Gestión de proyectos, Gestión de tareas, Gestión del tiempo, Lista de tareas pendientes.

