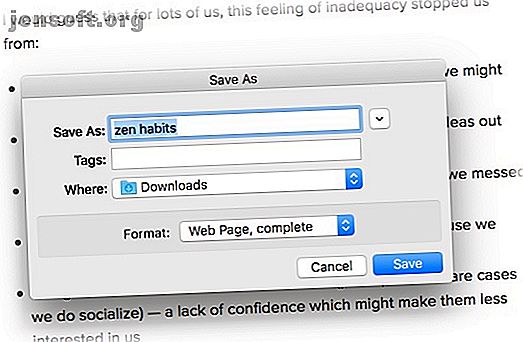
Cómo descargar una página web completa para lectura sin conexión
Anuncio
Hay momentos en los que desea guardar una página web para usarla sin conexión. Tal vez su conexión a Internet es escasa, o intenta intencionalmente frenar el tiempo que pasa en la web. Es posible que desee guardar una página web antes de que se elimine. O te encontraste con algo que simplemente no puedes evitar guardar para referencia posterior.
Use los siguientes métodos para guardar páginas web para leerlas sin conexión, de modo que pueda tener a mano sus páginas web favoritas cuando más las necesite.
1. Guardar página web en Firefox
Todos los principales navegadores tienen la función de guardar páginas web completas. Es un trabajo simple de un solo clic y así es como se hace.
En Firefox, haga clic en el botón Menú > Guardar página . Se abrirá la ventana de diálogo Guardar como .

En la ventana de diálogo Guardar como, escriba un nombre para la página que desea guardar y elija una ubicación. En el menú desplegable Formato, elija el tipo de archivo en el que desea guardar la página.
- Página web completa
- Página web, solo HTML
- Archivos de texto
- Todos los archivos
Elija la página web, complete cuando desee guardar toda la página web junto con las imágenes. Esto mantiene el aspecto visual intacto en la mayoría de los casos, pero es posible que no mantenga la estructura del enlace HTML de la página original o de cualquier elemento del lado del servidor. Firefox crea un nuevo directorio donde se guarda la página para guardar imágenes y otros archivos necesarios para mostrar toda la página web.
2. Guardar páginas web en Chrome
Chrome también tiene una opción Guardar como (funciona igual que Firefox). Puede acceder desde Menú > Más herramientas> Guardar página como . Para acelerar las cosas, use el método abreviado de teclado ( Command + S en Mac y Control + S en Windows).

3. Use la extensión Guardar página WE

Puede hacer que el proceso sea más simple y confiable utilizando una extensión. Save Page WE funciona tanto en Google Chrome como en Firefox. Una vez instalado, simplemente haga clic en el icono de extensión de la barra de herramientas para descargar instantáneamente toda la página web en un solo archivo HTML (junto con todos los elementos como imágenes, anuncios y formato).
Si desea tener más control sobre el proceso, haga clic con el botón derecho en el icono de extensión para explorar métodos de descarga alternativos como Guardar elementos básicos, Guardar elementos estándar y Guardar elementos personalizados .
Descargar: Guardar página WE para Google Chrome | Firefox
4. Lista de lectura de Safari en Mac
Mientras que la función de Lista de lectura de Safari Use la Lista de lectura de Safari para la lectura sin conexión en su Mac y iPhone Use la Lista de lectura de Safari para la lectura sin conexión en su Mac y iPhone ¿Desea compartir artículos entre su iPhone y Mac? Usa la lista de lectura de Safari. Leer más es una de las implementaciones más fáciles de usar para la lectura fuera de línea, puede ser un poco confuso de usar al principio. Por defecto, necesita acceso a Internet para cargar artículos guardados en la lista de Lectura.
Primero, abra Preferencias, vaya a la pestaña Avanzado y active Guardar artículos para lectura automática sin conexión para asegurarse de que todos los artículos de la Lista de lectura estén disponibles para su uso sin conexión.

Para agregar una página a la Lista de lectura, haga clic en el pequeño icono + al lado del campo URL.
Para leer de la lista de lectura, haga clic en el botón de la barra lateral y luego en el icono de la lista de lectura que se parece a un par de gafas. Para ocultar la lista, vuelva a hacer clic en el botón de la barra lateral .

Safari usa iCloud para mantener su Lista de lectura igual en todas sus computadoras Mac y dispositivos iOS que tienen Safari activado en las preferencias de iCloud. Esto significa que su lista de lectura se sincronizará entre su Mac y iPhone.
5. Lista de lectura de Safari en iPhone



Encontrará la función Lista de lectura en la barra de herramientas inferior de la aplicación Safari. Para agregar un artículo a la Lista de lectura, ábralo, toque el botón Compartir y seleccione Agregar a la Lista de lectura . De nuevo, Safari no guarda los artículos de la Lista de lectura para verlos sin conexión de forma predeterminada.
Para habilitar esta función, vaya a Configuración > Safari > Guardar automáticamente sin conexión .
Ahora, toque el ícono del libro en la barra de herramientas de Safari y seleccione la pestaña Lista de lectura desde la parte superior. Ahora toca cualquier artículo guardado para leerlo.
6. Guardar páginas web completas como PDF

Si desea guardar una página web de una manera fácil de compartir y acceder en cualquier plataforma, tome la ruta en PDF. Parece que retrocediste unos pasos. Pero considere las ventajas: puede leerlos en cualquier dispositivo e incluso anotar la página y enviarla a alguien en un instante, y puede imprimirse, compartirse o simplemente guardarse en una carpeta para su posterior visualización.
Encontrará suficientes herramientas PDF en la web, pero la forma más sencilla es utilizar la opción Guardar en PDF de su navegador. Está disponible en todos los principales navegadores como Firefox, Safari y Chrome. Elija la opción Imprimir, luego seleccione Guardar como PDF .
Guardar como PDF es una buena característica, pero es una solución alternativa. Cuando guarda una página como PDF de esta manera, obtiene muchos elementos innecesarios como anuncios, encabezados, pies de página y es probable que haya problemas de formato. En momentos como este, es mejor usar una extensión como Print Friendly & PDF.

La extensión elimina automáticamente todos los elementos innecesarios y se adhiere al texto del artículo. Cuando haga clic en el icono de extensión, verá una ventana emergente con el formato despojado. También puede eliminar elementos individualmente. Haga clic en el botón PDF y luego haga clic en el botón Descargar como PDF para guardar el artículo como PDF.
Si está utilizando un iPhone, use la aplicación de automatización de accesos directos para hacer esto más fácil (aprenda a usar los accesos directos con nuestra guía simple Cómo dominar los accesos directos de Siri y la aplicación de accesos directos en iOS 12 Cómo dominar los accesos directos de Siri y la aplicación de accesos directos en iOS 12 La nueva aplicación de accesos directos y la función de accesos directos de Siri en iOS 12 proporcionan formas increíbles de automatizar su iPhone o iPad. Leer más). El acceso directo Crear PDF (búscalo en la Galería ) te ayudará a convertir cualquier página web a PDF.



Una vez que el acceso directo esté instalado y activo, toque el botón Compartir, seleccione Accesos directos y luego toque Crear PDF . Una vez que vea la vista previa del PDF, toque Compartir y luego guárdelo en una aplicación como Apple Books para usarlo sin conexión.
Descargar: Print Friendly & PDF para Google Chrome | Firefox
7. Leer más tarde con bolsillo



Varias de las soluciones que hemos explorado hasta ahora son contradictorias. ¿Por qué desordenar su disco duro con archivos adicionales que están a un hipervínculo? Los servicios de Read-it-later como Pocket e Instapaper han facilitado guardar una página web y volver a ella cuando tenga más tiempo.
Si bien Instapaper popularizó la función, ha tenido un par de años difíciles. Por eso le recomendamos el ahora omnipresente servicio de bolsillo. La extensión Save to Pocket está disponible en todos los principales navegadores. Y una vez que instale la aplicación Pocket en su teléfono iPhone o Android, puede usar la hoja de compartir para guardar un enlace desde cualquier aplicación directamente a Pocket.
La aplicación de bolsillo mantendrá una lista de todos los artículos guardados. Los artículos en sí se guardarán para leerlos sin conexión, sin formato, anuncios y otros elementos intrusivos. Con Pocket, obtienes una experiencia de lectura mucho mejor, todo mientras estás desconectado de Internet.
Descargar: Pocket para iOS | Androide
Guarde y descargue páginas web para verlas sin conexión
Los métodos anteriores lo ayudarán a guardar páginas web para su uso sin conexión. Pero puedes hacer mucho más sin una conexión a Internet. ¿Por qué parar en las páginas web?
Si quieres leer un poco o quieres aprender algo nuevo, ¿por qué no guardar audiolibros, podcasts o videos para acceder sin conexión? Hay muchas aplicaciones que pueden mantenerte entretenido incluso sin conexión.
Además, hay muchas maneras de leer artículos largos 5 formas inteligentes de leer artículos largos rápidamente en lugar de acumularlos 5 formas inteligentes de leer artículos largos rápidamente en lugar de acumularlos ¿Qué pasaría si pudiera leer un artículo largo en el tiempo limitado que tiene? Estos métodos inteligentes lo ayudan a realizar lecturas largas rápidamente. Lea más s sin guardarlos ni descargarlos.
Explore más sobre: Extensiones de navegador, Navegación sin conexión, Lectura.

