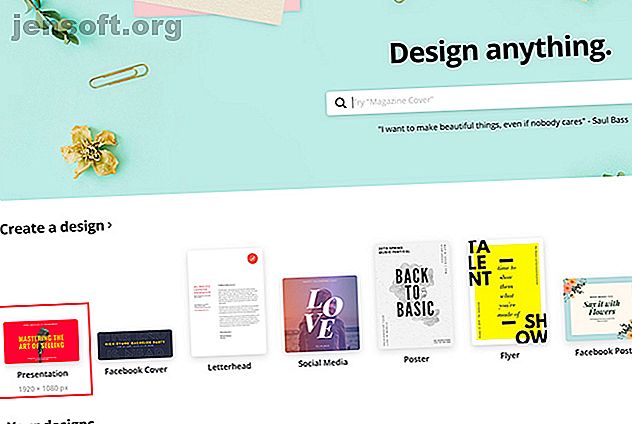
Cómo crear la presentación profesional perfecta en Canva
Anuncio
En estos días, hay muchas opciones para crear presentaciones en el lugar de trabajo, que van desde clásicos de la vieja escuela como Microsoft PowerPoint hasta los recién llegados como Google Slides. Otra plataforma que puede usar para crear una presentación es Canva.
Como un sitio de diseño de plantillas donde puede crear documentos hermosos, Canva hace que el acto de crear presentaciones sea tan simple como Google Slides, tal vez incluso más simple. Aquí se explica cómo diseñar una presentación en el lugar de trabajo en Canva.
Paso 1: inicia Canva

Si aún no tiene una cuenta con Canva, consulte nuestro resumen sobre qué es el sitio y para qué sirve. Si ya tiene una cuenta, inicie sesión y vaya a su página de inicio.
En Crear un diseño, haga clic en Presentación .
También puede buscar Presentación en la barra de búsqueda, debajo del signo que dice Diseñar cualquier cosa .

Después de hacer clic en Presentación, accederá a un espacio de trabajo en blanco. Al igual que todos los espacios de trabajo de Canva, verá una colección de plantillas prefabricadas en el lado izquierdo.
Si desea crear una presentación desde cero, puede hacerlo. Ya tenemos un gran tutorial sobre cómo crear un currículum vitae desde cero usando Canva Cómo crear un currículum vitae desde cero Usando Canva Cómo crear un currículum vitae desde cero usando Canva En este artículo, le mostraremos cómo crear un currículum vitae usando Canva y haz que tu currículum destaque entre la multitud. Lea más, y utiliza principios muy similares.
Sin embargo, si está creando esta presentación para el trabajo, y tiene poco tiempo, entonces probablemente sea mejor ir con una plantilla.
Canva divide estas plantillas en función de su propósito declarado, que van desde aplicaciones creativas hasta mazos de pitch. Para este tutorial, vamos a la sección Presentación profesional, ya que tiene plantillas que se adaptan bien a nuestro propósito. Elige uno que te guste.

Una vez que haga clic en un diseño, verá un montón de páginas diferentes que se muestran a lo largo de su barra lateral. Cada una de estas páginas tiene un diseño ligeramente diferente, pero todas usan elementos y esquemas de color similares.
Paso 2: elige un diseño de página, cambia el texto

Lo mejor de Canva es que no hay un orden en el que se tengan que organizar estas páginas individuales. Puede usar uno o varios diseños varias veces, uno al lado del otro, o nunca usarlos en absoluto.
Para aplicar un diseño a su primera página, simplemente haga clic en su espacio de trabajo en blanco para que la página esté activa. Luego haga clic en uno de los diseños prefabricados que se encuentran a la izquierda. Canva lo cargará automáticamente en la página y puede comenzar a modificarlo.
Para este tutorial, he decidido elegir un diseño que funcione bien como página de título. Al hacer clic en los cuadros de texto individuales dentro de esta página, puedo borrar el texto del marcador de posición y dejar el mío.
Si desea ajustar aún más el tamaño, el color, el peso y el espaciado, puede hacerlo en el cuadro de edición de Texto, visto aquí resaltado en rojo.
Paso 3: ajusta tus elementos visuales

Tener el texto correcto, pero no demasiado texto, es una de las cosas más importantes que puede considerar al armar su presentación. También es muy importante asegurarse de que los elementos visuales coincidan.
En Canva, puede conservar o eliminar la cantidad de elementos gráficos que desee. También puedes moverlos.
Para eliminar un elemento, haga clic en él para que aparezca su cuadro delimitador. Presione Eliminar .
Para mover un elemento, haga clic y arrástrelo por la página.
Si desea cambiar el color de un elemento, vaya al icono de muestra de color en la parte superior de la pantalla. Puede elegir una muestra de color de la paleta prefabricada, o puede elegir un color personalizado con el selector de color haciendo clic en el signo + .
Paso 4: Agregar notas de página

Una de las últimas cosas que querrás agregar a tu página son tus notas de presentación. Las notas no son obligatorias, por supuesto, pero pueden ayudarlo a recordar lo que va a decir, especialmente si se presenta frente a un grupo.
Para agregar notas en Canva, vaya a la esquina superior derecha de su página y haga clic en el icono Agregar notas, que se ve aquí en rojo. Cuando lo haga, aparecerá otro cuadro emergente.
Comience a escribir sus notas en el cuadro. Hay un límite de palabras, por supuesto, pero dudamos que lo supere. Cuando haya terminado, haga clic en Guardar .
Paso 5: Agregar una nueva página

El objetivo de las presentaciones de diapositivas es que estás mostrando una serie de páginas. Si solo tuviera una página, por ejemplo, técnicamente sería un póster, por lo que es muy probable que desee agregar más.
Después de terminar su primera página, vaya a la parte inferior de su espacio de trabajo y haga clic en + Agregar una nueva página . Canva agregará otra página a su presentación.

Si desea cambiar esta página a un estilo diferente, vaya a los diseños de página en el lado izquierdo de la pantalla. Haz clic en el que quieras.

Una vez que cree más de una página, puede etiquetarlas para mantener su espacio de trabajo organizado.
Para etiquetar sus páginas, vaya a la esquina superior izquierda de su página activa donde ve la línea de puntos. Haga clic en él y comience a escribir. Desde allí podrás ingresar un nuevo título.

Si no está satisfecho con esta nueva página, puede eliminar todo. En la esquina superior derecha de la página, verá un icono de papelera. Haz click en eso.
¿Golpeó eliminar por accidente o ha cambiado de opinión? No se preocupe: simplemente use el botón Deshacer en la esquina superior izquierda de su espacio de trabajo.
Paso 6: agregar un gráfico

Una de las mejores características de Canva es su capacidad para insertar fácilmente gráficos en su presentación. Luego le permite personalizar esos gráficos según sus necesidades.
Para agregar un gráfico, busque un diseño de página que tenga un gráfico. Una vez que esa página se aplica a su presentación, haga doble clic en el gráfico dentro de esa página para que se encienda su cuadro delimitador.
En la barra de herramientas de la izquierda, verá emerger los controles de su gráfico. En la parte superior de esos controles hay un menú desplegable que le muestra qué tipo de gráfico está utilizando. Debajo hay una lista de elementos, junto con sus valores.
Para cambiar el nombre de estos elementos, haga clic en cada cuadro individual y comience a escribir. Para cambiar los valores, haga clic en el cuadro e inserte el número apropiado.
Cada vez que cambie estos valores, Canva actualizará automáticamente su gráfico en tiempo real, para que pueda ver cómo se ve.

Si desea cambiar el estilo del gráfico que está utilizando, haga clic en el menú desplegable y elija otro. Canva cambiará automáticamente la apariencia de su gráfico mientras mantiene intactos sus valores.

Finalmente, también puede ajustar el color de su gráfico.
Asegúrese de que el cuadro delimitador de su gráfico esté activo, luego vaya a los controles de Edición en la esquina superior izquierda de su pantalla, visto aquí en rojo. Comienza a experimentar con ellos para obtener el efecto correcto.
Paso 7: Verifique su presentación y agregue transiciones

A medida que termines, querrás verificar si tu presentación tiene errores. También es posible que desee agregar transiciones entre sus páginas.
Para agregar transiciones, vaya al botón Presente en la esquina superior derecha de su pantalla. Haga clic en el ícono.

Cuando haga clic en ese icono, Canva abrirá un menú desplegable donde podrá elegir el estilo de transición que desee.
Después de elegir su estilo de transición, también puede elegir su tipo . El tipo le permite controlar la velocidad a la que se reproduce su presentación.
Cuando tenga todas estas cosas al cuadrado, haga clic en el botón azul Presente para ver su presentación de diapositivas. Te llevará a una versión de pantalla completa, donde puedes buscar errores.
Cuando haya terminado de verificar su presentación en busca de errores, presione la tecla Escape para salir de la ventana. Realice los cambios que necesite, si corresponde, y luego finalice el diseño.
Paso 8: descargue su presentación para el trabajo

Una vez que termine su presentación, está listo para descargar. Para descargar su presentación, o usarla en otro formato, haga clic en el menú desplegable junto al botón Presente .
La mayoría de estas opciones son de uso gratuito con una cuenta básica, pero para aquellas que no lo son, verá un símbolo de "corona" dorado al lado. También hay un montón de opciones, que van desde descargar el archivo, enviarlo por correo electrónico a sus compañeros de trabajo o incrustar el archivo en otra plataforma.
Y eso es. Ya terminaste
Presentación de presentación de Ace That
Ahora que ha visto cómo organizar una presentación en el lugar de trabajo en Canva, puede comenzar a explorar. Hay muchas opciones de personalización, por lo que es mejor si juegas con esa configuración tú mismo.
¿Buscas otras cosas que puedas diseñar? Aquí le mostramos cómo crear una carta de presentación con Canva Cómo diseñar la carta de presentación perfecta con Canva Cómo diseñar la carta de presentación perfecta con Canva Una buena carta de presentación puede ayudarlo a conseguir el trabajo que desea. Aquí se explica cómo crear la carta de presentación perfecta con Canva. Lee mas .
Explore más sobre: Canva, Diseño, Presentaciones, Presentación de diapositivas.

