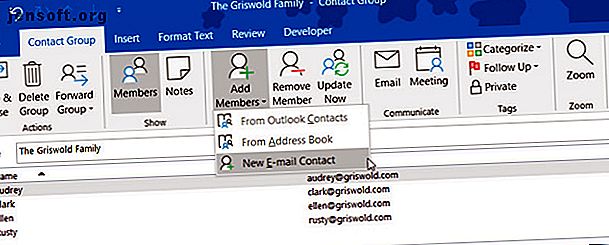
Cómo crear un grupo de correo electrónico y una lista de distribución en Outlook
Anuncio
Enviar correos electrónicos a un grupo es más común tanto en nuestra vida comercial como personal. Puede usar grupos para su equipo de proyecto en el trabajo y los miembros de su familia inmediata en el hogar. Crear un grupo de correo electrónico para una lista de distribución en Microsoft Outlook puede ahorrarle mucho tiempo.
¡Desbloquee la hoja de trucos "Atajos de teclado esenciales de Microsoft Outlook" ahora!
Esto lo suscribirá a nuestro boletín
Ingrese su correo electrónico Desbloqueo Lea nuestra política de privacidadUna vez que el grupo está configurado, puede ingresarlo en el correo electrónico y contactar a varias personas con un solo mensaje. Si nunca has hecho esto antes, estamos aquí para ayudarte. Aquí se explica cómo crear un grupo en Outlook para Windows y Mac.
Diferencias entre grupo de contactos, lista de contactos, grupo de correo electrónico y listas de distribución
Realmente no hay diferencia entre un grupo de contacto, lista de contactos, grupo de correo electrónico o lista de distribución cuando se habla de Microsoft Outlook. Los términos se usan indistintamente.
De hecho, el sitio de soporte de Microsoft Office ahora ofrece el término "Grupo de contacto" en lugar de "Lista de distribución":
Utilice un grupo de contacto (anteriormente llamado "lista de distribución") para enviar un correo electrónico a varias personas ...
La aplicación de Outlook utiliza los términos Grupo de contacto (Windows) y Lista de contactos (Mac) en su cinta, en sus menús y en sus documentos de soporte. Entonces, a medida que avanzamos por los pasos a continuación, esas son las frases que verá con más frecuencia.
Y antes de continuar con los pasos, si necesita ayuda para exportar sus contactos de Outlook Cómo exportar contactos de Outlook a cualquier lugar Cómo exportar contactos de Outlook a cualquier lugar ¿Necesita exportar sus contactos de Outlook y no sabe por dónde empezar? Le mostramos cómo exportar desde Outlook e importar en su destino. Lea más en algún momento, consulte nuestra guía.
Cómo crear un grupo de contactos en Outlook en Windows
Abra Outlook en su computadora con Windows y prepárese para crear su grupo de contacto.
- Seleccione Personas en la parte inferior izquierda de la ventana de Outlook.
- Haga clic en Nuevo grupo de contactos en la cinta.
- Dale un nombre a tu grupo.
También puede seleccionar Nuevos elementos > Más elementos > Grupo de contacto en el menú de la pestaña Inicio .
Para agregar contactos a su grupo, haga clic en Agregar miembros desde la cinta. Puede agregar miembros desde sus contactos de Outlook o su libreta de direcciones, o puede crear nuevos contactos.

Para agregar miembros de sus contactos de Outlook o libreta de direcciones, simplemente haga doble clic en su nombre en la ventana emergente y se agregará al área Miembros en la parte inferior. Cuando termine, haga clic en Aceptar .
Para nuevos contactos, ingrese el nombre que desea mostrarles en la ventana, insértelos en su dirección de correo electrónico y haga clic en Aceptar .

Cuando termine de agregar miembros al grupo, haga clic en Guardar y cerrar en la cinta.
¿No ves estos botones o estás interesado en personalizar tu cinta? Aquí se explica cómo aprovechar al máximo la cinta y el menú en Office 2016 Cómo optimizar la cinta de opciones o la interfaz de menú de Office 2016 Cómo optimizar la cinta de opciones o la interfaz de menú de Office 2016 ¿Suele buscar elementos de menú en Microsoft Office? Es hora de reorganizar y personalizar el menú de la cinta para sus necesidades personales. ¡Te sorprenderá lo flexible y fácil que es! Lee mas .
Redacte un correo electrónico grupal de Outlook en Windows
Después de crear su grupo de correo electrónico en Outlook, tiene un par de métodos para enviar un mensaje a los miembros.
Redacta un correo electrónico desde la sección de correo
En la sección Correo de Outlook, puede enviar un correo electrónico a ese grupo de contacto que creó haciendo lo siguiente.
- Haz clic en Nuevo correo electrónico .
- En el campo Para, comience a escribir el nombre que le dio al grupo de contacto. O bien, puede hacer clic en el botón Para y buscar el grupo o seleccionar el nombre del grupo de la lista.
- Cuando vea el grupo, selecciónelo y haga clic en Aceptar .

Redacta un correo electrónico desde la sección de personas
Si está en la sección Personas de Outlook, haga clic en el grupo de contacto en su lista. Luego, seleccione el ícono Correo electrónico y se abrirá un nuevo correo electrónico con el grupo que se encuentra en el campo Para .

Cómo crear una lista de contactos en Outlook en Mac
Abra Outlook en su Mac y prepárese para crear su lista de contactos.
- Seleccione Personas en la parte inferior izquierda de la ventana de Outlook.
- Haga clic en Nueva lista de contactos en la cinta.
- Dale un nombre a tu lista.
También puede seleccionar Archivo > Nuevo > Lista de contactos en la barra de menú.
Para agregar contactos a su lista, simplemente comience a escribir en los campos Nombre y Correo electrónico en la ventana emergente. Si agrega un nombre reconocido como contacto existente, verá la sugerencia para la visualización de ese contacto. Luego puede seleccionarlo para agregar ese contacto a la lista.

Si está agregando nuevos contactos, simplemente ingrese sus nombres y direcciones de correo electrónico. Antes de salir, también puede asignar una Categoría al grupo desde la cinta. Verá opciones como familia, amigos y equipo.
Cuando termine de agregar miembros a la lista, haga clic en Guardar y cerrar en la cinta.

¿Nuevo botón de lista de contactos atenuado en Mac?
Si no puede hacer clic en el botón Nueva lista de contactos en la cinta de opciones de la sección Personas, esta es una solución simple.
- Haga clic en Outlook > Preferencias en la barra de menú.
- Seleccione General
- Desmarca la casilla junto a Ocultar en mi computadora

Redacte un correo electrónico grupal de Outlook en Mac
Después de crear su grupo de correo electrónico en Outlook, tiene un par de formas de enviarles un mensaje.
Redacta un correo electrónico desde la sección de correo
Probablemente estará en la sección Correo de Outlook con mayor frecuencia, por lo tanto, para enviar un correo electrónico a la lista de distribución que creó, siga estos pasos.
- Haz clic en Nuevo correo electrónico .
- En el campo Para, comience a escribir el nombre que asignó a la lista de contactos. Alternativamente, puede hacer clic en el botón Buscar en el lado derecho del campo. Busque la lista en el cuadro en la parte superior.
- Cuando aparezca la lista, selecciónela y aparecerá de inmediato.

Redacta un correo electrónico desde la sección de personas
Si se encuentra en la sección Personas de Outlook, simplemente pase el mouse sobre la lista de contactos y cuando vea el icono de Correo electrónico, haga clic en él.
Se abrirá un nuevo correo electrónico con esa lista de contactos en la línea Para, listo para que redacte su mensaje.

Acelere las cosas con los grupos de Outlook
Es tan fácil crear un grupo en Outlook que si envía correos electrónicos a las mismas personas con regularidad, realmente puede acelerar su proceso.
Para hacer aún más con sus correos electrónicos y su bandeja de entrada, consulte estos 10 consejos para mejorar en Outlook 10 Consejos rápidos para mejorar en Outlook 10 Consejos rápidos para mejorar en Outlook ¿Está utilizando Outlook en todo su potencial? Conviértete en un maestro de Outlook con nuestra selección de consejos y trucos menos conocidos y observa cómo despega tu productividad. Lee mas .
Explore más sobre: Administración de contactos, sugerencias de correo electrónico, Microsoft Office 2019, Microsoft Office 365, sugerencias de Microsoft Office, Microsoft Outlook.

