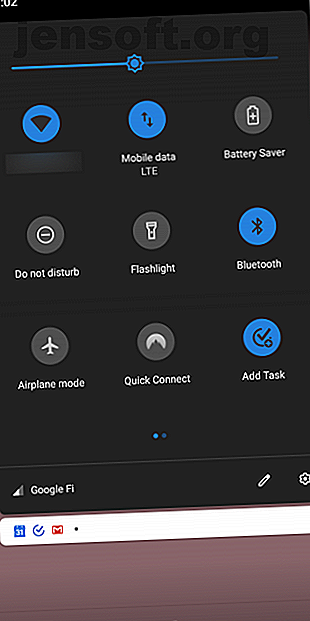
Cómo configurar Bluetooth para una PC con Windows 7
Anuncio
Bluetooth es una alternativa conveniente a los cables. Con Bluetooth, puede conectar teléfonos, ratones, auriculares, impresoras, teclados, tabletas y muchos otros dispositivos compatibles a su computadora, siempre que también sea compatible con Bluetooth.
En general, Bluetooth es bastante simple de usar, pero puede ser un poco confuso para los nuevos usuarios. Para conectar dos dispositivos Bluetooth juntos, uno (o ambos) de los dispositivos debe ser "reconocible". Y este proceso inicial de conexión Bluetooth se conoce como "emparejamiento".
¿Suena confuso? Le mostraremos todo lo que necesita para configurar Bluetooth para Windows 7.
Nota: Es hora de actualizar a Windows 10 4 Mejores formas de actualizar de Windows 7 a 10 antes de 2020 4 Mejores formas de actualizar de Windows 7 a 10 Antes de 2020 El final de la vida útil de Windows 7 se acerca rápidamente. Actualice Windows 7 a 10 antes de enero de 2020, le mostramos cómo. Lee mas ! Lea nuestro artículo sobre cómo administrar Bluetooth en Windows 10 Cómo activar o reparar Bluetooth en Windows 10 Cómo activar o corregir Bluetooth en Windows 10 ¿Necesita vincular un dispositivo Bluetooth con Windows 10? Aquí se explica cómo activar Bluetooth en Windows 10 y solucionar cualquier problema. ¡Lea más cuando actualice su computadora!
Encienda Bluetooth en su computadora y dispositivo
Primero, asegúrese de que Bluetooth esté habilitado en su computadora. Muchas computadoras portátiles vienen con soporte Bluetooth, pero puede deshabilitarse de manera predeterminada para ahorrar batería. A menudo, puede encontrar un botón en el teclado de su computadora portátil que alterna Bluetooth. También puede tener un icono en la bandeja del sistema en la parte inferior derecha de la pantalla o una opción en el software incluido del fabricante de su computadora.
Si su computadora no es compatible con Bluetooth (que es el caso de muchas computadoras de escritorio), puede comprar un adaptador Bluetooth económico Cómo agregar Bluetooth a una computadora: 3 adaptadores Bluetooth excelentes para PC Cómo agregar Bluetooth a una computadora: 3 excelentes Los adaptadores Bluetooth para PC Las computadoras y laptops vienen con Bluetooth incorporado. Pero, ¿y si el tuyo no? Configure su PC con un dongle Bluetooth. Lee mas . Este es un pequeño dongle USB que proporciona acceso Bluetooth en cualquier máquina.
Luego, asegúrese de que Bluetooth esté habilitado en el dispositivo que desea emparejar con su computadora. Bluetooth está habilitado de forma predeterminada en ratones y auriculares Bluetooth, pero puede deshabilitarse en teléfonos inteligentes y tabletas.
La ubicación exacta de esta opción dependerá de su dispositivo.
En Android, deslice dos veces hacia abajo desde la parte superior de la pantalla para acceder a la Configuración rápida, luego asegúrese de tener Bluetooth activado. Los usuarios de iOS deben abrir el Centro de control deslizando hacia arriba desde la parte inferior de la pantalla (iPhone 8 o anterior) o deslizando hacia abajo desde la esquina superior derecha de la pantalla (iPhone X o posterior). Luego toque el icono de Bluetooth para habilitarlo, si aún no lo está.


Haga que la PC y los dispositivos sean reconocibles
Si bien Bluetooth ahora está habilitado tanto en su computadora como en su dispositivo, todavía no pueden verse. Para que un dispositivo Bluetooth vea otro, debe ser reconocible . En modo reconocible, su PC o dispositivo envía señales publicitarias. Esto está deshabilitado de forma predeterminada por motivos de seguridad; solo necesita habilitarse cuando está emparejando dispositivos.
Solo necesita hacer que uno de los dispositivos sea reconocible. Hacer esto para su PC o el dispositivo que desea conectar funcionará, pero no está de más hacerlo para ambos.
Para que su PC con Windows 7 sea reconocible, haga clic en el botón Inicio y seleccione Dispositivos e impresoras en el lado derecho del menú Inicio. Luego haga clic derecho en el nombre de su computadora (o el nombre del adaptador Bluetooth) en la lista de dispositivos y seleccione la configuración de Bluetooth .
Si necesita hacer esto también en las versiones más recientes de Windows, tenemos una guía sobre cómo conectar su teléfono usando Bluetooth en Windows 10.

Haga clic en la casilla de verificación Permitir que los dispositivos Bluetooth encuentren esta computadora en la ventana Configuración de Bluetooth y luego haga clic en Aceptar . Su computadora ahora será reconocible para otros dispositivos.

Para que su teléfono sea reconocible, ingrese a sus opciones de Bluetooth. Si usa Android, lo encontrará en Configuración> Dispositivos conectados . En iOS, dirígete a Configuración> Bluetooth . Ambos mostrarán un mensaje como Ahora detectable como [Nombre] cuando el dispositivo esté listo para emparejarse.
Si está emparejando un dispositivo como un mouse o auriculares Bluetooth, siga las instrucciones del manual para poner el dispositivo en modo de emparejamiento. Por lo general, deberá mantener presionado el botón de encendido durante varios segundos o algo similar.


Emparejar el dispositivo
Ahora puede emparejar el dispositivo con su computadora. Si ha hecho que su PC sea reconocible, puede seleccionar su PC de la lista de dispositivos disponibles que se muestra en su teléfono o tableta para iniciar el proceso de emparejamiento.
Alternativamente, puede emparejar un dispositivo desde su PC, siempre que ese dispositivo sea reconocible. Primero, haga clic en el botón Agregar un dispositivo en el panel Dispositivos e impresoras de Windows 7. (Si desea emparejar una impresora Bluetooth, haga clic en Agregar una impresora ).
Windows buscará dispositivos Bluetooth detectables y los presentará en la lista. Seleccione uno y haga clic en Siguiente para agregarlo.

Si no ve su dispositivo Bluetooth aquí, asegúrese de que sea detectable y que tenga Bluetooth habilitado. Como mencionamos anteriormente, esto puede requerir una cierta entrada de botón en accesorios Bluetooth como teclados.
Para muchos dispositivos, verá un código de acceso. Asegúrese de que la clave en su PC y el dispositivo sean iguales. Esto le ayuda a asegurarse de que está conectando el dispositivo a la máquina correcta y no a otra computadora cercana.
Deberá aceptar la solicitud de emparejamiento para iniciar la conexión. Al vincular un teléfono, deberá confirmar el código tanto en su teléfono como en su computadora. Aparecerá una ventana pidiéndole que confirme la conexión. Esto ayuda a evitar que otras personas se emparejen con su dispositivo cuando está en modo reconocible.

Una vez que confirme, Windows puede instalar controladores según sea necesario. Entonces estás listo para comenzar a usarlo.
Puede hacer doble clic en el dispositivo en la ventana Dispositivos e impresoras para acceder a más funciones, como la capacidad de enviar archivos y reproducir música. Las funciones exactas disponibles dependerán de su dispositivo.

Descubre, empareja y vete
Ahora que su dispositivo y computadora están emparejados, continuarán trabajando juntos. No tendrá que pasar por el proceso de emparejamiento cada vez que quiera usar el dispositivo, y se conectarán automáticamente cuando estén dentro del alcance y se enciendan.
Cuando no esté realmente emparejando dispositivos, por su seguridad, debe asegurarse de que tanto el dispositivo como su PC no sean detectables. También puede deshabilitar Bluetooth cuando no lo esté usando, lo que puede ayudar a ahorrar batería tanto en su computadora como en su dispositivo.
Para obtener más información sobre este tema, consulte nuestra guía de preguntas frecuentes sobre Bluetooth ¿Qué es Bluetooth? 10 preguntas comunes, formuladas y respondidas ¿Qué es Bluetooth? 10 preguntas comunes, formuladas y respondidas ¿Qué es Bluetooth y cómo funciona? Echamos un vistazo a Bluetooth, por qué es tan útil y cómo usarlo. Lee mas .
Explore más sobre: Bluetooth, Solución de problemas, Windows 7.

