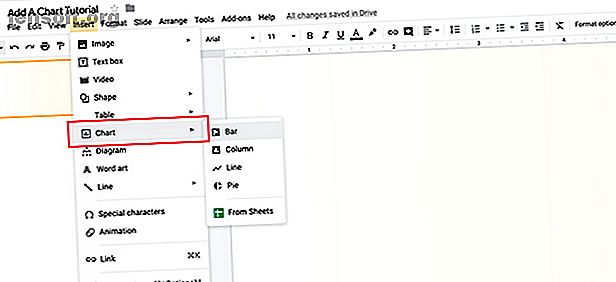
Cómo crear un gráfico sorprendente en las diapositivas de Google
Anuncio
Google Slides es una increíble herramienta de presentación con la capacidad de crear presentaciones de diapositivas complejas. Su interfaz fácil de usar y sus capacidades para compartir en línea le dan una ventaja sobre otros programas, y una de las muchas cosas que puede crear con Google Slides es un gráfico o tabla.
Para simplificar esto, aquí le mostramos cómo crear un gráfico en Presentaciones de Google, junto con algunos consejos básicos de diseño gráfico para asegurarse de crear las mejores visualizaciones de datos posibles.
Cómo crear un gráfico de diapositivas de Google
Lo primero que debe hacer es configurar su presentación de diapositivas, ya sea creando un archivo nuevo o abriendo un documento que ya está en progreso.
Si ya ha creado un gráfico o cuadro fuera de Google Slides, el proceso de incluir uno es extremadamente simple. Simplemente vaya a Insertar> Imagen, luego coloque su archivo de imagen en la presentación.
Si desea crear un gráfico en Google Slides directamente, hay algunos pasos más involucrados.
Para crear un gráfico o gráfico en Diapositivas de Google, haga clic en Insertar> Gráfico, luego elija el estilo de gráfico que desea incluir. Para este tutorial, iremos con un gráfico de barras muy simple.

Una vez que elija un estilo de gráfico, Google Slides completará un gráfico prefabricado en su presentación de diapositivas.
Para personalizar este gráfico de Diapositivas de Google, haga clic en la flecha desplegable en la esquina superior derecha de este gráfico prefabricado. Elija código abierto . Esto te permitirá comenzar a editar.

Nota: En este tutorial, no vamos a hablar sobre la recopilación de datos, solo cómo puede diseñar un gráfico para Presentaciones de Google.
Si está buscando formas de recopilar datos para un gráfico, esta es la mejor guía de formularios de Google La mejor guía de formularios de Google que encontrará La mejor guía de formularios de Google que encontrará Los formularios de Google es una de las mejores herramientas web gratuitas disponibles para recopilar datos. Esta guía de formularios de Google le dará todo lo que necesita para dominar las habilidades esenciales de creación de formularios. Lea más que necesitará.
Paso 1: aprenda sobre su editor de gráficos
Una vez que haga clic en Abrir código, Google Slides lo llevará a una hoja de cálculo de Google prefabricada.
En esta hoja de cálculo, verá columnas que enumeran los puntos de datos en su gráfico, junto con los valores numéricos adjuntos. También verá una versión en miniatura de su gráfico justo debajo de eso.

Haga doble clic en este gráfico para abrir su editor de gráficos .

Su editor de gráficos se abrirá en el otro lado de su hoja de cálculo, visto aquí en rojo. En él, encontrará las dos secciones donde puede personalizar un gráfico en Presentaciones de Google: Configurar y Personalizar .
La configuración le permite controlar las opciones de diseño y datos de nivel superior para su gráfico, desde el tipo de gráfico, hasta el apilamiento y el rango de datos .
Personalizar está lleno de diferentes menús desplegables donde puede ajustar el estilo del gráfico, los títulos de gráficos y ejes, series, leyendas, ejes horizontales, ejes verticales y líneas de cuadrícula .

En Estilo de gráfico específicamente, puede ajustar:
- El color de fondo de su gráfico.
- El color del borde del gráfico .
- La fuente predeterminada para este gráfico.
En Títulos de gráficos y ejes, puede ajustar lo que dice el título de su gráfico. También puede cambiar la fuente, el tamaño, el formato y el color del título . Es algo simple, pero siempre es útil saberlo.

Después de terminar con los títulos de Gráficos y ejes, encontrará el menú desplegable Serie . Aquí es donde puede formatear puntos de datos individuales, lo que puede ser útil cuando desea tener diferentes colores en su gráfico para ilustrar un punto. Llegaremos a eso en breve.

El siguiente es la leyenda . Aquí es donde puede ajustar la "explicación" de sus puntos de datos y cómo mostrarlos, incluida su posición en la página.

Por último, pasarás a tres secciones:
El eje horizontal controla la forma en que se muestran los puntos de datos horizontales en su gráfico.

El eje vertical controla la forma en que se muestran sus etiquetas verticales.
Las cuadrículas controlan la forma en que se muestran las líneas en su gráfico.
Paso 2: eliminar una columna en un gráfico de diapositivas de Google
Una vez que esté familiarizado con su editor de gráficos, necesitará conocer algunos consejos para personalizar este gráfico.
Elegimos un gráfico de barras predeterminado para nuestra presentación de diapositivas de Google, pero es posible que haya notado que cada punto de datos (es decir, el Equipo 1) tiene dos barras separadas. ¿Qué pasa si solo necesita una barra por punto?
Para eliminar una barra, vaya a los puntos de datos en su hoja de cálculo de Google encima de su gráfico. Haga clic derecho en la parte superior de la columna donde dice "C", para resaltar toda la sección que contiene los datos que desea eliminar.
Haz clic en Eliminar columna . Esto eliminará automáticamente la columna completa de su hoja de cálculo y actualizará su gráfico previsualizado.

Paso 3: actualice un gráfico vinculado en las diapositivas de Google
Como hemos trabajado en este gráfico en una hoja de cálculo de Google vinculada, es importante tener en cuenta que su presentación de Presentaciones de Google todavía está abierta en otra ventana del navegador.
Si vuelve a esa ventana y desea ver cómo se verá este gráfico actualizado, vaya a la esquina superior derecha de su gráfico y haga clic en Actualizar . Google leerá los nuevos cambios en la hoja de cálculo y actualizará su gráfico en consecuencia.

Regrese a su hoja de cálculo de Google para continuar trabajando.
Paso 4: Cambiar los nombres y valores de los puntos de datos
Otro paso que es útil es saber cómo cambiar los nombres y valores de los puntos de datos en su gráfico.
Para cambiar los nombres, vaya a la tabla en su hoja de cálculo de Google encima de su gráfico. Haga doble clic en las celdas individuales y comience a escribir. Presione Entrar / Volver una vez que haya terminado de ingresar.

Paso 5: cambie el color de sus puntos de datos
Este simple gráfico de barras ha recorrido un largo camino, pero sigue siendo aburrido. Una de las formas más rápidas y fáciles de arreglarlo es a través del color.
Para este tutorial, hemos decidido trazar los colores favoritos en función de un número individual de respuestas, dividido por categorías. ¿Qué pasa si cambiamos cada línea en el gráfico de barras para mostrar el color en sí?
Puede cambiar esto yendo a Editor de gráficos> Personalizar> Serie, luego haciendo clic en Agregar junto a Formatear punto de datos .

Cuando haga clic en Agregar, aparecerá una ventana emergente que dice Seleccionar punto de datos . Use el menú desplegable para elegir un punto de datos individual para formatear, luego haga clic en Aceptar .
Para este tutorial, hemos elegido "Rojo" como nuestro punto de datos para actualizar. Una vez que seleccione su punto de datos, regrese al menú desplegable Serie y elija un nuevo color de la paleta de colores.

Si no le gusta que sus puntos de datos tengan colores individuales, simplemente elimine cada punto de datos individual en la sección Serie . Cuando lo hagas, volverán a su color uniforme.
Si desea agregar más colores, simplemente haga clic en Agregar nuevamente. Repita el mismo proceso con otro punto de datos.
Paso 6: Mueva la leyenda de su gráfico
El último paso crucial que necesitará saber es cómo mover su leyenda.
Independientemente de cuán simples o complejos sean sus datos, querrá asegurarse de que los datos que presenta estén claramente etiquetados y sean fáciles de entender. En este gráfico de barras, por ejemplo, tener nuestra leyenda completamente a la derecha no tiene mucho sentido, especialmente con cada barra de un color diferente. No nos dice nada.
Para mover la leyenda alrededor de su gráfico, vaya al Editor de gráficos> Personalizar> Leyenda .
En el menú desplegable Posición, elija dónde desea colocar la leyenda en la página. Nuestra propia leyenda funciona mejor bajo el gráfico, así que ahí es donde la estamos poniendo.

Una vez que haya terminado con la personalización de su gráfico, regrese a su presentación de diapositivas de Google y actualice la vista.
Consejos de diseño para crear una tabla o gráfico sorprendente

Ahora que sabe cómo crear un gráfico en Google Sides, utilizando las Hojas de cálculo de Google como herramienta adicional, aquí hay algunos consejos a tener en cuenta al mostrar sus datos. Estos consejos se pueden aplicar a todos los gráficos que cree en Presentaciones de Google.
1. Asegúrese de estar utilizando el tipo correcto de gráfico
El tipo de datos que está mostrando afectará el tipo de gráfico que usa, ya que diferentes gráficos sirven para diferentes propósitos:
- Los gráficos de barras son buenos para los datos que se ordenan por grupos.
- Los gráficos de líneas son buenos para los datos que muestran una tendencia en el tiempo.
- Los estadísticos desalientan los gráficos circulares . Son difíciles de leer y a menudo distorsionan los datos. Si necesita usar uno, tenga en cuenta que se usan para mostrar partes de un punto de datos singular.
2. Recuerda a tu audiencia
¿Está diseñando un gráfico para el público en general que puede tener dificultades para descifrar datos complejos? Lo mejor es mantener su gráfico simple y reducir las visualizaciones complicadas para que las conexiones sean más rápidas.
3. Hacer las cosas fáciles de ver
Diseñe sus datos de forma intuitiva y fácil de entender. No ponga demasiada información en su gráfico para que sea difícil de leer, y recorte elementos visuales innecesarios como decoraciones de bordes extraños para hacer que sus datos sean más limpios.
4. La importancia del color
Use colores fuertes entre sus diferentes puntos de datos para que se destaquen. No use demasiados colores tampoco, o puede ser confuso. Evite las combinaciones de color rojo y verde, ya que no son accesibles para los lectores con daltonismo.
5. Tenga cuidado con los efectos llamativos
Evite gráficos en 3D o efectos llamativos. Por lo general, son difíciles de leer porque la forma 3D a menudo puede distorsionar los datos que presenta.
Haga que su gráfico de diapositivas de Google se destaque
Ahora que sabe cómo crear un cuadro o gráfico en Presentaciones de Google, y tiene algunos consejos sobre cómo diseñar uno, ahora puede abrocharse el cinturón y crear algo grandioso.
¿Buscas otras cosas útiles que puedes hacer con Google Slides? Estos son algunos consejos y trucos clave de Google Slides 4 consejos y trucos clave de Google Slides para conocer 4 consejos y trucos clave de Google Slides para saber Si Google Slides es una parte importante de su flujo de trabajo diario, aquí hay algunos trucos rápidos que lo convertirán en Un usuario avanzado. Lee mas .
Explore más sobre: Google Drive, Presentaciones de Google, Presentaciones.

