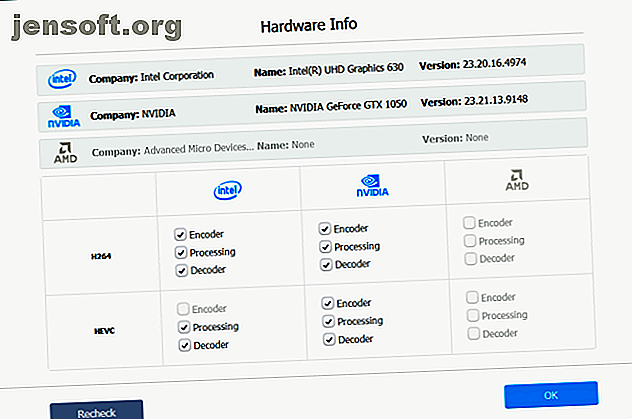
VideoProc: la herramienta de edición 4K más fácil con aceleración de GPU
Esta publicación fue posible por Digiarty a través de una compensación. Los contenidos y opiniones reales son las únicas opiniones del autor, que mantiene la independencia editorial, incluso cuando se patrocina una publicación. Para más detalles, lea nuestro descargo de responsabilidad.
La incorporación de la grabación de video 4K en teléfonos inteligentes significa que puede grabar videos de alta calidad sin gastar dinero en cámaras costosas. Las imágenes 4K son hermosas, pero consumen mucho espacio de almacenamiento. Además, la falta de un editor de video simple es una razón por la que muchos continúan filmando en 1080p.
VideoProc es un software de procesamiento de video rico en funciones pero simple de usar para convertir, procesar y editar videos 4K. Le permite digitalizar DVD a cualquier formato de video e incluso grabar videos desde su pantalla o cámara web. Veamos VideoProc y las características que ofrece para hacer que la edición de video 4K sea simple y eficiente.
Lo que hace único a VideoProc
La edición de video implica mucho procesamiento computacional de píxeles para aplicar ajustes, correcciones, compresión y operaciones de edición similares. En 4K, cada aplicación de edición tiene que calcular cuadros individuales de datos a alta resolución. Esto aumenta el tiempo de procesamiento de archivos y la carga en la CPU, y deja menos RAM disponible para otras aplicaciones.
VideoProc utiliza aceleración de hardware de nivel 3 para manejar el tamaño y la calidad de los videos 4K. Al utilizar la potencia de su GPU, puede procesar videos 4K de forma más rápida y eficiente. También disminuye la carga en la CPU y evita cualquier daño a los componentes debido al sobrecalentamiento.
Puede continuar trabajando mientras el procesamiento se realiza en segundo plano. VideoProc tiene configuraciones específicas para cámaras GoPro para mejorar la calidad de las imágenes de video GoPro. Funciona en computadoras con las siguientes especificaciones mínimas:
- SO: Windows 7 o posterior; macOS 10.6 o posterior
- CPU Intel: Intel Core Sandy Bridge de segunda generación. La transcodificación HEVC requiere Intel Core Skylake de 6.a generación.
- Nvidia: GeForce GT 630 basado en Kepler o más reciente. La transcodificación HEVC requiere Maxwell GeForce GTX 960/950.
- AMD: Radeon HD 7700 series. La transcodificación HEVC requiere HD 7790 o más reciente.
Edite videos 4K con VideoProc
Una vez que instale la aplicación, escaneará su sistema para verificar el soporte de aceleración de hardware y comparar la GPU. VideoProc perfilará las GPU instaladas en su PC y verificará la capacidad del decodificador y codificador que proporciona una decodificación y codificación de video completamente acelerada basada en hardware.
Para volver a verificar su hardware, haga clic en el botón Opciones cerca de Motor de aceleración de hardware .

Cortar y recortar
Haga clic en + Video para agregar uno o más archivos de video. Luego, en la barra de herramientas Editar, haga clic en Cortar .

Arrastre la perilla verde en uno o ambos extremos para establecer la hora de inicio y finalización. Haga clic en el botón naranja Cortar a la derecha, luego elija el botón Editar para ajustar las posiciones de tiempo. Seleccione Listo una vez que esté satisfecho.

Para recortar el video, marque la opción Habilitar recorte . Arrastre las líneas punteadas para elegir una nueva área y elimine las áreas no deseadas del cuadro de video. Para obtener ayuda, seleccione el botón Preajuste y elija una opción del menú desplegable para establecer la relación de aspecto. Haga clic en Listo para guardar sus cambios.

Videos de división y fusión
Haga clic en Caja de herramientas en la parte inferior y haga doble clic en el botón Dividir para abrir el tablero.

Por defecto, VideoProc dividirá el video en diez segmentos. Si es necesario, cambie el número de segmentos y el tiempo que debe contener cada segmento, luego haga clic en Listo para guardar los cambios.

Para fusionar los videos, cargue todos los archivos de video de su computadora. Elija un formato de salida de destino, luego marque Combinar en la IU principal. Haga clic en Ejecutar para fusionar todos los videoclips en un archivo.

Estabilizar y Denoise
La mayoría de las veces, cuando usas una GoPro, estás grabando videos en movimiento como deportes. Estos videos tienen más probabilidades de sacudirse y sacudirse. Pero con VideoProc, puede eliminar la inestabilidad de los videos GoPro 4K y contenido similar.
Haga clic en la pestaña Caja de herramientas y haga doble clic en el botón Deshake para iniciar los controles de estabilización de video. Mueva los controles deslizantes para ajustar el temblor, la precisión, el tamaño del paso y el contraste mínimo.

Del mismo modo, la opción Denoise le permite recortar sonidos no deseados como el ruido del viento para optimizar el audio. Haga clic en la pestaña Caja de herramientas y haga doble clic en el botón Denoise para acceder a los controles. Mueva los cursores verdes de cada lado para recortar el segmento. Ajuste los valores en Paso bajo y Paso alto para disminuir el ruido.

Convierta videos con VideoProc
Para comenzar la conversión, importe el archivo de video desde su PC. Luego haga clic en la pestaña Video en la parte inferior de la interfaz. Cerca de la opción de Formato de destino, verá muchos formatos de video. Seleccione el que desee para el formato de salida.

Si el formato que necesita no aparece aquí, haga clic en el botón Más al final para iniciar una nueva ventana de perfil. Aquí puede personalizar un perfil con las siguientes opciones:
- Perfil general: transcodifique videos a MPEG4, H.264, HEVC, WebM y más. En cada formato, tiene una opción para elegir de baja a alta calidad.
- Perfil de video web: haga que el video sea compatible con YouTube, Vimeo, Facebook y otros sitios para compartir videos.
- Perfil de DVD: cambie el formato a NTSC / PAL VOB para grabar DVD más adelante.

Una vez que agregue el perfil, haga clic en el botón Examinar para establecer una nueva carpeta de destino. Luego elija Ejecutar para comenzar a transcodificar. La conversión (incluida la conversión de DVD) en VideoProc es acelerada por hardware, por lo que puede aprovechar la tarjeta gráfica de su computadora.
Convierte DVDs con VideoProc
VideoProc también facilita la conversión de DVD, incluso para discos con protecciones avanzadas. Descubrirá que incluso funciona para DVD con la forma de 99 títulos de protección contra copia. Úselo para convertir DVD de sus series de TV favoritas o DVD de entrenamiento.
Para comenzar el proceso de conversión, inserte un DVD en la unidad óptica de su computadora. Inicie VideoProc y haga clic en DVD en la interfaz principal.

Haga clic en el botón Disco DVD y aparecerá una ventana que le pedirá que seleccione el DVD fuente. El convertidor de DVD revisará automáticamente el título y el orden correctos. Marque o desmarque el título según sea necesario.

Luego haga clic en la pestaña Video para seleccionar su formato de salida preferido. Si no ve ningún formato, haga clic en el botón Más en la opción Formato de destino para iniciar la ventana Perfil como se describe anteriormente. Ahora seleccione la carpeta de salida y haga clic en Ejecutar .
Tenga en cuenta que en nuestras pruebas, esta característica no funcionó correctamente cada vez que la probamos.
¿Por qué usar VideoProc?
La tecnología de producción de video Ultra HD 4K es sin duda emocionante. A medida que la tecnología de video continúa mejorando, hay varios factores a considerar. La herramienta que utiliza para procesar video 4K es un factor esencial, ya que puede hacer o deshacer sus necesidades de producción de video y flujo de trabajo.
Estas son algunas razones por las que VideoProc es una excelente opción para un editor de video 4K:
Costo
Adobe Premiere Pro CC y Final Cut Pro X son herramientas poderosas; Si bien son caros, satisfacen las necesidades de los profesionales. Si es nuevo en la edición de videos o crea videos como proyectos paralelos, los editores de video más simples y fáciles de usar son una mejor opción.
VideoProc ofrece un editor de video 4K completo por solo $ 30 por año, o una licencia de por vida por $ 43 (ambos para una PC o Mac). También recibirá actualizaciones periódicas y soporte técnico.
Experiencia de usuario
VideoProc tiene una interfaz de usuario limpia y minimalista. Con el uso de tonos suaves y una clara distinción entre los elementos del menú, puede comenzar sin ninguna curva de aprendizaje. Simplemente cambie la carpeta de salida y explore las opciones.
Desafortunadamente, no hay opciones para personalizar el color de la interfaz, o el tipo y tamaño de fuente. Ciertos elementos del menú también son un poco difíciles de descubrir. En nuestras pruebas, algunas de estas opciones solo se hicieron evidentes después de editar algunos videos. Sin embargo, una vez que se familiarice con la interfaz, esto se volverá mucho más simple.
Soporte de códec
VideoProc ofrece más de una docena de formatos de exportación preestablecidos. Sus preajustes integrados simplifican la edición de video para las personas que no entienden los detalles técnicos. El truco consiste en elegir un códec que reduzca el tamaño del archivo sin disminuir la calidad.
Encontrarás todo tipo de formatos de contenedor, incluidos MP4, MKV, AVI, WebM y más. Los códecs de video incluyen H.264, HEVC y VP8. Las opciones de codificación de audio incluyen MP3, AAC, PCM, FLAC y OGG.
Tamaño y calidad de archivo óptimos
En pruebas limitadas con video de 1080p (códec H.264 y formato de archivo MP4) y un tamaño de archivo de 11GB, VideoProc pudo comprimirlo a 2.78GB sin pérdida de calidad. Con un video 4K (códec VP9 y formato de archivo MKV) de 694 MB, pudo comprimirlo a 274 MB.
Repetimos esta prueba con muchos otros videos 4K. El tamaño del archivo se redujo considerablemente en todos los casos, y la calidad fue la misma.
Software de procesamiento de video todo en uno
El procesamiento de video 4K es un proceso intenso y prolongado. Los editores de video deben poder reproducir el contenido y editarlo de la manera más fluida posible. Si recién está comenzando y está buscando un editor de video 4K simple, entonces VideoProc debería ser su primera opción.
Agiliza el procesamiento de video con herramientas integradas intuitivas, utiliza la aceleración de GPU para una conversión más rápida y protege los componentes vitales de su PC. Puede descargar la versión de prueba gratuita para ver si es adecuada para usted. Si te gusta, compra una licencia y podrás satisfacer tus necesidades de edición de video en cualquier momento.
Explore más sobre: 4K, herramienta de CD-DVD, edición de video, editor de video.

