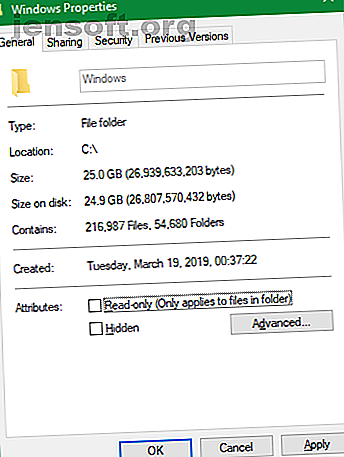
Tamaño del disco duro explicado: por qué 1 TB es solo 931 GB de espacio real
Anuncio
¿Cuántas veces has abierto una nueva computadora, teléfono o unidad externa, solo para sorprenderte cuando te das cuenta de que no tiene tanto espacio de almacenamiento como decía en la caja? Ese SSD de 512 GB en realidad solo puede contener 477 GB, o su iPhone de 64 GB solo puede tener espacio para 56 GB de archivos.
Hay algunas buenas razones por las que esto sucede. Echemos un vistazo a por qué el espacio publicitado no suele ser lo mismo que el espacio real.
El sistema operativo y las aplicaciones preinstaladas
La razón más básica por la que no tiene todo el espacio en disco utilizable es que ya hay algunos datos presentes cuando lo compra. Este no es el caso de los discos extraíbles como unidades flash o tarjetas SD, pero es un factor importante con los teléfonos y las computadoras preconstruidas.
Cuando compra una computadora, el sistema operativo (como Windows o macOS) ocupa una gran cantidad de espacio. Estos archivos protegidos del sistema operativo son necesarios para que el sistema se ejecute según lo previsto, por lo que no hay forma de evitarlos.
Como ejemplo, en mi sistema, la carpeta C: \ Windows ocupa 25GB. Eso es aproximadamente una décima parte del espacio total del disco.

Sin embargo, no son solo los archivos del sistema operativo los que ocupan espacio fuera de la caja. La mayoría de los sistemas operativos incluyen aplicaciones adicionales que puede querer o no. Esto incluye todo, desde bloatware de Windows 10 hasta útiles aplicaciones integradas de macOS como GarageBand.
Si bien técnicamente no son parte del sistema operativo, vienen incluidos y, por lo tanto, ocupan espacio de inmediato. Por lo general, puede eliminarlos para recuperar espacio; ¿Echa un vistazo a nuestra guía para liberar espacio de almacenamiento en Windows 10 Low Storage en Windows 10? ¿5 consejos para ayudar a recuperar su espacio en disco con poco almacenamiento en Windows 10? 5 consejos para ayudar a recuperar su espacio en disco ¿Cuál es el mejor curso de acción cuando se queda sin espacio en disco en Windows 10? ¡Preste atención a estos consejos rápidos y fáciles! Lea más para algunos consejos.
Cómo las computadoras miden el espacio
Si bien las aplicaciones preinstaladas son definitivamente un factor, la razón más importante por la que no obtiene la cantidad total de espacio publicitado es porque las computadoras miden los números de manera diferente que los humanos.
Números binarios explicados
La informática utiliza prefijos de valor estándar, que incluyen "kilo" por mil, "mega" por millones, "giga" por mil millones, "tera" por billones, y así sucesivamente. Para una introducción a estos, hemos visto cuántos gigabytes hay en un terabyte. Tamaños de memoria explicados: Gigabytes, Terabytes y Petabytes en contexto. Tamaños de memoria explicados: Gigabytes, Terabytes y Petabytes en contexto. Es fácil ver que 500 GB son Más de 100 GB. Pero, ¿cómo se comparan los diferentes tamaños? ¿Qué es un gigabyte a un terabyte? ¿Dónde encaja un petabyte? ¡Vamos a aclararlo! Leer más y más.
Las personas, incluidos los fabricantes de discos duros, usan el sistema decimal, que mide números con una base de 10. Por lo tanto, cuando decimos "500 gigabytes", nos referimos a 500 billones de bytes.
Sin embargo, las computadoras usan el sistema binario base 2, donde todos los números son 1 o 0. Si no está familiarizado, a continuación hay una lista de los números 1-10 escritos en binario:
1 10 11 100 101 110 111 1000 1001 1010 Como puede ver, en binario, 2 1 representa el valor decimal 1, 2 2 es igual a 4, 2 3 es igual a 8, 2 4 es lo mismo que 16, y así sucesivamente. El lugar de cada nuevo dígito en binario aumenta el valor del número en una potencia de dos. 2 10, entonces, es igual a 1, 024.
Medición binaria y decimal
Ahora sabemos por qué las computadoras usan 1, 024 en lugar de 1, 000 para definir estos prefijos comunes. Para una computadora, un kilobyte es 1, 024 bytes, no 1, 000 bytes como lo es para las personas. Esto aumenta a medida que avanza la escala, por lo que un megabyte es 1, 024 kilobytes y un gigabyte es 1, 024 megabytes.
Para ver cómo le afecta esto, supongamos que compra un SSD externo de 250 GB. Ese disco contiene 250, 000, 000, 000 bytes, pero la computadora no lo muestra de esa manera.
Trabajando hacia atrás, podemos dividir por 1, 024 tres veces (una vez para convertir bytes a kilobytes, otra vez para convertir kilobytes a megabytes, y una última vez para convertir megabytes a gigabytes) para ver cuánto espacio es en realidad:
250, 000, 000, 000 / (1, 024 * 1, 024 * 1, 024) = 232, 830, 643, 653 bytes, or 232.83GB
Examinar una unidad de 250 GB en Windows muestra su espacio máximo como 232 GB, que es exactamente lo que encontró nuestro cálculo anterior. Esa es una diferencia de aproximadamente 18 GB.

Y cuanto más grande es el disco, mayor es la diferencia entre el espacio medido y el espacio real. Por ejemplo, un disco de 1TB (1, 000GB) tiene 931GB de espacio según una computadora.
Gigabyte vs. Gibibyte
Después de caminar por esto, te preguntarás por qué existe esta disparidad. ¿Por qué los fabricantes de discos duros no proporcionan una cantidad precisa de espacio en sus dispositivos? Bueno, técnicamente lo hacen.
La definición correcta de "giga" es una potencia de 1, 000. Hay otro nombre para una potencia de 1.024: "gibi". La Comisión Electrotécnica Internacional ha publicado estándares para medir datos en binario para resolver esta confusión.
Mientras que un kilobyte (KB) representa 1, 000 bytes, un kibibyte (KiB) representa 1, 024 bytes. Es lo mismo para mebibytes (MiB), gibibytes (GiB), tebibytes (TiB), etc.
Por alguna razón, Windows usa incorrectamente el prefijo "GB" cuando realmente mide en gibibytes. Otros sistemas operativos, como macOS, miden correctamente 1 GB como mil millones de bytes. Por lo tanto, la misma unidad de 250 GB conectada a una Mac mostraría que tiene 250 GB de espacio total.
Tenga en cuenta que esto es diferente a la diferencia entre megabytes y megabits Megabit (Mb) frente a Megabyte (MB): lo hacemos menos confuso Megabit (Mb) frente a Megabyte (MB): lo hacemos menos confuso Confundido acerca de la diferencia entre megabits y megabytes? Uno es para el almacenamiento, el otro para la velocidad. Pero cual es cual? Leer más, que también hemos explicado.
Particiones de disco adicionales
Aparte de lo anterior, otra causa potencial para una reducción en la cantidad total de espacio que tiene una unidad son las particiones adicionales.
En caso de que no lo supiera, puede separar los discos duros físicos en diferentes secciones lógicas, lo que se conoce como particionamiento. Particionar un disco duro Los pros y los contras de particionar un disco duro: lo que necesita saber Los pros y los contras de particionar un disco duro: lo que necesita saber ¿Se pregunta si debe particionar su disco duro? Echamos un vistazo a varias razones a favor y en contra de la partición de hoy. Leer más le permite instalar dos sistemas operativos diferentes en un disco, entre otros usos.
Cuando compra una computadora en el estante, el fabricante a menudo incluye una partición de recuperación en el disco. Contiene datos que le permiten restablecer su sistema en caso de un problema grave. Como cualquier otro archivo, ocupan espacio en la unidad. Pero debido a que las particiones de recuperación a menudo están ocultas de la vista estándar, es posible que sepa que no están disponibles.
Para ver las particiones en su unidad en Windows, escriba administración de discos en el menú Inicio y haga clic en Crear y formatear particiones del disco duro . Aquí puede ver cada disco en su sistema y las particiones que lo componen. Si ve una etiqueta de Restauración, Recuperación o similar, esa es su partición de recuperación.

En la mayoría de los casos, es posible borrar estas particiones y recuperar ese espacio. Sin embargo, generalmente es mejor dejarlos solos. Tenerlos hace que la recuperación de su sistema sea mucho más fácil, y la pequeña ganancia de espacio no vale la molestia de recuperar su sistema manualmente.
Funciones ocultas que también usan espacio
Finalmente, la mayoría de los sistemas operativos contienen características que ocupan espacio pero no existen como archivos reales. Por ejemplo, el servicio de instantáneas de Windows se utiliza para activar las funciones de versiones anteriores y de restauración del sistema.
Restaurar sistema le permite volver a un punto anterior en el tiempo si su sistema no funciona correctamente, mientras que las versiones anteriores conservan copias de sus archivos personales para que pueda deshacer los cambios. Ambos necesitan espacio para trabajar, por supuesto.
Para ver y cambiar la cantidad de espacio que utilizan las funciones que dependen de los servicios de instantáneas, presione Win + Pausa para abrir rápidamente la entrada del Panel de control del sistema . Desde aquí, haga clic en Protección del sistema en el lado izquierdo. En la ventana resultante, seleccione su unidad de la lista y elija Configurar .
Verá un nuevo cuadro de diálogo que le permite deshabilitar por completo la protección del sistema (aunque no lo recomendamos). A continuación, verá el Uso actual y puede ajustar la cantidad máxima que usa Windows. En algún lugar alrededor del 10 por ciento es una buena cantidad.

Ahora ya sabe cómo las computadoras calculan el espacio
Los elementos discutidos explican la notable diferencia en el espacio de almacenamiento publicitado y real. Si bien hay algunos otros factores menores, como los bloques especiales en los SSD, estas son las razones principales. Al conocerlos, es aconsejable planificar con anticipación y asegurarse de obtener siempre la cantidad de almacenamiento que necesita con los nuevos dispositivos.
Si tiene poco espacio, eche un vistazo a cómo agregar más almacenamiento a su Mac Cómo agregar más almacenamiento a su MacBook: 6 métodos que funcionan Cómo agregar más almacenamiento a su MacBook: 6 métodos que funcionan Quedarse sin espacio en tu MacBook? Aquí están todas sus opciones para agregar más espacio de almacenamiento a su MacBook. Lee mas . La mayoría de los consejos también se aplican a otras plataformas.
Explore más sobre: Disco duro, Consejos de hardware, Unidad de estado sólido, Almacenamiento, Terminología.

