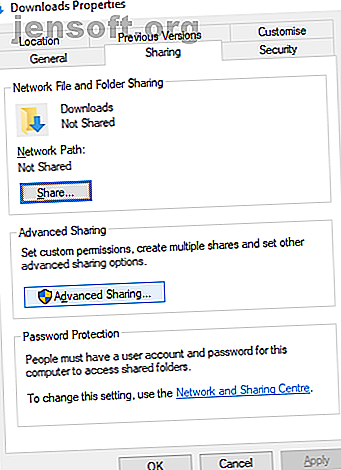
Cómo transferir y compartir archivos entre Windows y Linux
Anuncio
Copiar datos de una PC con Windows a Linux, o en la otra dirección, puede parecer intimidante al principio. Después de todo, es algo que parece que debería ser simple, pero resulta ser difícil.
En verdad, compartir archivos de Windows a Linux es fácil, pero solo si sabes cómo hacerlo. Listo para descubrirlo?
5 formas de transferir archivos de Windows a Linux
Transferir datos entre los sistemas operativos Windows y Linux es más fácil de lo que piensas. Hemos compilado cinco formas para que hagas esto:
- Compartir carpetas de red
- Transfiere archivos con FTP
- Copie archivos de forma segura a través de SSH
- Comparta datos con el software de sincronización
- Use carpetas compartidas en su máquina virtual Linux
Con cada uno de estos métodos, podrá mover archivos fácilmente (y en algunos casos, sin esfuerzo) entre sistemas operativos.
Miremos a su vez y descubramos cuál le queda mejor.
1. Compartir carpetas de red entre Linux y Windows
La forma más obvia de compartir archivos entre Linux y Windows es aprovechar los recursos compartidos de red. Este término se refiere a las carpetas en una PC que están disponibles para los usuarios en otras máquinas. En una red solo de Windows, esto es fácil de configurar. Agregar un dispositivo Linux complica un poco las cosas, aunque esto se puede superar.
Comenzando en la máquina Windows, haga clic con el botón derecho en el icono de conexión de red en la bandeja del sistema y seleccione Abrir configuración de red e Internet . A continuación, haga clic en Opciones de uso compartido y para habilitar el perfil actual
- Activar descubrimiento de red
- Active el uso compartido de archivos e impresoras
Haga clic en Guardar cambios para confirmar, luego busque la carpeta que contiene los archivos que desea compartir. Haga clic con el botón derecho en la carpeta, seleccione Propiedades y abra la pestaña Compartir . Aquí, haga clic en Uso compartido avanzado y luego marque la casilla Compartir esta carpeta .

Puede administrar el acceso a la carpeta a través de Permisos ; esto se refiere a usuarios locales de Windows, no a dispositivos de red.
Haga clic en Aceptar para confirmar el cambio, luego abra la pestaña Seguridad en Propiedades. Configure esto para reflejar la configuración en el cuadro Permisos anteriormente. No debería necesitar hacer demasiado aquí, ya que Windows 10 debe incluir un grupo llamado Usuarios autenticados. Esto se usa para el acceso remoto a su computadora.
Nuevamente, haga clic en Aceptar cuando haya terminado.
Para encontrar el recurso compartido de Windows desde su PC con Linux, simplemente abra el explorador de archivos y seleccione Red . Desde aquí, navegue a la carpeta alojada en Windows y comience a intercambiar datos.
Acceda a un recurso compartido de Linux desde Windows
Para mover datos en la otra dirección, necesitará instalar Samba en su computadora con Linux.
sudo apt install samba A continuación, establezca un nombre de usuario para el recurso compartido de samba
smbpasswd -a username Se le pedirá una contraseña para la nueva cuenta (¡no la llame "nombre de usuario"!).
A continuación, cree un directorio para compartir los datos.
mkdir /home/[username]/Share A continuación, edite el archivo smb.conf en su editor de texto:
sudo nano /etc/samba/smb.conf Agregue lo siguiente al final del archivo de configuración:
[Share] path = /home/[username]/[folder_name] available = yes valid users = [username] read only = no browsable = yes public = yes writable = yes Realice los cambios necesarios para satisfacer sus propias necesidades, luego presione Ctrl + X para salir, toque Y para guardar. A continuación, reinicie Samba:
sudo service smbd restart Luego podrá acceder al recurso compartido desde Windows. Abra el Explorador de archivos o su navegador e ingrese la IP o el nombre de host del dispositivo remoto de Linux, seguido del nombre de la carpeta. En nuestro ejemplo, esto es
\\192.168.1.233\Share 2. Copie archivos a través de SSH desde Windows a Linux
Con SSH habilitado en su dispositivo Linux, puede enviar datos a través de la línea de comandos de una computadora a otra. Sin embargo, para que esto funcione, deberá configurar un servidor SSH en su máquina Linux.
Comience abriendo un terminal y actualizando y actualizando el sistema operativo.
sudo apt update sudo apt upgrade Una vez completado, instale el servidor SSH. El servidor OpenSSH es una buena opción.
sudo apt install openssh-server Espera mientras se instala. Para verificar en cualquier momento si el servidor OpenSSH se está ejecutando, use
sudo service ssh status Para transferir datos desde Windows, use un cliente SSH como PuTTY. Esto necesita que la herramienta PSCP se descargue en su sistema Windows para ejecutarse junto con PuTTY. Encuentra ambos en la página de inicio de PuTTY.
Tenga en cuenta que si bien es necesario instalar PuTTY, PSCP no. Sin embargo, debe guardarse en la raíz de la unidad C: \ o configurarse como una variable de entorno. También deberá confirmar la dirección IP del dispositivo Linux. Marque esto en la casilla con
ifconfig Con una conexión establecida, puede enviar datos como este:
c:\pscp c:\some\path\to\a\file.txt :\home\user\some\path\newname.txt Se le pedirá su contraseña para la computadora Linux antes de que comience la transferencia.
¿Desea copiar datos de Linux a Windows en la misma sesión SSH? Este comando descargará el archivo especificado al directorio actual:
c:\pscp :\home\user\some\file.txt . Tenga en cuenta el período único al final; incluya esto o la transferencia no funcionará.
3. Cómo transferir archivos de Linux a Windows usando FTP
También se puede utilizar una aplicación de protocolo de transferencia de archivos (FTP) con soporte SSH. La transferencia de archivos a través de SFTP en una interfaz de usuario con mouse es posiblemente más fácil que confiar en comandos escritos.
Nuevamente, un servidor SSH debe estar ejecutándose en la máquina Linux antes de comenzar. También debe asegurarse de haber instalado una aplicación FTP como FileZilla, que tiene soporte SFTP.
Para usar este método, ejecute FileZilla, luego abra Archivo> Administrador del sitio . Cree un nuevo sitio, teniendo cuidado de establecer el protocolo en SFTP . Agregue la dirección IP de destino en el Host, luego el nombre de usuario y la contraseña, configurando el Tipo de inicio de sesión en Normal .

Haga clic en Conectar cuando esté listo, luego use la interfaz FTP para arrastrar y soltar archivos entre las dos computadoras.
4. Comparta archivos entre Linux y Windows con Resilio Sync
Otra opción que debe considerar es un programa de sincronización de archivos. Por lo general, son multiplataforma y utilizan una clave cifrada para administrar la conexión entre dispositivos.
Todo lo que necesita hacer es instalar la aplicación, nominar una carpeta de sincronización y luego crear la clave. Configure esto en la segunda PC y sus datos se sincronizarán. Hay dos buenas opciones disponibles para esto:
- Resilio Sync: anteriormente conocido como BitTorrent Sync, Resilio está disponible en casi cualquier plataforma que se te ocurra. Hay una versión paga, pero la opción gratuita es suficiente para sincronizar dos dispositivos.
- SyncThing: para Linux, Windows, macOS y Android, esta alternativa de Resilio Sync ofrece una característica similar sin el componente pago.
Nuestra guía para usar Resilio Sync Syncthing o Resilio Sync: ¿Cómo debe compartir archivos en Linux? Sincronización o sincronización de Resilio: ¿cómo debe compartir archivos en Linux? Syncthing y Resilio Sync (anteriormente BitTorrent Sync) pueden sincronizar archivos entre sus computadoras y requieren cero conocimiento de cómo configurar un servidor. Pero, ¿qué solución funciona mejor para ti? Leer más (así como Syncthing) lo guiará a través de la configuración de transferencias de archivos de red entre computadoras.
5. Crear y montar una carpeta compartida de VirtualBox en Linux
Muchas personas no ejecutan una máquina Linux separada. En cambio, es común ejecutar Linux en una máquina virtual (VM). Pero, ¿hay alguna forma de transferir archivos entre Windows y Linux cuando uno está instalado en una VM?
Afortunadamente si. Con VirtualBox puede crear un directorio virtual compartido para la sincronización de datos.
Si está ejecutando Windows en una VM en Linux (o viceversa), VirtualBox ya está configurado para compartir. Asegúrese de tener las adiciones de invitados instaladas en su máquina virtual antes de continuar.
En el administrador de VirtualBox, seleccione la VM y elija Inicio> Inicio sin cabeza (Alternativamente, inicie la VM y luego abra Dispositivos> Carpetas compartidas ). Cuando el estado muestre que la máquina se está ejecutando, abra el botón derecho del mouse en la VM y seleccione Configuración> Carpetas compartidas .
Aquí, seleccione Carpetas de la máquina y luego haga clic en el símbolo + a la derecha (o haga clic con el botón derecho y seleccione Agregar carpeta compartida ). Busque la ruta de la carpeta, busque el directorio que desea usar, establezca un nombre (si es necesario) y luego OK .

Use la casilla de verificación Montaje automático si desea que el recurso compartido esté disponible siempre que se ejecute la VM. Haga clic en Aceptar nuevamente para confirmar y salir. Cuando reinicie la VM, el recurso compartido estará listo para intercambiar datos entre la PC host y el sistema operativo invitado
Compartir archivos entre Windows y Linux es fácil
Tanto si eres nuevo en Linux como si no conoces a Windows, compartir datos entre ellos es más fácil de lo que crees.
Hemos visto varios métodos. Le recomendamos que pruebe todos ellos y determine con cuál se siente más cómodo.
Si está sincronizando datos con Linux, existe una buena posibilidad de que esté migrando su computación desde Windows. Consulte nuestra guía para cambiar de Windows a Linux Cambiar de Windows a Linux y comenzar a trabajar en minutos Cambiar de Windows a Linux y comenzar a usar en minutos Cambiar de Windows a Linux puede parecer complejo, ¡pero es fácil! Aquí le mostramos cómo obtener datos y programas importantes de un sistema operativo a otro. Leer más para más consejos.
Explore más sobre: Compartir archivos, FTP, Linux, Windows.

