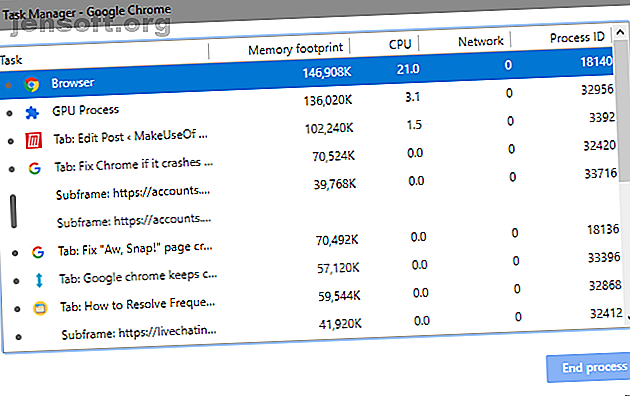
¿Google Chrome no responde o se bloquea o se congela?
Anuncio
Es frustrante cuando Chrome sigue fallando. Si ni siquiera puede abrirlo o Chrome se bloquea en ciertos sitios web, es posible que tenga la tentación de cambiar a otro navegador como Firefox.
¡Desbloquee la hoja de trucos "Atajos de teclado de Google Chrome" ahora!
Esto lo suscribirá a nuestro boletín
Ingrese su correo electrónico Desbloqueo Lea nuestra política de privacidadPero no hagas eso todavía. Le mostraremos soluciones para fallas comunes de Chrome y cómo volver a poner su navegador en un estado estable.
Google Chrome no responde: solución de problemas
Cuando Chrome comienza a fallar o congelarse, primero intente reiniciarlo por completo.
Para hacerlo, vaya a Menú> Salir o presione Ctrl + Shift + Q. Luego, vuelva a abrir Chrome y vea si el problema mejora. Si solo hace clic en la X en la esquina superior derecha, Chrome continuará ejecutándose en segundo plano si ha habilitado esa opción.
A continuación, debe ver cuánto tiene abierto en Chrome. Si su computadora tiene poca RAM (a menudo un problema con Chrome debido a su alto uso de memoria), puede causar que los sitios web se bloqueen. Intenta cerrar todas las pestañas que no estés usando, pausar cualquier descarga de Chrome y cerrar otros programas que se ejecutan en tu computadora.

Si ninguna de las soluciones anteriores parece funcionar, debe reiniciar su computadora. Como ya sabrá, el reinicio soluciona muchos problemas ¿Por qué reiniciar su computadora soluciona tantos problemas? ¿Por qué reiniciar su computadora soluciona tantos problemas? "¿Has intentado reiniciar?" Es un consejo técnico que se usa mucho, pero hay una razón: funciona. No solo para PC, sino también para una amplia gama de dispositivos. Te explicamos por qué. Lea más y podría aclarar cualquier peculiaridad temporal con Chrome.
Finalmente, es una buena idea buscar actualizaciones de Chrome en Menú> Ayuda> Acerca de Google Chrome . Las nuevas versiones pueden reparar problemas técnicos.
Google Chrome sigue fallando: soluciones avanzadas
Si los primeros pasos anteriores no resolvieron su problema, continúe con algunos métodos de solución de problemas adicionales.
Deshabilitar extensiones

A continuación, debe verificar las extensiones instaladas en el menú> Más herramientas> página Extensiones . Deshabilita o elimina todo lo que no uses activamente. Y asegúrese de arrojar todo lo que está en nuestra lista de extensiones de Chrome que debe eliminar 10 extensiones de Chrome que debe desinstalar ahora mismo 10 extensiones de Chrome que debe desinstalar ahora mismo Es difícil hacer un seguimiento de qué extensiones han sido atrapadas abusando de sus privilegios, pero debe definitivamente desinstale estos 10 tan pronto como sea posible. Lee mas .
Tener demasiadas extensiones puede atascar su navegador, mientras que las extensiones maliciosas pueden interferir con el funcionamiento de Chrome.
Si tiene muchas extensiones y no desea deshabilitarlas todas manualmente, intente abrir una ventana de incógnito. Por defecto, esto deshabilita todas las extensiones. Visitar el sitio web en cuestión mientras está de incógnito hace que sea más fácil determinar si una extensión tiene la culpa.
Escanear en busca de malware
Si bien no todos los problemas de Chrome son causados por malware, vale la pena descartarlos antes de continuar. Un programa malicioso podría interferir con la seguridad de su navegador o la configuración de red y causar problemas de conexión.
Chrome tiene un escáner de malware incorporado Cómo desbloquear el escáner de malware incorporado de Chrome Cómo desbloquear el escáner de malware incorporado de Chrome Chrome tiene un escáner de malware incorporado que puede ayudarlo a eliminar software dañino. Aquí se explica cómo acceder a esta útil función. Lea más, pero es mejor escanear con Malwarebytes para una verificación más exhaustiva.
Verificar conflictos de aplicaciones
Chrome tiene una función más nueva que le permite saber si otras aplicaciones en su PC pueden interrumpir su funcionalidad. Para acceder, vaya a Menú> Configuración y haga clic en Avanzado en la parte inferior de esta página.
Desplácese hasta Actualizar o eliminar aplicaciones incompatibles, y Chrome le mostrará aplicaciones problemáticas.

Si elimina estos o no, depende de usted. Por ejemplo, no vale la pena eliminar Malwarebytes Premium a pesar de que Chrome dice que puede causar problemas. Malwarebytes bloquea sitios web peligrosos para mantenerlo a salvo, lo que puede provocar errores de Chrome.
Pruebe con otro navegador
Si no puede cargar un sitio específico, debe confirmar si el problema está solo en Chrome o en todos los navegadores. Abra otro navegador, como Firefox o Edge, y vea si ese sitio web da un error similar.

Si lo hace, ese sitio específico probablemente tenga problemas. Deberá esperar a que solucione los problemas; tal vez contactando al propietario del sitio web a través de las redes sociales para informarles.
Pero si el sitio web se carga bien en otros navegadores, el problema radica en Chrome. Continúe los pasos a continuación para obtener más solución de problemas.
Deshabilitar aceleración de hardware
La aceleración de hardware es una característica que descarga el trabajo pesado a otro componente en lugar de su CPU. A menudo, esto transfiere las tareas gráficas a su GPU. Habilitar esto puede ayudar a que Chrome funcione más suavemente, pero también puede causar problemas en algunos casos.
Si todavía experimenta congelaciones de Google Chrome después de probar las soluciones anteriores, debe deshabilitar la aceleración de hardware y ver si hace la diferencia. Para hacerlo, vaya a Menú> Configuración> Avanzado y desactive Usar aceleración de hardware donde esté disponible .

Pruebe con otro perfil y vuelva a instalar Chrome
En este punto, su copia de Chrome puede tener problemas serios que hacen que se siga fallando. Intente crear un nuevo perfil de navegador. 5 Perfiles de Chrome personalizados que debe comenzar a usar. 5 Perfiles de Chrome personalizados que debe comenzar a usar. Una característica de Chrome a menudo se pasa por alto: la capacidad de tener múltiples perfiles de usuario. Te mostramos cómo pueden hacerte la vida más fácil. Y sí, también puedes usar perfiles en Firefox y otros navegadores. Lea más para verificar si hay corrupción. Si eso no soluciona nada, debe restablecer o reinstalar Chrome.
Puede usar la función de reinicio incorporada de Chrome para llegar a un estado nuevo sin reinstalar. Dirígete a Menú> Configuración> Avanzado> Restaurar la configuración a sus valores predeterminados originales para usar esta herramienta. Como dice Chrome, esto restablecerá todo, aparte de los marcadores, el historial y las contraseñas guardadas.

Para una eliminación completa de Chrome, debe reinstalarlo correctamente. Dirígete a Configuración> Aplicaciones> Aplicaciones y características y encuentra Google Chrome en la lista. Haz clic y elige Desinstalar . Luego descargue una copia nueva de Chrome.

Google Chrome mantiene la congelación para cada sitio web
Si Chrome muestra un error para cada sitio web al que intentas acceder, es probable que tengas un problema con tu conexión a Internet. Para eso, recomendamos seguir nuestros sencillos pasos para diagnosticar problemas de red ¿Problemas de red? 7 trucos de diagnóstico y soluciones simples ¿Problemas de red? 7 Trucos de diagnóstico y soluciones simples Los problemas de red deben diagnosticarse antes de que puedan resolverse. Este artículo cubre siete trucos simples para arreglar su red. Lee mas .
Google Chrome no responde: no se iniciará en absoluto
¿Chrome no comenzará en primer lugar? Primero, asegúrate de que no esté abierto marcando el Administrador de tareas. Presione Ctrl + Shift + Esc para abrirlo. Si ve Google Chrome o chrome.exe en la lista, haga clic con el botón derecho en esa entrada y elija Finalizar tarea . Luego intente abrir Chrome nuevamente.

Si este no es el problema, su antivirus o algún malware podría estar bloqueando Chrome. Intenta deshabilitar temporalmente tu antivirus para ver si eso permite que Chrome se abra. Consulte la sección "Analizar en busca de malware" más arriba para obtener sugerencias al respecto, y siga la guía completa de eliminación de malware. La guía completa de eliminación de malware. La guía completa de eliminación de malware. . Si cree que su computadora está infectada, esta es la guía que necesita. Lea más si necesita más ayuda.
Si Chrome aún no se abre, intente reiniciar su PC. Después de eso, su mejor opción es desinstalar y reinstalar Chrome según las instrucciones anteriores.
Chrome Crashing: errores específicos

Los consejos de solución de problemas anteriores deberían funcionar para la mayoría de los problemas de Chrome. Para otros casos, analicemos algunos mensajes de error comunes de Chrome y qué puede hacer para solucionarlos.
Algunos errores comunes de Chrome incluyen:
- ERR_NAME_NOT_RESOLVED: la dirección web no existe. Verifique los errores tipográficos en la URL.
- ERR_CONNECTION_REFUSED: el sitio web no permitió que su navegador se conectara. Esto puede ser causado por el uso de una VPN.
- ERR_CONNECTION_RESET: su conexión se interrumpió a mitad de carga. Intenta actualizar la página.
- ERR_CONNECTION_TIMED_OUT: la página tardó demasiado en cargarse. Esto se debe a que está excepcionalmente ocupado o su conexión es demasiado lenta.
- Aw, Snap !: Esto generalmente se muestra cuando una página web hace que Chrome se bloquee por alguna razón. Puede deberse a un problema con el complemento.
Siempre intente actualizar la página con Ctrl + R o el ícono Actualizar a la izquierda de la barra de direcciones cuando vea estos mensajes. También puede usar Ctrl + Shift + R para ignorar el caché y volver a cargar una copia nueva del sitio web.
Como se mencionó anteriormente, debe probar una ventana de incógnito para abrir sitios web que muestren errores. Debido a que estos no guardan cookies u otra información de navegación, son una herramienta útil para la resolución de problemas. Si un sitio funciona de incógnito pero no normalmente, borre sus datos de navegación Cómo borrar el historial del navegador de forma manual y automática Cómo borrar el historial del navegador de forma manual y automática Los sitios web que visita dejan huellas en su computadora. Le mostramos cómo eliminar su historial de navegación en Firefox, Chrome, Edge e Internet Explorer. Lee mas .
Cuando Chrome se bloquea, puede ingresar chrome: // se bloquea / en la barra de direcciones para ver información sobre ellos. Desafortunadamente, esto no le proporciona información útil, pero puede enviar los bloqueos a Google para su investigación.

¡Problemas de bloqueo y congelación de Chrome resueltos!
Como haces mucho en tu navegador, es increíblemente frustrante cuando no responde.
No importa la causa de su problema, es de esperar que estas instrucciones de solución de problemas lo ayuden a resolverlo. También puede considerar resolver otros problemas molestos de Chrome 10 Problemas molestos de Chrome y cómo solucionarlos 10 Problemas molestos de Chrome y cómo solucionarlos Si tiene problemas con Chrome, ha venido al lugar correcto. En este artículo, echamos un vistazo a algunos de los defectos más comunes y brindamos orientación sobre cómo solucionarlos. Lea más y acelere Chrome 5 Extensiones de Chrome más rápidas para acelerar la navegación web 5 Extensiones de Chrome más rápidas para acelerar la navegación web Google es el rey del reino de los navegadores, pero se vuelve lento con el tiempo. Estas herramientas aceleran Chrome, especialmente en conexiones más lentas. Lea más mientras lo hace. Si Chrome aún tiene problemas después de todo esto, debe buscar la solución de problemas de Windows Windows Solución de problemas para Dummies Windows Solución de problemas para Dummies Windows toma mucha basura por problemas fuera de su control. Conozca los problemas más importantes que las personas fijan incorrectamente en Windows y cómo solucionarlos. Leer más para problemas más profundos.
Explore más sobre: Consejos de navegación, Google Chrome, Solución de problemas.

