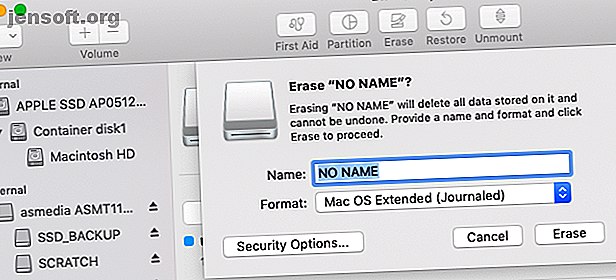
¿Qué sistema de archivos Mac es mejor para una unidad externa?
Anuncio
La forma más fácil de agregar almacenamiento a su Mac es comprar un disco duro externo. Una vez que lo tenga, su primera tarea es elegir un sistema de archivos adecuado para esa unidad dependiendo de su uso previsto.
Usando la aplicación gratuita Disk Utility de Apple, puede formatear fácilmente la unidad, darle una etiqueta o incluso particionarla y crear múltiples volúmenes desde una sola unidad. Echemos un vistazo a sus opciones, qué sistema de archivos es el adecuado para usted y cómo preparar su unidad para su uso.
Formatee su unidad con la utilidad de disco
Una vez que haya desempaquetado su nuevo disco, conéctelo a su Mac. Es probable que ya esté formateado, ya sea para usar con Windows (usando NTFS) o para una compatibilidad máxima (usando FAT32). Para un usuario de Mac, ninguno de estos sistemas de archivos es deseable.
Puede encontrar la Utilidad de Discos en Aplicaciones> Utilidades, o simplemente buscarla usando Spotlight. Debería ver una lista de las unidades conectadas y las imágenes de disco montadas en la barra lateral izquierda. Haga clic en uno para seleccionarlo y ver su nombre, sistema de archivos actual y espacio disponible.
Verá una lista de controles a lo largo del borde superior de la ventana. Estos son:
- Primeros auxilios : esto le permite verificar el disco en busca de errores. macOS le pedirá que intente una solución si encuentra algún problema. Use esto en cualquier unidad que no se esté comportando normalmente.
- Partición : las particiones le permiten crear múltiples volúmenes desde una sola unidad. Un ejemplo de esto es crear una partición para almacenar la copia de seguridad de Time Machine y otra para almacenar datos Partición y uso del disco duro de Time Machine para almacenar archivos también Partición y uso del disco duro de Time Machine para almacenar archivos también si el disco duro de su Mac es pequeño y su disco duro Time Machine es grande, puede valer la pena usarlo tanto para copias de seguridad como para almacenamiento. Lee mas .
- Borrar : use este botón para formatear su unidad. Puede seleccionar un nuevo sistema de archivos y agregar una nueva etiqueta.
- Restaurar : Restaura una imagen de disco creada previamente en una unidad.
- Desmontar : desmonte las unidades para una extracción segura sin arriesgar la pérdida de datos.
Para formatear una nueva unidad en un sistema de archivos diferente, selecciónela y haga clic en Borrar . Se le dará una opción para nombrar su nuevo volumen y especificar un sistema de archivos para usar. Haga clic en Borrar en el cuadro de diálogo para comenzar el proceso de formateo. Recuerde que perderá todos los datos en el disco al hacer esto.

Si tiene problemas al formatear, vea cómo desbloquear la unidad externa de su Mac Cómo desbloquear y formatear un disco duro externo para su Mac Cómo desbloquear y formatear un disco duro externo para su Mac Aquí hay una guía rápida sobre cómo formatear un disco externo disco duro para Mac y resuelva cualquier problema que pueda encontrar. Lea más antes de continuar.
Sistemas de archivos Mac disponibles explicados
Disk Utility le permite elegir entre una variedad de sistemas de archivos. Son:
- Sistema de archivos de Apple (APFS)
- Mac OS Extended (HFS +)
- exFAT (tabla de asignación de archivos extendida)
- MS-DOS (FAT)
Echemos un vistazo detallado a cada uno de estos, para qué se usan y cuáles debe elegir.
Sistema de archivos de Apple (APFS)
APFS es el último sistema de archivos de Apple Nuevo macOS, Nuevo sistema de archivos: ¿Qué es APFS y cómo funciona? Nuevo macOS, nuevo sistema de archivos: ¿qué es APFS y cómo funciona? iOS ya tiene APFS. Ahora es el turno de la Mac. Pero, ¿qué es exactamente lo que estamos entrando este otoño? Leer más, presentado por primera vez a principios de 2017 para dispositivos iOS. Es un reemplazo para el sistema de archivos extendido Mac OS de Apple; Todos los Mac nuevos vienen con macOS preinstalado en un sistema de archivos APFS.
Apple File System está optimizado para su uso con unidades de estado sólido (SSD) y almacenamiento flash, pero también puede usarlo con unidades de disco duro mecánicas (HDD) tradicionales. Debe elegir esta opción si tiene un SSD externo o una nueva unidad flash USB que no usará con una máquina Windows.

La mayor mejora sobre el sistema de archivos anterior de Apple es la velocidad. Copiar y pegar son prácticamente instantáneos gracias a la forma en que el sistema de archivos organiza sus datos. También hay un enfoque en el cifrado y el manejo mejorado de metadatos: macOS hace un uso intensivo de los metadatos cuando se trata del almacenamiento de archivos.
No puede usar APFS para realizar copias de seguridad con Time Machine (todavía). APFS no es compatible de forma nativa con Windows, pero puede leer y escribir en particiones APFS si compra APAG de Paragon para Windows.
Bueno para: volúmenes del sistema, unidades híbridas, SSD y almacenamiento flash que solo usa con macOS.
Malo para: Unidades utilizadas con Macs más antiguos (anteriores a 2016) y volúmenes de Time Machine.
Mac OS Extended (HFS +)
Mac OS Extended, también conocido como HFS + (Hierarchical File System plus), fue el sistema de archivos principal utilizado para el almacenamiento del sistema Mac desde 1998 hasta el lanzamiento de APFS en 2017. Si compró una Mac entre esas fechas, se envió con macOS (u OS X, como se sabía) instalado en un volumen HFS +.
Este sistema de archivos sigue siendo adecuado para su uso con unidades de estado sólido y mecánico, aunque los SSD funcionarán mejor cuando se formatean en APFS. Si tiene Macs más antiguas (anteriores a 2016), particularmente aquellas demasiado viejas para actualizar a una versión reciente de macOS, elegir macOS Extended le permitirá usar su unidad externa con estas máquinas.

Las unidades externas formateadas en HFS + funcionarán bien con las versiones antiguas y modernas del sistema operativo de Apple. Para acceder al contenido de un sistema de archivos Mac OS Extended en una PC con Windows, necesitará un software adicional como Paragon HFS + para Windows.
Bueno para: discos duros mecánicos y discos externos compartidos con Macs más antiguos.
Malo para: Unidades externas que desea compartir con máquinas Windows.
exFAT
Diseñado por Microsoft para proporcionar una compatibilidad similar a FAT32 sin las molestas limitaciones FAT32 vs. exFAT: ¿Cuál es la diferencia y cuál es mejor? FAT32 vs. exFAT: ¿Cuál es la diferencia y cuál es mejor? Un sistema de archivos es la herramienta que permite que un sistema operativo lea datos en cualquier disco duro. Muchos sistemas usan FAT32, pero ¿es el correcto y hay una mejor opción? Lea más, exFAT es el formato de elección para unidades que compartirá entre computadoras Windows y Mac. macOS y Windows pueden leer y escribir en volúmenes exFAT, lo que lo hace ideal para almacenamiento flash y unidades externas.
El problema con exFAT es que es más propenso a la fragmentación que usar un sistema de archivos propiedad de Apple. Depende de usted si esta compensación vale la pena o no, o si prefiere utilizar controladores de terceros en su lugar.

exFAT es ciertamente más estable que los controladores NTFS o HFS + de terceros, y muchos otros dispositivos de consumo, como televisores y dispositivos de reproducción multimedia, son compatibles de forma nativa con exFAT.
Bueno para: Unidades compartidas entre máquinas Mac y Windows, especialmente unidades flash.
Malo para: Unidades que se usan predominantemente con una Mac (un controlador de terceros puede valer la pena, en este caso).
MS-DOS (FAT)
Apple también incluye soporte para FAT32, que está etiquetado como MS-DOS (FAT) en la Utilidad de Discos. En general, debe evitar usar FAT32 para cualquier propósito a menos que esté tratando con una computadora vieja.
Ocasionalmente, es posible que deba transferir archivos a una unidad flash para usar con una versión anterior de Windows, pero esa es la única vez que debe considerar esta opción.

Si elige este sistema de archivos, tendrá que lidiar con límites de tamaño de volumen de 2 TB y tamaños de archivo máximos de 4 GB. exFAT es casi siempre una mejor opción.
Bueno para: Unidades que necesita usar con Windows XP o versiones anteriores.
Malo para: todo lo demás.
Finalmente: agregue soporte para unidades NTFS
NTFS, que reemplazó a FAT32 con la llegada de Windows XP, sigue siendo el sistema de archivos dominante de Windows. FAT32 tenía una serie de limitaciones serias, incluido un tamaño máximo de archivo de 4 GB y un tamaño máximo de partición de 2 TB. Esto lo hace inadecuado para fines modernos.
macOS puede leer sistemas de archivos NTFS de forma nativa, pero no puede escribir en ellos. Puede instalar controladores de terceros que le permitan escribir en volúmenes NTFS, o habilitar el soporte experimental de macOS para escribir en volúmenes NTFS. Evita hacer esto si no quieres arriesgarte a perder tus datos, ya que tu Mac podría terminar corrompiendo el volumen. ¡Usted ha sido advertido!
Una forma mucho más segura de habilitar la escritura en unidades NTFS es comprar un controlador, como Paragon NTFS para Mac o Tuxera NTFS para Mac. Estas utilidades han sido probadas mucho más a fondo y le permiten no solo escribir en sus volúmenes NTFS existentes, sino también formatear nuevas unidades en NTFS.
¿Sigues buscando almacenamiento adicional? Vea nuestros mejores discos duros externos para usar con su Mac Los mejores discos duros externos para una Mac Los mejores discos duros externos para una Mac ¿Necesita más almacenamiento? Echa un vistazo a los mejores discos duros externos para Mac para agregar más espacio fácilmente. Lee mas .
Explore más sobre: APFS, Sistema de archivos, Disco duro, NTFS.

