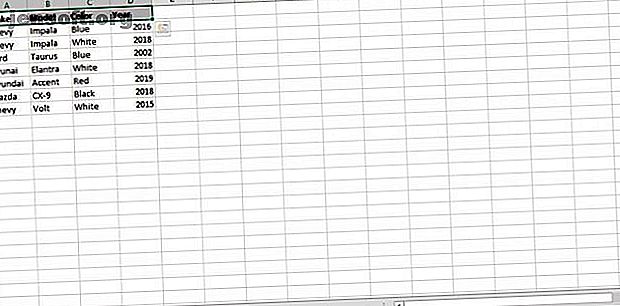
Cómo combinar múltiples conjuntos de datos en Microsoft Excel con Power Query
Anuncio
Microsoft Power Query es una herramienta útil para trabajar con datos dentro de Microsoft Excel. Viene con muchas características que hacen que la administración de conjuntos de datos sea simple pero poderosa.
Power Query es más útil cuando se trabaja con múltiples conjuntos de datos, en lugar de solo uno. Actúa como un puente entre conjuntos de datos y Microsoft Excel.
Para demostrarlo, lo guiaremos a través de una tarea común en la que brilla Power Query: combinar dos conjuntos de datos diferentes en uno.
¿Qué es Microsoft Power Query?
Microsoft Power Query es una herramienta incluida en Microsoft Excel para Windows. Solo se incluye en 2016 o versiones más recientes, así que verifique esas versiones para comenzar a usar. Los nuevos usuarios deben asegurarse de que se sientan bastante cómodos en Excel. La Guía para principiantes de Microsoft Excel La Guía para principiantes de Microsoft Excel Use esta guía para principiantes para comenzar su experiencia con Microsoft Excel. Los consejos básicos de la hoja de cálculo aquí lo ayudarán a comenzar a aprender Excel por su cuenta. Lea más antes de comenzar a usar Power Query.
Lo que Power Query le permite hacer es cargar datos de varias fuentes diferentes, editar esos datos y luego importarlos a una hoja de cálculo de Excel. Obtenga más información sobre por qué debería comenzar a utilizar Microsoft Power Query.
Uno de los tipos de origen de los que puede extraer datos son otras hojas de Excel. Para obtener los datos para esta demostración de Power Query, vamos a utilizar dos hojas de cálculo de Excel diferentes que contienen conjuntos de datos similares y luego las combinaremos en una.
Configurando sus datos
Tomemos dos libros de Excel, uno titulado "Cars.xlsx" y otro titulado "Trucks.xlsx". El contenido de estas hojas es simple. Cada hoja contiene una tabla que describe ciertos vehículos clasificados por columnas: "Marca", "Modelo", "Color" y "Año".


También estamos creando un libro en blanco titulado "Vehicles.xlsx" en el que haremos nuestro trabajo.
Para simplificar las cosas, estamos utilizando dos conjuntos de datos con la misma información de encabezado. Nuestro objetivo aquí es crear una nueva tabla con información sobre automóviles y camiones.
Ahora que estos libros están guardados en la computadora, ¡comencemos a trabajar con Power Query!
Carga de datos en el Power Query Editor
Para comenzar, todo lo que necesita hacer es abrir el libro de trabajo que desea que contenga los datos terminados. En este caso, el libro de trabajo es "Vehicles.xlsx".
Power Query es tan fácil que ni siquiera tiene que abrir los libros de trabajo que contienen datos para extraer lo que necesita. En “Vehicles.xlsx” navegue a la pestaña “Datos” de las opciones de su libro.
Verá la opción "Obtener datos" en su barra de herramientas. Esta opción es la entrada a Power Query y le permitirá elegir su fuente de datos.
Desea trabajar con un libro de Excel, así que elija las opciones "Desde archivo" seguido de "Desde libro".
 "
"
El editor abrirá un explorador de archivos y puede navegar a un libro en cualquier lugar de su PC. Primero va a elegir el archivo "Cars.xlsx".
Una vez que seleccione su archivo, el menú de Power Query Navigator se cargará para mostrarle una vista previa de la hoja que seleccionó. Observe que el archivo "Cars.xlsx" y la hoja se muestran en el Navegador. ¡Haga clic en la hoja y la tabla se cargará en el menú tal como aparece en su hoja de trabajo! Haga clic en "Transformar datos" para abrir los datos en el editor.

Usando el Power Query Editor
El editor de Power Query está repleto de muchas opciones, no se preocupe por ellas en este momento mientras se familiariza con los conceptos básicos. A primera vista, los datos se han cargado correctamente. Se parece a una tabla de Excel. Los datos se organizan en filas y columnas, con encabezados con nombre en la parte superior.

A su derecha hay un menú llamado "Configuración de consulta" que contiene una ventana de "Pasos aplicados". Los pasos son solo cambios realizados en su mesa. Esté atento a esto para más tarde.
En el extremo izquierdo, al hacer clic en el icono "Consultas" se expandirá el menú y se mostrará el nombre de la tabla en la que está trabajando actualmente. Power Query puede tomar varias tablas al mismo tiempo y las mostrará todas en esta barra de herramientas.
Para agregar dos tablas juntas, ambas deben cargarse en Power Query. Tienes uno, tomemos el otro.
Agregar una segunda fuente de datos
Dentro del editor, en la esquina superior derecha, se encuentra el botón "Nueva fuente". Este botón le permite seleccionar una fuente de datos adicional y agregarla al Power Query Editor.

Elija "Archivo" y luego "Excel" para abrir el explorador de archivos. Navegue a "Trucks.xlsx" para seleccionar el archivo para importar.
Al igual que la primera consulta, aparecerá el navegador que le permitirá elegir su tabla de la hoja de trabajo. Seleccione la hoja de trabajo, haga clic en "Aceptar". Ahora verá las tablas de las hojas de trabajo de automóviles y camiones en la barra de herramientas Consultas. Al hacer clic en cualquiera de las tablas, se mostrarán los datos contenidos en esa hoja de trabajo.

Agregar las tablas de datos
Una vez que haya hecho toda la preparación, combinar las tablas de datos es bastante simple. Haga clic en la tabla "autos" y en la barra de herramientas seleccione "Agregar consultas" en la sección "Combinar".
Aparecerá la ventana Anexar y se le solicitará una tabla que desee unir a la tabla seleccionada. Recuerde que está en la mesa de "autos" y anexa la mesa de "camiones". Haga clic en la tabla de camiones debajo de "Tabla para agregar" y seleccione "Aceptar"

Aquí está el resultado:

Observe que todos los datos del automóvil y del camión están juntos en la misma tabla. ¡Los conjuntos de datos ahora están unidos! Observe también que Power Query ha creado un nuevo "paso" en su lista, un paso de "Consulta adjunta".
Cargando los datos a su hoja de trabajo
Lo último que debe hacer es tomar estos datos almacenados en el editor de Power Query y cargarlos en su hoja de trabajo.
En la esquina superior izquierda, haga clic en "Cerrar y cargar" para colocar la tabla recién creada en la hoja Vehículos en formato de tabla. Al hacer clic, sucederá lo siguiente:
- El editor guardará sus pasos de consulta y saldrá
- El libro de trabajo aparecerá con los datos cargados como una tabla de Excel
- Excel también abrirá el menú Consultas del libro de trabajo en el lado derecho de su hoja

Estás listo para trabajar con tu nueva mesa, todo sin abrir las hojas de trabajo.
Más cosas que puede hacer con Microsoft Excel
Ahora que ha aprendido cómo agregar datos con Power Query, tiene una nueva herramienta poderosa para simplificar los datos. Ahora que los datos están cargados en Excel para usar, puede trabajar con ellos como cualquier tabla. Puede crear gráficos y cuadros a partir de tablas de Excel Cómo hacer un gráfico o cuadro en Excel Cómo hacer un gráfico o cuadro en Excel Excel tiene características de visualización robustas, lo que facilita la creación de gráficos y cuadros potentes en Excel. ¡Incluso puede usar Excel para crear gráficos de actualización automática! Lea más o resuma datos usando tablas dinámicas Cómo usar una tabla dinámica de Excel para el análisis de datos Cómo usar una tabla dinámica de Excel para el análisis de datos La tabla dinámica es una de las herramientas más poderosas del repertorio de Excel 2013. Se usa con frecuencia para el análisis de grandes datos. Siga nuestra demostración paso a paso para aprender todo al respecto. Lee mas .
Explore más sobre: Análisis de datos, Microsoft Excel, Microsoft Power Query.

