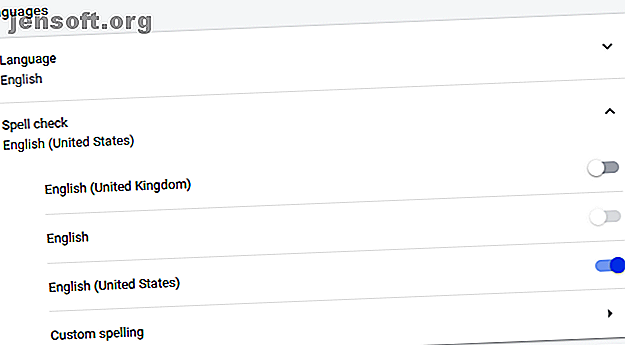
Las mejores formas de revisar la ortografía en Google Chrome
Anuncio
La ortografía adecuada no es solo una cortesía, también es un signo de inteligencia y buena educación. Y con Google Chrome, el corrector ortográfico es muy sencillo.
En estos días, en realidad no necesitas saber cómo deletrear para causar una buena impresión. Si eres inteligente, solo usarás una de las muchas herramientas gratuitas de corrección ortográfica, algunas de las cuales también pueden corregir tu gramática. Y prestando un poco de atención a las correcciones que hacen estas herramientas, también puede mejorar sus habilidades de ortografía nativas sobre la marcha.
Cómo configurar el corrector ortográfico en Google Chrome
Chrome viene con un corrector ortográfico nativo, que debería estar habilitado de forma predeterminada. El diccionario generalmente está configurado para el idioma de su sistema operativo, pero puede agregar y cambiar entre varios idiomas. Este corrector ortográfico también ofrece una versión avanzada que utiliza la tecnología de corrección ortográfica de búsqueda de Google. Sin embargo, esto implica enrutar su texto a través de los servidores de Google. Así que veamos todas las opciones en detalle.
Cómo habilitar el corrector ortográfico en Google Chrome
Para habilitar o deshabilitar el corrector ortográfico en Google Chrome, siga estos pasos:
- Haga clic en el botón de menú en la esquina superior derecha de la barra de herramientas del navegador y seleccione Configuración .
- Desplácese hasta la parte inferior, haga clic en Avanzado para expandir configuraciones adicionales.
- Desplácese hasta Idiomas y haga clic en Verificación ortográfica para expandir el menú correspondiente.
- Aquí puede activar o desactivar el corrector ortográfico de Chrome haciendo clic en el control deslizante junto al idioma correspondiente. Un control deslizante azul indica que el corrector ortográfico está habilitado.

Nota 1: puede agregar y editar ortografías personalizadas seleccionando la opción correspondiente al final de la lista. Básicamente, puede agregar palabras al diccionario predeterminado de Google, que es útil para nombres o términos técnicos que el corrector ortográfico de Chrome no reconoce.

Nota 2: También puede habilitar un corrector ortográfico mejorado, que reconocerá otros errores, como un espacio faltante o un guión. En Configuración> Avanzado, vaya a Privacidad y seguridad, haga clic en Sincronizar y servicios de Google y, en la parte inferior de la lista, active la corrección ortográfica mejorada .

Cómo agregar idiomas adicionales al corrector ortográfico de Google Chrome
¿El idioma que desea revisar ortográficamente no aparece en Chrome? Chrome solo selecciona el idioma predeterminado de su sistema para su corrector ortográfico.
Aquí se explica cómo agregar otro idioma:
- Expanda el menú Idioma y haga clic en Agregar idiomas .
- Marque el idioma que desea agregar y haga clic en Agregar .

Una vez que haya agregado un idioma a Chrome, regrese al menú de corrección ortográfica y habilite el corrector ortográfico.
Cómo usar el corrector ortográfico de Google Chrome
Ahora que ha agregado idiomas y habilitado el corrector ortográfico, la pregunta es, ¿cómo sabe Chrome cuándo se debe deletrear y qué idioma usar?
De forma predeterminada, la ortografía de Chrome verifica las palabras en todos los campos de texto, incluidos Gmail y la mayoría de los sitios web de terceros. Cuando escribes mal una palabra, deberías ver una línea roja ondulada debajo de esa palabra. Si habilitó el corrector ortográfico mejorado, también podría ver una línea gris ondulada, que indica un error diferente, como un espacio faltante.
Encuentra la ortografía correcta con Google Chrome
Cuando vea una palabra que está marcada como mal escrita, haga clic con el botón derecho para revisar la sugerencia de Google, que aparece en la parte superior del menú contextual.

Nota: asegúrese de habilitar Solicitar sugerencias a Google, ya que esto le dará acceso a resultados avanzados. Para errores tipográficos o palabras difíciles de interpretar, Google utilizará su motor de predicción para proponer mejores sugerencias.
Agregue palabras a su diccionario personalizado
Si Chrome está equivocado acerca de una ortografía, no tiene que ir al menú Configuración para agregar una nueva palabra. Simplemente haga clic derecho en la palabra y seleccione Agregar al diccionario . Ahora el corrector ortográfico no volverá a resaltar esa palabra.
Nota: su diccionario personalizado es el mismo, independientemente del idioma que seleccione.
Administra el corrector ortográfico de Chrome sobre la marcha
Puedes activar o desactivar la función de corrección ortográfica de Chrome en cualquier momento. Al mismo tiempo, también puede cambiar el idioma que usa Chrome.
- Haga clic derecho en un campo de texto y elija Verificación ortográfica en el menú.
- En el menú de opciones, asegúrese de que esté seleccionado Verificar la ortografía de los campos de texto .
- Ahora elija el idioma apropiado o simplemente Todos sus idiomas .

Nota: Chrome podría no corregir automáticamente la ortografía de los textos largos. Con el corrector ortográfico habilitado, sin embargo, revisará todo lo que escriba. Para procesar un texto largo, por ejemplo, al abrir una publicación en WordPress, es posible que deba hacer clic en cada párrafo para iniciar la revisión ortográfica de Chrome para ese párrafo.
El corrector ortográfico de Chrome no funciona
Cuando el corrector ortográfico de Chrome no funciona, puedes probar los siguientes pasos:
- Haga clic en el menú de tres puntos, diríjase a Configuración, busque la corrección ortográfica, luego desactive y vuelva a activar todas las configuraciones relacionadas con la corrección ortográfica.
- Deshabilite los correctores ortográficos de terceros en el menú de extensiones de Chrome: chrome: // extensiones /
- Comprueba si Chrome está actualizado y reinícialo.
Correctores ortográficos alternativos para Chrome
Incluso con todas las funciones habilitadas, el corrector ortográfico de Google sigue siendo algo básico porque no verifica la gramática o el estilo. Mientras tanto, Chrome Web Store cuenta con correctores ortográficos alternativos. Entonces, si necesita una herramienta avanzada, pruebe uno de estos excelentes correctores gramaticales. Los 5 mejores correctores gramaticales. Los 5 mejores correctores gramaticales. Aquí están los mejores correctores gramaticales para elegir. Lee mas .
1. Gramática para Chrome
Grammarly es un asistente de escritura con inteligencia artificial que incluye un corrector ortográfico y gramatical contextual. Al igual que el corrector ortográfico predeterminado de Chrome, funciona en todos los campos de texto. Más de 10 millones de usuarios y una calificación de usuario casi perfecta lo convierten en el estándar de oro de facto para el corrector ortográfico y gramatical en su navegador.
La versión gratuita detecta errores críticos de gramática y ortografía. Con el plan premium obtienes acceso a funciones avanzadas, como sugerencias para mejorar el vocabulario, controles de estilo de escritura específicos de género y un detector de plagio.
La gramática es excelente si el inglés es el único idioma que necesita para corregir. Lamentablemente, no es compatible con otros idiomas.
Descargar: Grammarly (Gratis con planes pagos opcionales)
2. Gramática y corrector ortográfico por LanguageTool

Si desea corregir el contenido en más de un idioma, pruebe este corrector gramatical y ortográfico para Chrome. Con casi 250 mil usuarios y una calificación de 4.5 / 5, es uno de los correctores ortográficos más utilizados y mejor calificados para Chrome.
El plan gratuito admite 20, 000 caracteres por cheque en más de 25 idiomas. Registrarse en un plan Premium o Enterprise agregará características adicionales y acceso a la API. No necesita una cuenta para usarla, su dirección IP no se registrará y todas las transferencias de datos necesarias para proporcionar el servicio se realizan a través de una conexión cifrada.
Descargar: Grammar and Spell Checker (Gratis con planes pagos opcionales)
¿Cómo se escribe el corrector ortográfico y la corrección de pruebas en Chrome?
El mejor corrector ortográfico y gramatical siempre será un humano, con la ayuda de la tecnología. La tecnología no siempre es lo suficientemente inteligente como para comprender el contexto y puede ofrecer soluciones extrañas. Sin embargo, al pedirle sugerencias a Google, se acercará a las correcciones perfectas.
Si desea trabajar en su escritura y gramática en inglés 8 aplicaciones de gramática que lo ayudarán a mejorar su inglés 8 aplicaciones de gramática que lo ayudarán a mejorar su gramática de inglés débil. Aquí están las mejores aplicaciones de gramática para iPhone y Android para mejorar su fluidez con el idioma. Leer más fuera del navegador, recomendamos estas aplicaciones:
Explore más sobre: Extensiones de navegador, Consejos de navegación, Diccionario, Google Chrome, Traductor de Google, Corrector ortográfico.
