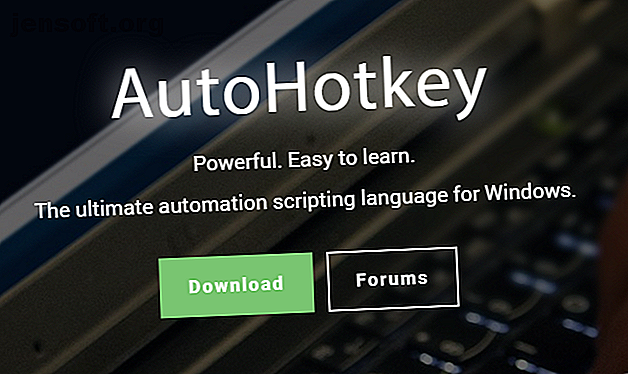
La guía rápida de AutoHotkey para principiantes
Anuncio
Aprender los atajos de teclado a su sistema y software cambia la experiencia del usuario. En la mayoría de los casos, lo hace más productivo y capaz de lograr más en menos tiempo. Otros atajos apuntan a mejorar la calidad de vida.
AutoHotkey lleva esta idea un paso más allá y le permite crear accesos directos personalizados para casi cualquier tarea que realice en su computadora. AutoHotkey es adictivo una vez que te vuelves competente. pero por ahora, aprendamos los conceptos básicos con esta guía para principiantes.
¿Qué puede hacer AutoHotkey?

AutoHotkey es un lenguaje de secuencias de comandos que permite la creación de macros y secuencias de comandos, generalmente activadas mediante teclas de acceso rápido. Ejemplos de usos comunes para AutoHotkey son:
- Crear nuevos accesos directos en Windows.
- Automatizar el trabajo de entrada de datos y autocompletar formularios en línea.
- Abreviaturas expansivas, por ejemplo, expandir "IDK" a "No sé".
- Control del mouse a través del teclado o joystick
Cómo instalar AutoHotkey en Windows

AutoHotkey es de código abierto y está disponible para Windows. Para instalar AutoHotkey, dirígete al sitio web oficial de AutoHotkey y haz clic en descargar. En la siguiente pantalla, seleccione Descargar AutoHotkey Installer y la descarga comenzará automáticamente.
Se recomienda instalar con la configuración predeterminada . Pero si está utilizando un sistema de 32 bits, use la opción Instalación personalizada para instalar la versión correcta. También hay una versión para el juego de caracteres ANSI . Esto no es algo que necesitará, aunque algunos scripts antiguos dependen de ello.
Cómo usar AutoHotkey

Después de la instalación, busque AutoHotkey en el menú Inicio y ábralo. Verá el documento de ayuda, que AutoHotkey tiene en lugar de una GUI tradicional. La forma más sencilla de usar AutoHotkey es utilizar secuencias de comandos ya realizadas por otros. Este script convertirá "por cierto" a "por cierto" cada vez que lo escriba.
Descargar: by the way.ahk [Ya no está disponible]

Esta imagen muestra lo que contiene el script. Haga doble clic en el script para iniciarlo, luego pruébelo abriendo cualquier editor de texto o ventana del navegador y escribiendo por cierto .

Bastante genial, pero quizás no tan práctico. ¿Qué tal algo que puedes usar todos los días?
Prueba este asesino de monitor instantáneo
AutoHotkey también puede enviar comandos del sistema. Si trabaja en su computadora todo el día, probablemente haya momentos en los que no la usará activamente pero no quiere apagarla. Este script cortará instantáneamente la señal a su pantalla, en lugar de esperar a que se agote el tiempo de espera o que se active un protector de pantalla.
Descargar: monitor_sleep.ahk [Ya no está disponible]
Una vez descargado, abra el script y presione F1 . Despiértala nuevamente moviendo el mouse o presionando cualquier tecla del teclado. AutoHotkey puede controlar muchos elementos de su sistema de manera similar a esto, incluido el envío de comandos de apagado, abrir Exploradores de Windows personalizados e incluso comandos en la línea de comandos.
Crear una secuencia de comandos de AutoHotkey desde cero
Hasta ahora has estado usando los guiones de otras personas. Ahora, creemos un boceto simple desde cero que tomará lo que esté en nuestro portapapeles y búsquelo con Duck Duck Go. Haga clic derecho en el escritorio de Windows y seleccione Nuevo> Script AutoHotkey . Alternativamente, puede usar cualquier editor de texto o IDE de su elección Editores de texto vs. IDE: ¿Cuál es mejor para los programadores? Editores de texto vs. IDE: ¿Cuál es mejor para los programadores? Elegir entre un IDE avanzado y un editor de texto más simple puede ser difícil. Ofrecemos información para ayudarlo a tomar esa decisión. Lea más e ingrese lo siguiente:
#s::Run https://duckduckgo.com/?q=%clipboard% Los # se refieren al acceso directo para activar el script. El símbolo hash se refiere a la tecla de Windows, lo que significa que Win + S es nuestro acceso directo elegido. Este acceso directo está reservado para la función de búsqueda de Windows 10. En este caso, lo estamos anulando, lo que significa que la búsqueda DuckDuckGo se realizará en su lugar. Si usa el acceso directo de búsqueda de Windows, reemplácelo con una letra diferente.
El comando Ejecutar es una de las herramientas múltiples de AutoHotkeys. De acuerdo con la documentación, se abrirá "Un documento, URL, archivo ejecutable (.exe, .com, .bat, etc.), acceso directo (.lnk) o verbo del sistema ..." En este caso, AutoHotkey abrirá la URL en El navegador predeterminado.
Finalmente, la parte ? Q =% clipboard% es un comando para agregar la URL con el contenido del portapapeles de Windows.
Guarde y ejecute su primer script

Guarde el archivo en Archivo> Guardar como, nombrando su archivo y dándole la extensión ahk . Una vez guardado, navegue hasta su archivo y ábralo. Puede parecer que no ha pasado nada, pero el script ahora se está ejecutando en segundo plano. Para verificar si se ha iniciado, mire en la bandeja del sistema en la parte inferior derecha de la pantalla.

Para probarlo, copie cualquier texto, seguido de Win + S.

¡No es un mal ahorro de tiempo! Este programa se ejecutará en segundo plano hasta que lo cierre o cierre la sesión. Para detener la secuencia de comandos, haga clic derecho en el icono de la bandeja del sistema y seleccione Salir . Alternativamente, si solo desea deshabilitar el script temporalmente, seleccione Suspender teclas de acceso rápido . El script permanecerá abierto, pero inactivo hasta que se reanude.
Cómo editar scripts de AutoHotkey
Digamos que decidió cambiar la búsqueda a YouTube. Para editar una secuencia de comandos AutoHotkey, haga clic derecho sobre ella y seleccione Editar secuencia de comandos . Esto abrirá el script en su editor de texto predeterminado. La URL para buscar en YouTube es ligeramente diferente.
#s::Run https://www.youtube.com/results?search_query=%clipboard% Guarda el guión. Puede usar este script de inmediato sin cerrar y volver a abrir el script. En su lugar, haga clic derecho en el icono de la bandeja del sistema y seleccione Volver a cargar este script . ¡Copia algo en tu portapapeles y pruébalo!

Esta podría ser la forma más rápida posible de buscar en YouTube, lo que lo muestra con algunos de los mejores trucos de URL de YouTube. 10 Trucos de URL de YouTube que debes saber sobre 10 Trucos de URL de YouTube que debes saber sobre Love YouTube. Puedes hacerlo aún mejor con estos geniales trucos de URL de YouTube que te permiten descargar videos, hacer GIF y más. Lee mas !
Automatice sus tareas repetitivas con AutoHotkey
AutoHotkey es capaz de mucho, y decir que este tutorial apenas rasca la superficie sería un eufemismo. Hemos cubierto muchos scripts esenciales de AutoHotkey en el pasado, y hay muchos más que pueden facilitarle la vida.
Aprender a crear secuencias de comandos AutoHotkey personalizadas también es una gran habilidad, aunque vale la pena consultar la Guía definitiva de atajos de teclado de Windows. Domine los atajos de teclado universales de Windows, los trucos de teclado para programas específicos y algunos otros consejos para acelerar su trabajo. ¡Lea más para ver si el atajo que desea hacer ya existe!
Explore más sobre: AutoHotkey, Automatización de computadoras, Atajos de teclado.

