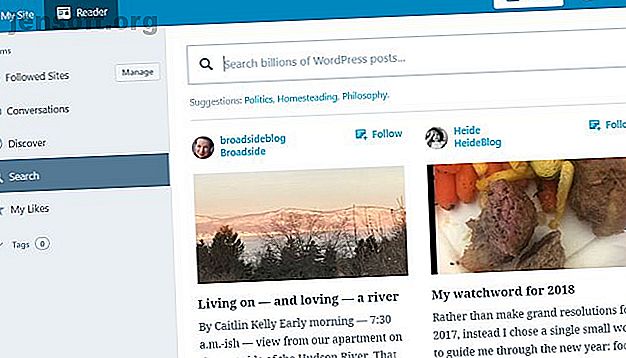
Configure su blog con WordPress: la guía definitiva
Anuncio
WordPress es la plataforma de blogs más poderosa del mundo; Casi uno de cada tres sitios en Internet funciona con WordPress. WordPress separa el contenido de un sitio del código de fondo que impulsa el sitio. Esto significa que puede ejecutar un sitio web completamente funcional sin ninguna experiencia en programación web.
Si nunca antes ha ejecutado un sitio web, le recomendamos que se ahorre el dolor de cabeza y pague por un host administrado de WordPress que se encargue de la parte administrativa por usted. Y para eso, no hay nada mejor que WP Engine.
Pero si quieres probar tu habilidad para configurar WordPress por tu cuenta, esta guía te guiará a través de todo lo que necesitas saber desde cero.
Avance: Introducción a WordPress | Conceptos clave | Operaciones básicas | Posicionamiento en buscadores | Gestión de imagen | Promoción del blog | Ganar dinero | Copia de seguridad y recuperación | Optimizando WordPress
1. Introducción a WordPress
Al separar el contenido de sus páginas del diseño, WordPress puede generar dinámicamente nuevos archivos HTML cada vez que alguien visita su sitio. WordPress también se encarga de vincular automáticamente sus publicaciones, crear la barra lateral con enlaces a sus últimos elementos de contenido y administrar los archivos. De hecho, debido a que WordPress funciona a partir de plantillas de temas HTML que puede descargar, no necesita escribir una sola línea de código HTML; todo lo que necesita es preocuparse por escribir el contenido real y subir sus imágenes. WordPress se encarga de la codificación del sitio web, solo proporciona el contenido. Es esta separación de plantilla y contenido lo que abrió el mundo de la administración de un sitio web, un blog, al mundo.
¿Por qué WordPress?
Aunque WordPress se usa más comúnmente para crear un sitio de estilo blog, que técnicamente es solo una serie de publicaciones con una fecha y hora específicas en que fueron publicadas, también se puede adaptar fácilmente para adaptarse a sitios web estáticos, como para su negocio local, portafolio de artistas o incluso un sitio completo de compras en línea. A medida que profundice en WordPress, encontrará que hay un complemento de WordPress para crear literalmente cualquier tipo de sitio web que pueda imaginar.
Sin embargo, WordPress no es el único CMS, así que ¿por qué elegir WordPress? Sencillo:
- Tiene muchas funciones, por lo que con la instalación básica deberías poder hacer todo lo que quieras. Si falta algo para sus requisitos particulares, es muy probable que ya haya un complemento hecho para manejarlo por usted. El resultado es que no necesita codificar nada.
- Es maduro, creado en 2003, ha tenido una vida muy larga hasta ahora y continúa en desarrollo activo. Este no es un nuevo software de lanzamiento beta con errores, es increíblemente estable.
- Es seguro Al igual que con cualquier pieza de software o sistema operativo, ha habido algunos hacks serios a lo largo de los años, pero los desarrolladores los han dominado rápidamente. Las últimas versiones incluyen advertencias destacadas cuando hay una nueva versión disponible, y siempre que revise regularmente su blog y lo actualice cuando sea necesario, hay muy pocas posibilidades de que su blog sea pirateado.
¿Todavía no está convencido?
- Es increíblemente fácil de instalar.
- Hay literalmente miles de complementos para agregar funcionalidad
- Administración de imágenes y medios fuera de la caja para sitios instantáneos de portafolio y fotografías
- La codificación simple para la funcionalidad principal facilita a los programadores novatos personalizar su blog a nivel de código; sin embargo, no abordaré ninguna codificación en esta guía.
La diferencia entre WordPress.org y WordPress.com

Es comprensible que muchas personas estén confundidas acerca de la diferencia entre WordPress.com y WordPress.org, así que tomemos un momento para repasar esto antes de comenzar.
WordPress.com le dará un blog gratuito, alojado en los propios servidores de WordPress. Es más adecuado para principiantes absolutos: no necesita preocuparse por configurar archivos o bases de datos y todo se ocupa de usted. Un WordPress com blog es similar a cualquier otro servicio de blog en línea como Blogspot o Tumblr. Es la forma más fácil de comenzar con WordPress, pero es muy restrictivo en los complementos y temas que puede utilizar, esencialmente puede elegir entre un catálogo limitado de estilos preseleccionados y complementos aprobados.
WordPress.org, por otro lado, es el sitio desde el cual puede descargar el sistema WordPress autohospedado y cargarlo en su propio servidor. Necesitará un servidor capaz de ejecutar PHP y una base de datos basada en MySQL. Configurar un blog autohospedado es un poco más difícil (piense 5 minutos en lugar de 1), pero tiene mucha más libertad para hacer lo que desee, personalizar lo que quiera y es fácil tener su propio dominio desde el principio . La mayoría de esta guía se referirá a la versión autohospedada de wordpress.org.
Para agregar más confusión, muchos servidores web ofrecerán instalaciones de WordPress.org con un solo clic que instalarán los archivos y configurarán la base de datos por usted, ¡así que no necesita configurar nada! Si elige alojar con un servidor compartido, esta es la opción recomendada.
¿Necesita alojamiento web? ¡Use este enlace para obtener una tarifa especial de descuento en el servicio de alojamiento de WordPress de InMotion Hosting!
Consideraciones de dominio
Si elige usar la opción gratuita de blog wordpress.com, la dirección de su blog será algo.wordpress.com (conocido como "subdominio"); puede usar su propio dominio, pero es una actualización paga, en ese momento También puede comprar su propio alojamiento.
También vale la pena considerar el futuro: un subdominio gratuito de wordpress.com puede sonar bien ahora para comenzar, pero si su blog alguna vez se vuelve popular, o le gustaría, tener su propio dominio personal es de suma importancia.
Cubriremos eso más adelante en esta guía en la sección sobre "optimización de motores de búsqueda" básica, pero si está preocupado y desea saber más acerca de por qué debería tener su propio dominio, avance ahora.
Opciones de alojamiento para WordPress autohospedado
El alojamiento web económico es un área realmente competitiva y las opciones varían enormemente, por lo que sería muy cuidadoso al elegir su host.
Permítame explicarle algunos términos clave que debe conocer y considerar primero, antes de sugerir proveedores que he utilizado personalmente a lo largo de los años y que puedo recomendar de todo corazón.
CPanel: este es un software estándar de la industria que controla su alojamiento, como la configuración de cuentas de correo o bases de datos. Puede tomar un tiempo aprender, pero es el valor predeterminado con la mayoría de los hosts, por lo que cuando lo haya usado una vez, lo sabrá todo. Por lo general, también contiene un módulo llamado Fantastico, que es un instalador único para WordPress y otras aplicaciones web: solo ingrese el nombre del sitio, la contraseña, etc. y realizará los complicados bits del proceso de instalación por usted.
Ancho de banda versus velocidad: la mayoría de los hosts de bajo presupuesto lo atraerán con promesas de almacenamiento y ancho de banda "ilimitados", lo que significa que sus usuarios pueden descargar o navegar en su blog todo lo que quieran sin incurrir en costos adicionales en sus facturas de alojamiento. En realidad, esto se ve completamente compensado por la velocidad a la que se ejecutará su sitio, por lo que incluso si tuviera descargas constantes de su sitio, sería tan lento que en el transcurso del mes el ancho de banda real utilizado es mínimo. Así que no te dejes engañar por estas promesas vacías.
También hay términos y condiciones estrictos para el uso de su almacenamiento de alojamiento: puede sentirse tentado a pensar que con almacenamiento ilimitado, también podría hacer una copia de seguridad de toda su computadora, ¿verdad? Pero esto generalmente está prohibido, y el almacenamiento solo se puede usar para "archivos específicamente relacionados con el sitio web". En resumen, el ancho de banda ilimitado es engañoso, así que reemplace las palabras "ancho de banda ilimitado" por "velocidad lenta" cada vez que lo vea dentro de una plataforma de marketing de hosts.
Dominio gratuito: los hosts de Budget cobrarán una prima cada mes, pero le ofrecerán un "dominio gratuito" cuando abra su cuenta. Sin embargo, ese dominio gratuito solo puede costarle $ 8 si lo compra en otro lugar, así que asegúrese de tenerlo en cuenta en su cálculo de costos. Básicamente: no vale la pena gritar por un dominio gratuito.
Dominios adicionales: Sería perdonado por pensar que con un alojamiento ilimitado podría agregar tantos dominios como desee, pero este no es siempre el caso. Para un host que menciono a continuación, los dominios adicionales requieren un pago anual de $ 30 / dominio además de la tarifa de registro de dominio real.
Bases de datos: algunos hosts le darán acceso a bases de datos estándar, mientras que otros le darán una "base de datos alojada" por separado, lo que significa que se encuentra en un servidor remoto separado. Las bases de datos alojadas son más difíciles de configurar manualmente con WordPress, y me llevó horas descubrir por qué mi nueva versión de WordPress no se instaló la primera vez que lo intenté. Por supuesto, puede solucionar esto utilizando el instalador de aplicaciones especiales del host (Fantastico o similar), pero prefiero rodar mi propia copia limpia de WordPress.
Ciclos de CPU: con los hosts compartidos de presupuesto, hay una gran cantidad de usuarios en cualquier servidor. Esto significa que si bien su ancho de banda o almacenamiento puede ser ilimitado, sus ciclos de CPU ciertamente no lo son. Varias veces he intentado ejecutar un nuevo complemento de WordPress en un host compartido solo para recibir una carta de advertencia que dice que los ciclos de la CPU han saltado y que mi cuenta se cerrará en unos días si no hago algo al respecto .
Recomendaciones de alojamiento de WordPress
En este punto, si aún no tiene un servicio de alojamiento, debe buscar uno. No puede ejecutar un sitio de WordPress sin un servidor, y es mucho más fácil pagar por un servicio de alojamiento que alojar su propio servidor web.
En lugar de hacer recomendaciones en este artículo, le indicaremos nuestro resumen dedicado de los mejores proveedores de alojamiento de WordPress Los mejores proveedores de alojamiento de WordPress Los mejores proveedores de alojamiento de WordPress ¿Está lanzando su propio sitio de WordPress? Aquí están los mejores proveedores de alojamiento de WordPress para minimizar los dolores de cabeza y maximizar el rendimiento. Lee mas . Vaya con uno de estos hosts de WordPress para obtener el mejor rendimiento de su inversión.
Cómo instalar WordPress
Como mencioné, puede usar el instalador estándar de Fantastico que vino con su alojamiento para configurar su nuevo WordPress, o descargarlo e intentar instalarlo usted mismo. Le sugiero que pruebe ambos, para ser honesto, ya que descargar y enviar archivos FTP por usted mismo es una buena práctica y tiene la oportunidad de mirar el directorio y la estructura de archivos detrás de WordPress. También necesitará configurar una nueva base de datos para que WordPress la use, por lo que es una buena forma de conocer los entresijos de CPanel.
En lugar de repetir la gran información que ya existe, lo guiaré en la dirección del códice de WordPress que contiene instrucciones completas para configurar WordPress utilizando el estándar de la industria Cpanel.
Para un corazón débil o impaciente, presione el botón de instalación de Fantastico y elija un nombre de usuario y contraseña. El propio centro de software de la marca GoDaddy es muy similar.
Siempre se puede acceder al panel de administración para su instalación de WordPress en su dominio.com/wp-admin, pero si ya ha iniciado sesión, debería ver una barra de administrador en la parte superior de la pantalla al ver cualquier parte no administrativa de su Blog.
2. Conceptos clave
WordPress ha crecido a lo largo de los años para abarcar una variedad de tipos de contenido y ha desarrollado su propia terminología, por lo que sería beneficioso aprender eso antes de saltarlo.
Esto es lo que necesita saber antes de continuar con la guía:
Publicación: este es el tipo de contenido más fundamental que formará la mayoría de tu blog. Una publicación consta de un título, el texto del contenido en sí, una fecha de publicación, una categoría, etiquetas y archivos adjuntos asociados (como imágenes). Las publicaciones de blog generalmente están destinadas a mostrarse cronológicamente, apareciendo las más recientes primero. Los archivos mensuales se generan automáticamente, así como una fuente RSS de sus últimas publicaciones.
Página: Estos fueron creados para albergar contenido estático para su sitio que no debería tener una fecha de publicación, como Acerca de mí o un formulario de contacto. Tampoco necesitan ser etiquetados o categorizados, y no se incluyen cuando los usuarios navegan por los archivos de su blog. En general, usaría páginas para el contenido al que desea vincular desde la página principal en todo momento. Las páginas también pueden ser jerárquicas.
Categorías: términos genéricos para clasificar las publicaciones. Las publicaciones pueden tener una o más categorías, y cuando los usuarios exploran un archivo de categoría, se les mostrará una lista de todas las publicaciones en esa categoría en particular. También puede asignar subcategorías para crear una jerarquía si su blog lo necesita. Las categorías no son realmente opcionales, aunque el sistema en sí no lo forzará; si no clasifica algo, se le asignará una categoría predeterminada de "no categorizado".
Etiquetas: las etiquetas deben describir la publicación más específicamente que las categorías, y los motores de búsqueda pueden usarla para considerar la relevancia de la página. Le permiten crear widgets de "nube de etiquetas" y también tienen páginas de archivo similares a las categorías. No son esenciales, pero se recomiendan. ¿No estás seguro de cómo etiquetar tus publicaciones? Un buen ejemplo sería un blog de recetas, con categorías para panes, platos principales, entrantes, postres, etc. Cada receta puede etiquetarse con los ingredientes, de modo que los usuarios puedan, por ejemplo, ver todas las recetas de pan o ver todas las recetas hechas ( etiquetado) con harina.
Widgets: pequeños bloques de funcionalidad que puede agregar a su blog en varios lugares, dependiendo de si su tema los admite, aunque generalmente van a la barra lateral. Realmente pueden hacer cualquier cosa y explicaré más sobre ellos más adelante.
Permalinks: Esto significa la URL desde la cual se accede a su página. De manera predeterminada, el enlace permanente a una determinada publicación de blog puede parecerse a yourdomain.com/?id=12345, lo que obviamente no se ve tan bien. Más adelante, explicaré cómo puede cambiar esto para que sean "enlaces permanentes" del formulario yourdomain.com/deliciousbread-recipe.
Comentarios: Tarifa estándar para blogs hoy en día, pero puede desactivarlos. Las páginas no se pueden comentar de forma predeterminada, solo las publicaciones de blog.
Tema: cómo se muestra su blog, y WordPress tiene la mayoría de los temas gratuitos de cualquier sistema, literalmente, cientos de miles para elegir. Elegir uno puede ser fácil o una pesadilla, por eso toda una sección de este libro está dedicada a ello. Vea los elementos clave de la mayoría de los temas a la derecha.
Menús: una nueva adición a WordPress versión 3 y le permiten crear menús personalizados a lo largo de su tema (suponiendo que los admita). Veremos esta funcionalidad con más detalle más adelante, pero tenga en cuenta que muchos temas no se han actualizado para incluir esta funcionalidad todavía.
Imágenes destacadas: le permite especificar simple y fácilmente una imagen asociada para una publicación. Una vez configurados, los temas que admiten imágenes destacadas mostrarán automáticamente la imagen junto al extracto de la publicación o en varios lugares a lo largo del tema. Agregar la señal visual al lado del título de una publicación aumenta dramáticamente la probabilidad de que los lectores hagan clic para leer el artículo. Sin embargo, no se preocupe si su tema no es compatible con las imágenes destacadas: le mostraré más adelante en el libro cómo puede agregar esta funcionalidad en usted mismo cuando incursionamos en una pequeña edición del tema.
Primeros pasos esenciales en WordPress
Aunque la famosa instalación de 5 minutos le brinda un sistema WordPress totalmente funcional desde el primer momento, le recomiendo que siga algunos pasos antes de hacer cualquier otra cosa.
Habilite Akismet Spam Control: se sorprenderá de lo rápido que los spammers pueden encontrar su blog y comenzar a enviar comentarios no deseados. Dejé un blog en un estado de instalación básico una vez, y en una semana adquirió 100 notificaciones de comentarios para la publicación de muestra "¡Hola, Mundo!". Dirígete para registrarte para obtener una clave API de Akismet primero, luego activa el complemento Akismet y configura tu clave API. Esto detectará automáticamente la mayoría de los comentarios de spam que pueden abrumarte rápidamente.
Edite el eslogan del sitio. Después de la instalación inicial, su página de inicio mostrará un lema de "Simplemente otro sitio de WordPress". Dirígete a la pantalla de configuración general para cambiar esto, y no olvides guardar.
Habilita enlaces permanentes bonitos. Desde la página Configuración> Enlaces permanentes, puede elegir un nuevo estilo de URL para que su URL tenga significado para ellos. Puedes personalizar esto como quieras.
Elegir un tema de WordPress
Al igual que con cualquier sistema que se convierta en el más popular, las personas intentarán explotar a los usuarios involuntarios. Para WordPress, esto ha sido en forma de enlaces ocultos en los códigos de temas, a menudo a sitios de contenido dudoso y codificados de tal manera que el tema se romperá si intenta eliminarlos.
Tenga cuidado al descargar temas gratuitos de sitios web aleatorios. Esta es un área gris moralmente: algunos diseñadores de temas se ganan la vida vendiendo estos enlaces por tarifas de publicidad y, por lo tanto, pueden darle el tema de forma gratuita. Si el tema es de un diseñador de renombre (generalmente lo descargaría del sitio del diseñador en lugar de un sitio de colección de temas), entonces le sugiero que deje el enlace allí o pague al diseñador para que lo eliminen (generalmente lo ofrecen como un servicio premium). De lo contrario, diría que manténgase en el archivo de temas alojado por WordPress en wordpress.org, ya que los temas han sido investigados y hay una comunidad fuerte detrás de ellos. Solo tenga cuidado con Google "temas gratuitos de WordPress".
Más recientemente, algunos temas incluso tienen malware incrustado dentro de ellos que convertirá su sitio web en una máquina de correo no deseado, y he visto los efectos de esta primera mano, en el peor de los casos, lo que resulta en un cargo por exceso de ancho de banda de $ 1, 000 porque el servidor comprometido estaba enviando enviar correos electrónicos no deseados a un ritmo alarmante. Así que repito ahora, nunca descargue nunca de un sitio de mala reputación, especialmente algo que encontró después de buscar en Google "temas gratuitos de WordPress".
Dónde descargar de forma segura los temas de WordPress
Archivo oficial de temas de WordPress: en caso de que no lo supiera, puede acceder a esto utilizando la pantalla de administración de WordPress en lugar de visitar el sitio real. Simplemente seleccione Apariencia> Temas> Instalar temas, y busque palabras clave o filtre por las etiquetas del tema.

WPShower: una selección de temas premium y gratuitos, algunos de los cuales se presentan en la selección de Photoblog / Portfolio a continuación.
Smashing Magazine: aunque principalmente es un blog de diseño que cubre una variedad de temas, les gusta reunir lo mejor de los nuevos temas gratuitos y patrocinar regularmente un nuevo lanzamiento de tema propio, por lo que definitivamente vale la pena suscribirse a su feed.
Sitio 5: los temas premium (o pagos) son, por supuesto, otra opción, por lo que si está dispuesto a gastar hasta $ 50 en un tema único o ir a un "club" temático, estos son algunos de los mejores lugares para comenzar a buscar:
- WooThemes: El más caro del lote a $ 15 por mes para acceso ilimitado a temas, pero de gran calidad.
- ThemeForest: la mayor colección de temas premium, todos con precios individuales.
- ElegantThemes: una selección muy completa y obtienes acceso ilimitado a todos por $ 39.
Si está buscando temas específicamente para blogs de fotos, vaya al capítulo sobre Galerías y administración de fotos.
Presentaré algunos sitios de recursos de WordPress más geniales al final del libro, pero por ahora puede comenzar a trabajar en su nuevo blog utilizando el tema predeterminado, que se trata en el próximo capítulo, o continuar y elegir un tema diferente de las fuentes que enumeramos arriba.
3. Operaciones básicas: escribir tu primer mensaje
Esta será la sección más corta de este artículo, ya que WordPress es tan fácil de usar que realmente no necesita ninguna instrucción para comenzar a escribir.
De hecho, la mayoría de las funciones disponibles en WordPress están a un clic de distancia ahora con la útil barra de herramientas de administración. Una vez que haya iniciado sesión en el sitio, debería ver esto en cualquier página que vea en su sitio. No se preocupe: solo usted puede verlo, no sus visitantes habituales.

Para escribir una nueva publicación de blog, desplace el mouse sobre Agregar nuevo> Publicación en la barra lateral izquierda. Es así de simple. En el área de administración, también hay un botón para escribir una nueva publicación en la esquina superior derecha y un enlace en la sección Publicar en la barra lateral en todo momento. Las cosas deberían explicarse a partir de ahí.
Sugerencia: si se encuentra con una repentina explosión de inspiración, pero no desea publicar todo de una vez, puede establecer la fecha de publicación en el futuro. El botón Publicar se convertirá en Programar y, a la hora establecida, la publicación se publicará automáticamente. Muy útil si te vas de vacaciones.

Hay dos modos de edición al escribir una publicación: la pestaña Visual le dará una vista previa de la publicación, una vista WYSIWYG si lo desea, que muestra las imágenes y el formato de texto que ha aplicado. El artículo final dependerá, por supuesto, de su plantilla de tema, por lo que también hay un botón de vista previa para ver su pieza terminada en contexto y hacer ajustes.
Cómo subir una imagen a WordPress
En la pantalla de edición de publicaciones, haga clic en el botón Agregar medios para abrir el cuadro de diálogo de carga de imágenes.

Después de elegir un archivo en su máquina local y presionar cargar, se le presentará la siguiente pantalla algo confusa, así que veamos eso con un pequeño detalle.

En primer lugar, el enlace Editar imagen es bastante útil, ya que le permite recortar, rotar y cambiar el tamaño de la imagen. Sin embargo, es fácil pasarlo por alto y, en su mayor parte, probablemente no lo necesite. A continuación en la pantalla hay algunos campos de texto que puede ingresar. Si agrega un título, se mostrará en su página debajo de la imagen. Sin embargo, el título, el texto alternativo y la descripción están ocultos. Se usarán para navegadores que no pueden mostrar imágenes o usuarios con discapacidad visual, o por Google cuando las personas realizan una búsqueda de imágenes. No es necesario configurarlos más que un título, pero si tiene una fotografía de la que está particularmente orgulloso o tal vez una imagen que creó (como una infografía), entonces vale la pena configurarlas.
A continuación, la URL del enlace. Esto determina si los usuarios pueden hacer clic en la imagen para una versión más grande o no. Si no quieres que pase nada, no elijas ninguno. Si desea que puedan abrir la versión completa de la imagen, elija la URL del archivo. La URL de la publicación vinculará la imagen a su propia página (la página de "archivo adjunto"), que se parece a una publicación normal pero solo contiene esa imagen. Como generalmente insertará imágenes con un buen tamaño para el tema, vincular a una página de archivos adjuntos separada es algo redundante; lo mejor es vincular a la URL del archivo completo si realmente desea que los usuarios puedan ver la imagen completa en todas.

La alineación determina si el texto fluye alrededor de la imagen (izquierda o derecha), o se sienta solo, ya sea con el valor predeterminado ninguno o en el centro de su página. Nuevamente, si ha configurado tamaños de imagen para que se adapten perfectamente a su página, realmente no debería necesitar esto. Sin embargo, si una imagen tiene solo la mitad del ancho de su columna de contenido completo, a menudo se ve mejor alineada a la izquierda o derecha con el texto que fluye, y ayuda a evitar espacios en blanco muertos.
El tamaño es una opción importante. Estos tamaños los establece su tema o usted los configura desde la página Configuración> Medios. Aunque es una cuestión de preferencia personal, prefiero establecer el Tamaño medio como el ajuste perfecto para mi columna de contenido, con un gran tamaño dejado en la alta resolución predeterminada; esto me da la opción de crear una vista de fotos similar a una galería si deseo en algún momento.
Finalmente, Imagen destacada es la imagen que ha elegido para representar esa publicación. Dependiendo de su tema, puede o no usarse como una miniatura en todo momento. Incluso si su tema actual no lo utiliza, es una buena práctica configurar la imagen destacada en caso de que actualice más adelante a una que sí lo haga, o decida piratear la funcionalidad en su tema existente usted mismo. Para ver un ejemplo brillante de imágenes destacadas en uso, consulte la página de inicio de MakeUseOf: las miniaturas que ve funcionan todas como una imagen destacada.
Cuando haya configurado todas las opciones apropiadas, puede seguir adelante e insertar la imagen para colocarla donde sea que su cursor haya sido el último en el texto. Sé que el proceso de carga de imágenes puede parecer un poco difícil de manejar, pero su configuración se recuerda, por lo que la mayoría de las veces solo necesita presionar cargar> insertar. Si eso todavía lo deprime, considere usar un paquete de software externo para publicar (consulte el capítulo sobre Random Cool Tips para saber cómo hacerlo).
Eso es todo sobre lo que voy a escribir con respecto a la operación básica, porque más allá de eso, todo es muy intuitivo: simplemente no necesita una guía. Para agregar un complemento, encontrará la opción Agregar> Complemento en la barra de herramientas del administrador, o la opción de menú Complementos> Agregar nuevo en la barra lateral.

Los temas se pueden administrar e instalar desde el menú Apariencia> Temas, y la configuración de widgets desde Apariencia> Widgets. ¿Ves lo que quiero decir acerca de cuán intuitivo es esto?
A medida que instala más complementos, encontrará más elementos de menú que aparecen en esa barra lateral izquierda. Desafortunadamente, depende del creador del complemento individual elegir exactamente dónde o en qué sección se ubican, por lo que si no puede encontrar la pantalla de opciones para el complemento que acaba de instalar, intente expandir todas las secciones y verificar cada enlace. Estaré allí en alguna parte. También te animo a que explores todos los elementos del menú de opciones, solo para que tengas una idea de algunas de las capacidades de WordPress.
Cómo incrustar videos de YouTube en WordPress
WordPress tiene un poco de magia para ti en esta área. En lugar de dirigirse laboriosamente a YouTube, expandir la pestaña de compartir y finalmente copiar y pegar los códigos de incrustación de objetos; solo pegue la URL del video directamente en la pantalla Publicar edición. Cuando se obtiene una vista previa o se publica, WordPress insertará automáticamente el video. Sin código desordenado, sin incrustaciones complicadas, solo pegue la URL y deje que WordPress haga el trabajo duro.
Comprender los widgets en WordPress
Dado que la comunidad de usuarios y la cantidad de desarrolladores que trabajan para mejorar WordPress son tan numerosos, hay literalmente millones de complementos y widgets que puede agregar a su sitio. ¿Pero qué son los widgets?
Los widgets son pequeños bloques de funcionalidad y pueden ir desde cualquier cosa tan simple como mostrar una lista de tus últimas 5 publicaciones de blog o tus últimos tweets, hasta un widget de Facebook Connect que muestra los avatares de tus fanáticos de Facebook.
Para administrar sus widgets, vaya al elemento de menú Apariencia> Widgets en la barra lateral de su panel de administración o en la barra de administración que aparece en todo el sitio. En el lado derecho de la pantalla están las diversas áreas de widgets que están disponibles para usted en su tema actual. Sin embargo, si no se muestra nada aquí, entonces el tema elegido no es compatible con widgets. Encuentra uno que lo haga. Algunos temas admiten múltiples widgets, por ejemplo, tanto en la barra lateral como en el pie de página.

Arrastre y suelte los widgets desde el cuadro "Widgets disponibles" a su barra lateral u otro cuadro de widgets a la derecha. También puede reorganizar el orden de los widgets que ya están allí. Una vez colocados, la mayoría de los widgets se pueden personalizar de alguna manera. Muestre las opciones haciendo clic en la flecha hacia abajo para abrir la pantalla de opciones de widgets y no olvide hacer clic en guardar si alinea algo. Algunos widgets funcionarán tal cual o no necesitan personalización.
WordPress viene con un conjunto de widgets integrados que realizan una variedad de funciones, así que lea las descripciones y pruébelas en su sitio; la mayoría se explican por sí mismas. Personalmente, le sugiero que use al menos:
- Buscar
- Publicaciones recientes, mostrando las 5 últimas publicaciones.
- Lista de categorías
- Enlaces, para mostrar tus blogs favoritos
Para mostrar las últimas publicaciones de un blog diferente (que no es necesariamente tuyo), usa el widget RSS. Esto extraerá dinámicamente las últimas publicaciones del feed RSS del sitio, aunque deberá ingresar la dirección de feed correcta. Para otro blog de WordPress, simplemente agregar / alimentar al final de la URL de la página de inicio debería funcionar bien.
Es posible que haya notado que su sitio ya tiene widgets funcionando en la barra lateral de forma predeterminada, pero la pantalla de widgets no muestra ninguno como activo. Esto se debe a que la mayoría de los temas tienen un conjunto predeterminado que muestran cuando el usuario no ha personalizado nada. Si comienza a personalizar el área del widget arrastrando y soltando incluso un solo widget, los valores predeterminados desaparecerán para mostrar su área personalizada. Si lo quita nuevamente, se activará el valor predeterminado.
Notarás que también hay otro cuadro llamado "Widgets inactivos". Al arrastrar uno de sus widgets existentes hasta aquí, puede "guardarlo" manteniendo la configuración. Puede arrastrar varias copias del mismo widget hasta aquí y cada una se guardará para su uso posterior.
¿Cómo se obtienen más widgets?
Los widgets son solo otro tipo de complemento, y muchos tipos de complementos que agregan funcionalidad tienen widgets incluidos. Si desea explorar los complementos que fueron etiquetados específicamente como widgets o que tienen widgets, puede explorarlos desde la pantalla Complementos> Agregar nuevo, donde "widgets" es una de las etiquetas principales. Una forma mucho mejor de hacerlo es simplemente buscar el tipo de widget que desea. Escriba "twitter" (por ejemplo) y encontrará miles!
4. WordPress y Search Engine Optimization (SEO)
Voy a cubrir el SEO brevemente porque un buen contenido por sí solo no es suficiente para que su blog se note, y la mayoría de los bloggers se rinden muy pronto si no ven una buena cantidad de visitantes o comentarios de ellos. Sin embargo, asegurarse de que su blog esté optimizado para los motores de búsqueda es solo una parte de la historia: consulte el próximo capítulo para conocer varias estrategias para promocionar su blog.
¿Qué es el SEO?
Básicamente, SEO significa asegurarse de que se puede encontrar el contenido, por lo que su publicación de blog autorizada sobre "cómo alimentar a los pollos", con suerte, aparece en algún lugar entre los 10 resultados principales cuando un usuario busca en Google esa frase en particular. Por supuesto, nadie puede garantizar que alguna vez clasifiques bien, y en última instancia, es la * calidad * de tu contenido lo que te mantendrá allí como una fuente confiable de información, pero el SEO es la plataforma de lanzamiento desde la que comienzas y te das La mejor oportunidad posible.

Por qué deberías preocuparte por el SEO
Para muchas personas, la optimización de motores de búsqueda es una especie de arte negro que simplemente no se aplica a los blogs; algunos incluso lo consideran como una especie de "piratería ilegal" para hacer que su sitio web sea más atractivo para el robot de Google. Si bien ese lado del tema ciertamente existe, la mayoría de las técnicas de SEO son de sentido común simple que deben aplicarse a todos los sitios web en Internet. También hay algunas prácticas que debe tener cuidado, ya que realmente pueden dañar su posición con Google.
Permítame decirle por experiencia que el SEO es algo que realmente debe tener en cuenta desde el principio: es muy difícil cambiar las cosas una vez que ha acumulado una acumulación de publicaciones de blog indexadas, y ya tiene visitantes y enlaces procedentes de otros blogs, y estarás atrapado en la tierra de la mediocridad de los blogs hasta que finalmente dejes de publicar un día. Créeme, he estado allí.

Disclaimer: No one can really know how the Google ranking algorithm works, and it's for that reason that attempting to game the system is foolhardy at best. What you can do is follow a set of best practices published by Google themselves, listen to advice from those with experience, and make your own decisions. In the end, much of SEO is simple commonsense, and as long as you write quality content for which the content is easily identifiable—by humans—then you should do just fine.
First Steps for SEO
Choose a set of keywords and if possible, focus your blog on a single topic. If you write lots of high quality articles on a single subject, and the subject is in your blog title and domain, then you will rank well for that keyword. It's as simple as that. My own site, ipadboardgames.org is currently ranking on the first page in Google for the keywords “iPad board game(s)” precisely because it is focused on one topic only, and has quality, trusted reviews that are linked to around the web.

But what if your site is not about a single topic—such as a general “about me” or personal blog? This is the most difficult to consider for SEO so you can expect to not rank particularly well for anything other than your own name. Try to write about a few unique, niche topics that you have expert knowledge on and you'll find you get a lot of traffic from those which will convert to regular visitors. For example, I once owned a blog that was a mix of mediocre tech tutorials, but one article was about how to install Windows using Bootcamp on a Macbook when the superdrive was broken—at the time it was one of only a few pages around detailing the process, and was even linked to from piratebay.org, which literally rocketed the blog to around 500 visitors a day.
A third type of blog you may be interesting in creating is about you, but also offering your professional services. In this case you still need to target some particular keywords “tree cutting Wisconsin”, but it's important you also regularly publish and share your specialized knowledge on the topic, thereby establishing yourself as an expert. Simply putting up a “business card” site just isn't enough anymore—you need to produce fresh content on a regular basis.
General SEO Advice for Any Site
The first thing you should do if launching a new site is to get a personalized, unique, relevant domain name like yourdomain.com .
Depending on the type of blog you're planning on making, the domain name is a good way to get a head-start with your Google rank. Basically, “exact match domains” are a key sign to Google that your site is relevant to a particular topic. All things being equal—an exact match of the domain will always win out against something generic. Subdomains don't count, by the way.
Set Correct Meta-Tags For Title and Description:
The page title is what appears in the user's browser at the top of the screen—as well as the title shown in Google search results. WordPress does quite well by default on titles, but you should avoid any that are too long or you may want to adjust the structure slightly. The meta-description is not human-readable on your blog itself, but it is used by Google in the search results page if you have one. If the description isn't set, Google will attempt to extract some part of your page that it deems relevant to the search query (in fact, it may do this anyway and just ignore your perfectly crafted description if it thinks it isn't relevant to the user at hand), so make sure you set one.

By default, WordPress doesn't set a description, so you'll need a plugin for this which I will describe later.
Use Images to Your Advantage:
One easily overlooked area of incoming search traffic is from Google Image Search. In one site I've managed, the traffic shot up 100-fold overnight because of a single image related to recent news—with that in mind, you can leverage images as an untapped source of traffic. Specifically, the image ALT and TITLE tags need to be set so they are relevant to your keywords. If you page is about “feeding chickens”, and you have a photo of a feed mix you made, with the filename “DSC1001.jpg”, and no ALT or TITLE tags set, you are throwing away a big traffic opportunity.
An easy way to make sure you leverage this is to fix the relevant fields when you upload images using the WordPress image uploader (see the screenshot), but what if you've forgotten to do it for all your existing posts? In the case, install the helpful SEO Friendly Images plugin. It will automatically add relevant tags to all your images, according to the title of the post they're attached to—it's not ideal, but certainly better than nothing.
Avoid duplicate or “low quality” content:
It should go without saying that copying someone else's content is bad, but many websites would previously do this automatically by simply “scraping” RSS feeds—there are even WordPress plugins that will do this for you. Make no mistake though, this practice is now easily recognizable by Google and results in a swift de-indexing of the offending site. It is therefore absolutely crucial that you don't copy and paste content from another source—make sure your blog posts are original! This doesn't mean you can't embed YouTube videos or quote another page, but make sure you do something else on top of that.
You should also make sure that each page of your site has a significant amount of good content—Google will penalize you for “low quality” content if you publish a post with just two or three sentences on it. So does this mean you can't post little thoughts or links you find? No, but it does mean they shouldn't be a blog post. Consider using the “asides” post type of the default twenty-eleven theme which shows the posts on the blog without giving them a whole separate page—or post them on Twitter. A good rule of thumb is that a blog post should be at least 300 words.
Easy SEO in WordPress With a Plugin
Yoast SEO is a fantastic free plugin that I always install on any new site.

There's too much functionality to cover it all here, but here's some highlights of what it does:
- Rewrites title tags so post titles come at the beginning, and allows you to write custom title tags for any archives or specific pages.
- Meta description editor, to easily add relevant meta descriptions site-wide and customize for individual pages and posts.
- Avoids duplicate content by setting the rel=canonical tag for you (if you don't understand what this means, it's a way of telling search engines what the original page was, since WordPress is capable of presenting the same post at multiple different URLs)
- 404 monitor to make sure your site remains error free.
- Slug-optimizer is perhaps the most curious sounding feature ever, the slug-optimizer removes useless short words from your pretty permalink URLs thereby making them shorter and more relevant.
- Social lets search engines know which social profiles are associated with the site.
- XML Sitemap handles XML sitemap generation for you.
- Advanced SEO takes care of advanced issues like breadcrumbs, custom permalinks, and RSS feed settings to identify your site as the original source of content.
Basically, it handles every aspect of SEO you will ever want, but you can disable any parts of it you don't need. Some are quite advanced and certainly not topics we can cover in this guide, but as you learn more about SEO, you can be sure you won't need to change plugins to get that extra functionality.
5. Galleries and Photo Management
If you only need to embed galleries of pictures into your posts occasionally, WordPress has built-in gallery functionality so you don't need extra plugins. Just upload the images on the appropriate post—you don't need to insert them, just upload (we call this “attaching” them to the post), then insert the shortcode wherever you want the attached images to appear.
Gallery and Photoblog Themes
- Revolt Theme: Check it out for yourself to get the full effect.
- Portfolio: straight up square grid portfolio, minimalist but professional.
- Imbalance: From the makers of the Portfolio theme, this is a brighter, more modern theme.
- Mansion: Removes any whitespace between photo previews and focuses on what matters.
- Square: Rather than trying to jam 20 photos on one screen, BigSquare simplifies things down to one photo after another complete with a quick information section on the side.
Photo Gallery Plugin
By default, WordPresss will attach images to a post. For most cases this is fine, but you may find yourself wanting something more powerful, with the ability to manage separate albums or galleries. In that case, I recommend a plugin called NextGen Gallery.
There's also quite a few plugins for the NextGen Gallery plugin itself, which might hint at how powerful it is.

With this installed, photo management is entirely separated from blog posts. You have Galleries which consist of one or more photos (one of which can be specified as the preview image for that gallery), and albums which consist of one or more galleries. You can still easily embed an entire gallery or album within a blog post if you need to (“hey, posted these to the gallery from Sam's wedding”), but you can also have a “photos” section, with all the galleries you have listed.
Photo uploads are also more powerful, with the option of either a zip, batch or individual uploads, and you can choose which gallery they go in (or automatically make a new one) when you upload. To embed you can either use the shortcodes provided [nggallery id=?] or use the new button on your visual editor bar. Read more about the plugin, or simply install using the Plugins > Add New and searching for it.
6. WordPress Blog Promotion
In this short section, I'll take a look at some proven strategies to promote your blogs, including practical methods you can put into practice, some warnings, and plugins you can make use of.
To simply write your blog isn't enough—you need to put yourself out there in the “blogosphere”—get in contact with other blog owners about possible link exchanges, and comment on other blogs that interest you or are related to yours.
A word of warning about commenting. Comment forms allow you to enter your name and website URL as a thank you link for giving feedback, but some users choose to take advantage of this by typing in their target keywords instead of a name—so that insightful comment might be written by “Best Dating Site”.

Opinions vary in the blog community over the legitimacy of this, but at MakeUseOf we take a strong stance against it—if you enter your name as a set of keywords, rest assured you will be deleted and banned from commenting. Also, make sure your comment is actually adding something to the conversation—it's easy to just write “hey, great blog post” and suddenly get your link in the comments, but again it's a morally grey area. Please, don't contribute to the mountains of web spam already out there.
Blogging invitado
Guest blogging is also a great opportunity, whereby you write a guest post on someone else's blog in exchange for a link in the article somewhere. MyBlogGuest (http://myblogguest.com/) is created by our own ex-writer Ann Smarty, and it's a great system to find suitable blogs or even guests to post content on your blog (and give you a well needed holiday).
Participate in a Blog Carnival
A blog carnival is when a topic is given, and writers from various blogs will write about that topic hoping to be included in the round-up. When the carnival submission process is over, the leader will write a round-up post highlighting all the best entries and linking to them. These can be very productive in terms of getting new traffic, as the lead blog usually has high numbers of readers to nudge in your direction.
As with commenting, try not to be too spammy and make sure the carnival you're participating in is actually related to your website—it's no good promoting your Asian dating site on a gardening carnival. The best way to find them is to search google for “blog carnival” followed by the topic of your choice.
Encourage Social Sharing
Some people are really getting sick of seeing a “Like” button plastered on everything these days, but there is absolutely no denying the power of social sharing for websites.

Adding some social share buttons to your blog posts couldn't be easier with these plugins:
- ShareThis: My recommended method as it produces very attractive share button strips with or without share counts, and includes a recognizable all-in-one share button, used by thousands of websites.
- ShareDaddy: Creates an individual button as well as an all-in-one share/email button.
- AddToAny: Creates a single share button that expands to show sharing links on various social networks.
If you're comfortable editing the theme files, you can also grab the codes directly from the relevant sites. See these links to generate the codes for the most popular social services:
- Gorjeo
7. Making Money With Your Blog
A lot of people start blogging believing that it's an easy way to make money—just write something interesting, throw some ads on the page and you'll be rolling in free cash in no time. Like all get-rich-quick schemes, the reality is quite different. I don't want to put you off creating a blog to make money—if that's your intention then fair enough.
But you ought to know that's it's going to be a lot of hard work, the payback will be very little for a long time, and even after a few years you may just be making pocket change. Having said that, I'd like to introduce you to just a few of the ways in which you can monetize your blog.
Personally, I've been writing websites and blogging on various topics for close to 10 years now. It's only in the last year or so that I actually began to earn a living doing what I love.
publicidad de Google
The classic way to monetize your blog is with Google Adsense advertising revenue. Head on over to adsense.google.com to apply, and use the easy tools to design your own blocks of advertising. There's a variety of shapes and sizes on offer, but stick to the Responsive size, which tends to produce the best results.
The easiest way to add these ads to your page is to open up the relevant template, then copy and paste the code in where you want it, but if you're uncomfortable editing theme code, use the plugin “All in One Adsense and YPN” to do this for you. Be warned, the plugin is set to donate a proportion of your ads displayed by default to the plugin creator, so if you don't want to do this then add 0 to the Donation setting.
Enlaces de afiliados
The concept of an affiliate link is that you encourage your readers to purchase either in a particular store or a particular product, and in return you get a percentage of the sale. Amazon is perhaps the most famous and easiest to start with, primarily because no matter what you're promoting you're bound to find it for sale on Amazon.

You don't have to specifically recommend something though, even the Amazon widgets you can place on your sidebar are quite good performers—they've been programmed by Amazon to automatically tempt the reader with whatever they viewed lately on Amazon, or if there's no data they'll grab keywords from your page and automatically pull relevant products.
Sign up at Amazon Affiliates, and there are full instructions on either creating individual links or widgets, though explaining the process is out of the scope of this book. Unfortunately, you need to add affiliate links directly to your individual posts—there is no magical plugin I'm afraid.
If you're not comfortable doing this, then just copy the code for what Amazon calls the “Omakase” widget and paste it on your sidebar.
Amazon isn't the only affiliate program though. ClickBank offers downloadable ebooks and software packages on a huge variety of products, and pays better than Amazon due to the direct marketing approach on high markup download-only products.
8. WordPress Backup and Recovery
There are two main elements that need to be backed up in WordPress—the database, and the uploaded content. Let's take a look at the various methods available to you.
Via an SSH Command Line
If you have access to your server via SSH (a command line) then backing up and restoring your site is incredibly easy with a few simple commands. Unfortunately, shared hosts generally don't have SSH access—it's another of the privileges of having your own VPS. Here's a quick overview of the process in the event that you do have it though:
1. Login through SSH and change to your public_html or httpdocs directory (assuming you installed WordPress in the root).
2. Export the database by typing:
mysqldump –add-drop-table -u Username -p DatabaseName > BackupFilename.sql
Replace Username and DatabaseName with the appropriate details, and change the BackupFilename if you wish. Hit enter and type in your password. If you don't know the usernames or passwords, check your wp-config.php as they will be defined there towards the start.
3. Confirm you have your exported database file with the command.
ls
You should see your BackupFilename.sql somewhere.
4. Compress all your files and the database export using TAR command:
tar -vcf FullBackup.tar
-vcf is going to compress and give you a visual output of what is going on, I like it to show it's working. Make absolutely sure you have that final ., or the command will fail. This will give you a full backup file named FullBackup.tar which you can then download via FTP or remotely send to a secure backup location.
To restore from the FullBackup.tar, these are the steps you would take.
1. Assuming the FullBackup.tar in stored in the httpdocs or web root of the host, unpack it first:
tar -vxf FullBackup.tar
2. Restore your database using:
mysql -u Username -p DatabaseName < BackupFilename.sql
That's it, you site should now be accessible and working again. The backup process can also be automated to perform every day or every week without needing to login and type the commands again—just follow our automated WordPress backup tutorial Automate Your Wordpress Backup With Simple Shell Scripting & CRON Automate Your Wordpress Backup With Simple Shell Scripting & CRON Last time we talked about Wordpress backups, I showed you how incredibly easy it was to backup your entire database and files though SSH with only a few commands. This time, I'm going to show... Read More .
Via Plugins
WP-DB-Manager: Mentioned elsewhere as a useful tool to optimize your database, WP-DB-Manager also handles backups too. It'll give you a database backup file in the wp-content/ backup-db directory. This is a semi-manual method—so you'll still need to download your entire site using FTP (but this plugin will have handled the database side of things for you.
UpdraftPlus: This plug completely automates the regular backups of all of your blog files as well as your entire database. You can schedule the plugin to run at any interval. It supports storing your backups to Google Drive How To Backup & Restore Your WordPress Site Easily With UpdraftPlus How To Backup & Restore Your WordPress Site Easily With UpdraftPlus Read More .

VaultPress: This is a premium support service from the creators of WordPress themselves—so you can be assured it's rock solid and reliable. The service costs $15/month per site, but you're paying for the convenience, reliability and ease of use.
Backup Buddy: Another premium plugin I've heard fantastic things about. The cost is $75 one-off payment for use on up to 2 websites, and the features are really incredible.
Manual Backup and Recovery
Your written content is contained entirely within the database—but any media, plugins and themes you upload are stored in the wp-content directory. The other important file you need to backup is wp-config.php in the root—the rest of the files are standard WordPress system files that could be replaced by re-downloading WordPress.
Having said that, simply downloading your entire WordPress directory over FTP is the easiest way to backup files, but depending on the number and size of files you've uploaded, this could take a few hours.
On the database side, the only way to manually back it up is by using PHPMyAdmin through your web hosting control panel. The WordPress codex details this process in detail —but if you used the WP-DB-Manager plugin you will have a database file exported for you already, without needing to access PHPMyAdmin
In the event of a catastrophic failure, you need at least two things to restore your site:
- A full backup of all the files —At the very least, your wp-content directory and wp-config.php configuration file from the root.
- A full database backup of all tables —This will be either a .SQL, .GZ, or .BZ2 file.
Uploading your file backups is a simple process through FTP, just make sure you place everything in the same location again—so if your blog was originally installed into the /blog directory, make sure it goes there again (you can “migrate” your site to a different domain or directory, but that's another topic entirely).
Restoring your database must again be done through the PHPMyAdmin interface.
9. Optimizing and Scaling for High Traffic
This is a topic big enough to become an eBook all of its own, but I'm going to try and give a broad overview of the various methods available to you once your site becomes sluggish and needs to be scaled. A lot of people are under the impression that WordPress can only work for small scale blogs, but that simply isn't true.
Using a combination of various techniques, WordPress can scale to handle millions of requests a day. As I mentioned, MakeUseOf runs entirely on WordPress, accompanied by a number of key technologies. Once you reach about 1, 000 unique visitors a day, it's time to start thinking about scaling your website or some form of optimizing, so read on.
Server Upgrades
The obvious solution to initially scale your website is to migrate from shared hosting to your own private virtual server. This should be your first step if you're still on shared hosting, as there's simply no other miracle cure that's going to help—it only delays the inevitable.
My personal recommendation for a VPS hosting plan is the DV4 series from MediaTemple, and I personally have around 30 sites on a single $100/month plan there with amazing performance.

When the need arises, a VPS hosting plan will allow you to upgrade instantly by adding more RAM or additional CPU power.
Another benefit to having a VPS is that you're free to switch over to the much faster backend server software called NGINX. This is a high performance replacement for Apache, but still free. Setting it up is absolutely out of the scope this book though.
External Image Hosting on Content Delivery Networks
One key speed factor on your page is the time it takes to load images from your server. The page itself—the textual HTML content—is fairly fast, but the images will always be slow to load.
If you have a blog which makes heavy use of images on the front page for example, you may find the user experiences sever “sequential loading” where they're sitting there waiting for image after image to load, line by line in extreme cases. This is where the idea of external image hosting or CDNs comes in.
CDNs are high speed data centers situated around the world that mirror your image (and Javascript) content, serving them up to visitors as required from locations as near to the user as possible. The effect is instantaneous loading of images, and this technology is absolutely key to nearly every high-traffic site on the internet.

Although they are an additional cost, it's actually going to cost you a lot less than if you used the same amount of additional bandwidth on your hosting plan. The costs are very low—super fast MaxCDN.com offers a 1TB of transfer for $40 (expires after 12 months), while Amazon s3 storage is a little slower but significantly cheaper.
To make use of this kind of service you'll need the w3 Total Cache plugin described later in this chapter. An alternative to paid high speed data networks is simply to host your images with an external free service such as Flickr.com or Loadtr.com (check out the plugins list for how to do this).
CloudFlare to Reduce Unneeded Requests
Shockingly, up to a third of requests made to a website can be either malicious robots, automated scans or otherwise unfriendly. By cutting these out before reaching your site, you can ensure you only serve content to real users. This can be achieved for free with CloudFlare.com.
Once you switch your name servers to CloudFlare's, it essentially acts as a proxy and filter to keep out the bad guys and often results in significant speed increases on your page time. One minor point is that your site will see all visitors as coming from CloudFlare, so you'll need to install their WordPress plugin in order to correctly report the IP addresses etc.
Owned by MediaTemple hosting, CloudFlare is also a one-click install if you host your website on any of MediaTemple's plans, or you can follow our published tutorial.
W3 Total Cache Plugin
This is the big-daddy of caching plugins and has so much functionality you may find it a little overwhelming. I'll break down each feature it offers, but please remember that your mileage will vary—some users report very little improvement on using shared hosting for instance. I can tell you now that MakeUseOf wouldn't be able to run without this plugin:
- Page Cache: This is the core functionality, in that it creates a static copy of your site's posts and pages and can serve them rapidly to users.
- CDN: This enables you to host not only your media files (pictures etc) but also any theme files, graphics and javascript.
- Object and Database Cache: Particularly useful for slow database servers, this prevents the same query being made over and over.
- Minification: The art of making things tiny! This means removing any unnecessary spaces, line breaks and comments from HTML and Javascript. Generally, automatic mode works fine, but if your theme makes use of Cufon custom font Javascripts you'll need to tweak it manually.
- Browser cache and control headers: Although a lot of the internet is cacheable, many sites simply aren't set up by default to enable this. This feature makes sure your site's pages are sending the right headers to say to the user's browser “yes, you can cache this page for X days”.
Database Optimizations
Databases can often get messy. With constantly writing and updating entries, they accumulate temporary bits, referred to as overhead. This can grow the size of your database astronomically, and can often result in critically slow performance or a complete shutdown.
Keeping the database tables optimized is therefore very much recommended. WP-DB-Manager can handle this for you as well as giving a good graphical interface for database backups.
9.6 Maintenance
The latest WordPress includes a helpful UPDATES link in the Dashboard section of the Sidebar, and on that screen you'll find a complete summary as well as buttons to update all of your plugins as well as core WordPress files. Don't just hit update without some preparation first though:
1. Backup. As WordPress becomes more sophisticated and has ever more stringent beta testing, it's rare that an update procedure will actually break your blog—but it has been known to happen. Re-read the steps outlined in the backup chapter, and be sure you have those backups in place before proceeding.
2. Bear in mind that some plugins will break. As WordPress evolves, some functions made use of by plugins are deprecated, sometimes removed altogether. Again, it's rare but some plugins will break after upgrading to the latest WordPress. If this happens and your WordPress blows up somehow, go back to the chapter on Recovery again, and follow the steps there to fix your blog—but you may have to find an alternative plugin or keep the offending incompatible plugin deactivated until it's updated itself (so again, keep an eye on your updates screen!)
3. Don't panic. WordPress is for the most part quite a robust system, but things do go wrong. Unless you've catastrophically wiped your database through human error, no matter how bad things seem your blogs posts are usually never lost.
Get Blogging With WordPress!
As you can see, blogging with WordPress isn't as simple as running a quick installation package and then writing. There are a lot of things to think about. Everything from themes, plugins, backups, spam and more.
If all of this has your head spinning, we HIGHLY recommend forking over the extra cash to pay for managed WordPress hosting.
A managed WordPress host handles all of the administrative issues for you, allowing you to focus entirely on your site itself. The best managed WordPress host is WP Engine, which we use for our sister sites. It really doesn't get any easier than this!
Explore more about: Blogging, Longform Guide, Wordpress.

