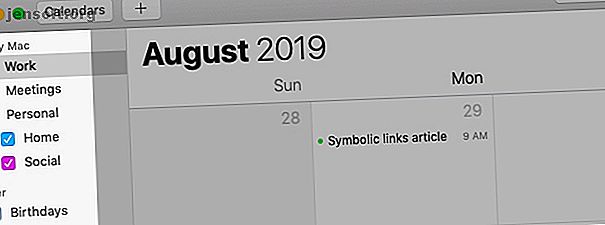
5 consejos para principiantes para comenzar a usar Apple Calendar en Mac
Anuncio
La aplicación de calendario predeterminada en macOS no es tan avanzada o completa como las aplicaciones de terceros como Fantastical y BusyCal, pero sigue siendo buena en lo que hace.
Si está listo para explorar este calendario incorporado, nuestros consejos de Apple Calendar a continuación le mostrarán cómo comenzar a usarlo.
1. Crear un nuevo calendario

Gracias a un calendario digital, puede guardar todas sus tareas, eventos y recordatorios en una sola ubicación. Pero es una molestia si no puede distinguir entre estos elementos o aislar los específicos cuando los necesita.
No tendrás ese problema con el Calendario. Le permite crear múltiples calendarios para administrar horarios en diferentes áreas de su vida. Puede crear un calendario de inicio para realizar un seguimiento de las tareas domésticas, un calendario de reuniones para ver sus citas de un vistazo, etc.
Crear un nuevo calendario es tan fácil como hacer clic en Archivo> Nuevo calendario . Luego puede cambiar el nombre del calendario desde la Lista de calendarios en la barra lateral. Si esa lista no está visible, haga clic en el botón de la barra de herramientas Calendarios o en Ver> Mostrar lista de calendarios para revelarla.
(La aplicación comienza con un par de calendarios predeterminados: trabajo y cumpleaños ).
Calendario le permite asignar un color distinto a cada calendario. Por lo tanto, es fácil distinguir los eventos como personales, relacionados con el trabajo, etc. incluso cuando los está viendo todos a la vez.
Para cambiar el color asignado a un calendario, seleccione el color que desee en el menú contextual del calendario a través de la barra lateral. (Cuando mueve un elemento de un calendario a otro, adquiere el color del nuevo calendario).
Incluso puede agrupar calendarios en grupos separados como Tareas, Recordatorios y Eventos o Personal, Trabajo, Familia y Amigos . Para crear un grupo de calendario, haga clic en Archivo> Nuevo grupo de calendario .
2. Crear un nuevo evento

Calendario le permite agregar eventos a cualquier calendario de múltiples maneras. (Asegúrese de seleccionar primero el calendario correcto en la barra lateral). Para empezar, puede crear eventos con:
- El elemento de menú Archivo> Nuevo evento
- Este atajo de teclado: Cmd + N
- El botón Crear evento rápido o el botón más en la barra de herramientas
Todas estas acciones muestran la ventana emergente Crear evento rápido, donde puede agregar el evento.
Aquí, siéntase libre de usar lenguaje natural para especificar la fecha y la hora; Calendar lo admite (como lo hacen muchas otras aplicaciones nativas de Mac). Puede confiar en Calendar para interpretar frases como "Cena de cumpleaños de Karen a las 8 p.m." o "Vuelo a las 9 a Mumbai el viernes" correctamente y crear eventos a partir de ellas. Recomendamos el uso del lenguaje natural para un flujo de trabajo más rápido 5 formas de usar el lenguaje natural en su Mac para hacer las cosas 5 formas de usar el lenguaje natural en su Mac para hacer las cosas ¿Sabía que su Mac puede entender lo que está diciendo, incluso si usas lenguaje natural? Lee mas .
Puede agregar una ubicación, invitados, notas, URL, etc., al evento desde la ventana emergente Editar evento . Para que aparezca, haga doble clic en el evento en el calendario o selecciónelo y haga clic en Editar> Editar evento .
En la ventana emergente, haga clic en la fecha del evento para acceder a una sección oculta desde donde puede configurar recordatorios o alertas para el evento.
Es una pena que los recordatorios del calendario no aparezcan en la aplicación Recordatorios. Pero puede mostrarlos en el Centro de notificaciones con el widget Calendario .
3. Cambiar vistas de calendario

¿Desea ampliar las tareas y eventos que ha programado para un día o una semana en particular? Tal vez le gustaría ver qué tan ocupado está todo este mes, o desea ver todo el año de un vistazo.
Tales escenarios son exactamente por qué el Calendario tiene cuatro vistas únicas: Día, Semana, Mes y Año . Te ayudan a visualizar tu horario de múltiples maneras.
Para cambiar entre las vistas del calendario, haga clic en los botones de la barra de herramientas relevantes o en las opciones del menú Ver . Incluso puede crear eventos a través de estas vistas. Para comenzar, todo lo que tiene que hacer es hacer doble clic en el día correspondiente en la vista Mes o en un intervalo de tiempo en las vistas Día y Semana . Estas acciones conducen directamente a la ventana emergente Editar evento en lugar de la ventana emergente Crear evento rápido .
4. Sincronizar calendario con una cuenta en línea

Todos los calendarios que cree en el Calendario se almacenan en su Mac y aparecen en la sección de la barra lateral En mi Mac . Si desea llevar su calendario de iCloud, Google Calendar o cualquier otro calendario CalDAV a la aplicación Calendario para administrarlos todos desde una ubicación, eso es fácil de hacer.
Todo lo que necesita hacer es configurar la cuenta de calendario adecuada en Calendario> Preferencias> Cuentas . (También puede eliminar una cuenta o deshabilitarla temporalmente desde esta ubicación).
¿Ya está utilizando dicha cuenta en línea con Mail, Notes u otras aplicaciones nativas de Mac? En ese caso, puede habilitar la sincronización del calendario para esa cuenta a través de Preferencias del sistema> Cuentas de Internet también.
Después de agregar una cuenta al Calendario, ya no puede crear un nuevo calendario con el método abreviado de teclado Cmd + Opción + N. En su lugar, debe usar la opción Archivo> Nuevo calendario, que le permite elegir la cuenta para crear el nuevo calendario. Además, los grupos de calendario están disponibles solo para la cuenta local.
5. Comparte un calendario

Compartir su horario con las personas puede ahorrarle mucho tiempo de ida y vuelta al planificar actividades comunes.
Por ejemplo, compartir un calendario de "disponibilidad" con su mejor amigo lo ayudará a identificar los momentos en que ambos pueden ponerse al día. O puede mantener un calendario compartido de "recados" para ver si pueden comprar alimentos juntos. Y si agrega elementos basados en la ubicación al calendario, se vuelve fácil determinar cuándo estará en el mismo vecindario durante la semana.
En la aplicación Calendario, solo puede compartir los calendarios vinculados a una cuenta de Internet. En otras palabras, no puede compartir calendarios que figuran en En mi Mac .
Para compartir un calendario, desplace el cursor sobre él y haga clic en el botón Compartir calendario (icono inalámbrico o de conectividad ) que aparece. En la siguiente ventana emergente, escriba el nombre o la dirección de correo electrónico de la persona con la que desea compartir el calendario, luego presione Entrar . Esto envía una invitación de calendario de inmediato.
Por defecto, las personas con las que ha compartido un calendario pueden ver y editar el calendario. Si desea revocar los privilegios de edición para personas específicas, haga clic en su nombre en la lista y seleccione la opción Ver solo en el menú emergente. (Observe la opción Invitar de nuevo en el menú. Haga clic en eso si desea reenviar la invitación al calendario compartido).
Si desea dejar de compartir el calendario con una persona específica, seleccione el nombre de esa persona en la lista Compartido con y presione el botón Eliminar .
¿Ya no quieres compartir cierto calendario? Haga clic derecho sobre él en la barra lateral y seleccione Dejar de compartir en el menú contextual.
Apple Calendar: una gran aplicación de calendario que ya tienes
La aplicación Calendario de su Mac es perfecta si desea un calendario de escritorio confiable por el bajo precio de forma gratuita. Es agradable de ver y fácil de usar.
Y la aplicación puede resultar versátil, si te pones un poco creativo. Por ejemplo, ¿sabía que puede usar el Calendario para el diario de viñetas? Cree un diario de viñetas en su Mac con recordatorios, calendario o notas Cree un diario de viñetas en su Mac con recordatorios, calendario o notas Con un poco de planificación, puede usar algunas aplicaciones predeterminadas de Mac de formas inusuales para organizar su trabajo y su vida. Aquí se explica cómo crear un diario de viñetas en Mac. Lee mas ?
Explore más sobre: Calendario, iCloud, Mac Tips, software de organización, herramienta de planificación.

