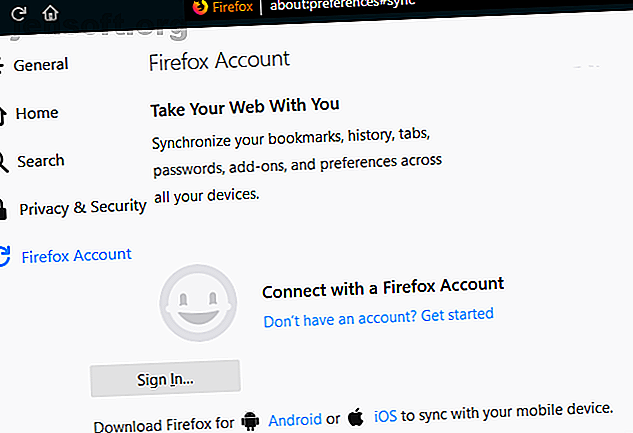
Cómo usar Firefox Sync para mantener sus datos de navegación sincronizados
Anuncio
Los días de tener la configuración perfecta del navegador en una computadora y perderla cuando te mudas a una máquina diferente han terminado. Ahora es sencillo sincronizar los datos del navegador en sus dispositivos. Esto le permite trabajar con la misma configuración en su computadora de escritorio, computadora portátil y teléfono.
Descargue nuestra hoja de trucos GRATUITA de accesos directos de Firefox para aumentar su productividad 10 veces.Probablemente esté familiarizado con la sincronización de Chrome, pero ¿sabía que Firefox ofrece características similares? Veamos cómo sincronizar sus datos de Firefox entre dispositivos.
Comenzando con Firefox Sync
No necesita ninguna extensión especial del navegador o software de terceros para que esto funcione. El navegador puede hacerlo todo por usted con la función integrada de sincronización de Firefox.
Para acceder, abre Firefox en tu computadora. Haga clic en el botón Menú de tres barras en la esquina superior derecha, luego elija Opciones . En este menú, seleccione la pestaña Cuenta de Firefox en el lado izquierdo.
Esto le mostrará una breve introducción a Firefox Sync. Si aún no tiene una cuenta de Firefox, haga clic en ¿No tiene una cuenta? Comience el texto primero. Esto lo llevará a la página de creación de la cuenta de Firefox.

Para crear una cuenta, deberá ingresar su dirección de correo electrónico, crear una contraseña y especificar qué edad tiene. Una vez que haya creado y confirmado su cuenta (o si ya tiene una cuenta), puede hacer clic en Iniciar sesión e ingresar sus credenciales.
Firefox puede enviarle un correo electrónico de confirmación como medida de seguridad adicional. Simplemente haga clic en el enlace de este correo electrónico para confirmar el inicio de sesión. Una vez hecho esto, Firefox comenzará a sincronizar sus datos.
Administra lo que Firefox sincroniza
Regrese a Opciones> Cuenta de Firefox para ver qué maneja Firefox Sync.

Puede elegir entre los siguientes tipos de datos:
- Marcadores: mantenga sus páginas favoritas accesibles desde cualquier lugar. Es posible que desee seguir nuestra guía para administrar los marcadores de Firefox Una guía completa para administrar los marcadores de Firefox Una guía completa para administrar los marcadores de Firefox Aprenda a crear, organizar y administrar sus marcadores en Firefox para que no termine con un desorden caótico colección. Lea más para ordenarlos antes de sincronizar.
- Historial: sincronice la lista de sitios que ha visitado.
- Abrir pestañas: le permite acceder a pestañas de un dispositivo a otro.
- Complementos: esto sincronizará todas las extensiones, pero no puede instalar extensiones de escritorio en dispositivos móviles.
- Inicios de sesión: si ha guardado nombres de usuario y contraseñas en Firefox, esto le permite moverlos entre dispositivos. Tendrá que ingresar su contraseña maestra, si ha configurado una, para sincronizarlas.
- Opciones: Sincronice sus preferencias para que no tenga que modificarlas cada vez que configure una computadora nueva.
En Nombre del dispositivo, puede establecer un nombre claro para saber qué dispositivo es.
Usando Firefox Sync en otras computadoras
Una vez que haya recorrido lo anterior, estará listo para usar Firefox Sync. En su computadora portátil u otra computadora, simplemente instale Firefox como lo haría normalmente. Esto funciona sin importar en qué plataforma uses Firefox, por lo que los usuarios de Windows, Mac y Linux pueden unirse a la diversión.
Después de que se instale, siga las mismas instrucciones para abrir el menú Opciones e inicie sesión en su cuenta de Firefox. El navegador sincronizará los datos que haya elegido después de un corto tiempo.
La mayor parte es perfecta; su historial y marcadores deben aparecer justo donde los tiene en otro lugar. Tenga en cuenta que es posible que deba iniciar sesión en complementos, como administradores de contraseñas, nuevamente en su nueva computadora antes de usarlos.
Acceder a pestañas sincronizadas en el escritorio
Una de las ventajas más interesantes de Firefox Sync es la capacidad de acceder a pestañas abiertas en otros dispositivos. Esto le permite retomar fácilmente la lectura en su teléfono donde lo dejó en su computadora, por ejemplo.
Discutiremos cómo abrir pestañas sincronizadas en dispositivos móviles en un momento. Para abrir pestañas de otros dispositivos en una computadora, haga clic en el icono que parece una estantería a la derecha de la barra de direcciones.
Aquí, expanda la entrada de Pestañas sincronizadas y verá las pestañas de cada uno de sus otros dispositivos. Si usa esta función con frecuencia, puede habilitar la opción Ver barra lateral de pestañas sincronizadas . Esto le brinda fácil acceso a pestañas sincronizadas en el lado izquierdo de su navegador.

Usando Firefox Sync en dispositivos móviles
Una gran ventaja de usar un servicio como este es mantener sus navegadores móviles y de escritorio en la misma longitud de onda. Afortunadamente, Firefox Sync también funciona en la versión móvil del navegador para Android e iOS.
Una vez que haya instalado la versión móvil, toque el botón Menú (luego Configuración en Android) y elija Iniciar sesión para sincronizar . Deberá ingresar las credenciales de su cuenta de Firefox para agregarla a su cuenta.


Después de eso, la información de su cuenta, como el historial y los marcadores, comenzará a descargarse en su teléfono. Toque la información de su cuenta en Configuración para ajustar las opciones como puede hacerlo en el escritorio.
Para acceder a las pestañas de otros dispositivos en su dispositivo móvil, abra una nueva pestaña de Firefox y desplácese hasta el encabezado Historial . Toque Dispositivos sincronizados y verá una lista de sus pestañas abiertas de otras computadoras y teléfonos sincronizados.



Administrar su cuenta de Firefox
Ahora que tiene una cuenta de Firefox, es una buena idea asegurarse de que esté configurada de la manera que desee. Haga clic en el texto Administrar cuenta debajo de su nombre en la pestaña Cuenta de Firefox de Opciones para echar un vistazo.
Verá opciones para cambiar la imagen de su cuenta y el nombre para mostrar, si lo desea. Configurar un correo electrónico secundario le permite tener una ubicación de respaldo para las alertas.

Más importante aún, puede generar una clave de recuperación en la sección Recuperación de cuenta . Esto le permite volver a sus datos de sincronización de Firefox si olvida su contraseña. También recomendamos activar la autenticación de dos pasos , por lo que necesita un código de seguridad además de su contraseña al iniciar sesión.
Finalmente, verifique Dispositivos y aplicaciones para ver en todas partes donde ha iniciado sesión en Firefox. Si ve dispositivos que ya no usa, haga clic en Desconectar para eliminarlos de su cuenta.
Recuerde hacer una copia de seguridad de Firefox también
Por excelente que sea Firefox Sync, es importante tener en cuenta que este no es un servicio de respaldo adecuado. Debido a esto, debe realizar copias de seguridad periódicas de su perfil de Firefox para evitar la pérdida de datos. Un perfil almacena todos sus datos importantes, como marcadores, contraseñas y similares. Para hacer esto, primero deberá ubicar su perfil de Firefox.
Hazlo haciendo clic en el botón de menú de tres barras en la parte superior derecha de Firefox y selecciona Ayuda> Información de solución de problemas . Esto abrirá una nueva pestaña con todo tipo de información técnica; está interesado en el campo Carpeta de perfil . Haga clic en el botón Abrir carpeta y se abrirá una ventana del Explorador de archivos en su perfil de carpeta.

Suba un nivel de carpeta (para que esté en el directorio de Perfiles en lugar de su perfil real). Ahora, cierra Firefox.
Una vez que Firefox esté completamente cerrado, haga clic en la carpeta de su perfil (su nombre es una cadena de caracteres aleatorios que termina en .default ) y presione Ctrl + C para copiarla. Luego, simplemente péguelo en otro lugar para crear una copia de seguridad.
Para obtener los mejores resultados, debe colocarlo en una unidad externa o en un almacenamiento en la nube, de modo que tenga una copia en caso de falla del disco duro, robo, etc.
Firefox Sync hace que varios dispositivos sean una brisa
Si usa Firefox en más de un dispositivo, se lo debe a usted mismo para configurar Firefox Sync. Le evita perder tiempo configurando Firefox en computadoras o teléfonos nuevos, y le permite mantener sus datos de navegación sincronizados sin importar en qué plataforma se encuentre. ¡Ya no tiene que dejar que su navegador viva en aislamiento!
¿Usar más que solo Firefox? Hemos mostrado excelentes formas de integrar Chrome y Firefox 9 formas de sincronizar Firefox y Chrome: marcadores, contraseñas y más 9 formas de sincronizar Firefox y Chrome: marcadores, contraseñas y más Es fácil trabajar con dos navegadores si mantiene su datos sincronizados. Aquí hay algunas formas de hacer que Chrome y Firefox funcionen en armonía. Lea más para hacer malabarismos con ellos más fácilmente.
Explore más sobre: Mozilla Firefox, Marcadores en línea.

